Viktigt!: Excel för Microsoft 365 och Excel 2021 tar bort Power View den 12 oktober 2021. Alternativt kan du använda den interaktiva visuella upplevelsen från Power BI Desktop,som du kan ladda ned kostnadsfritt. Du kan också enkelt importera Excel-arbetsböcker till Power BI Desktop.
Sammandrag: I slutet av den föregående självstudiekursen skapade du kartbaserade Power View-rapporter, din Excel-arbetsbokinnehåller data från olika källor, en datamodell som baseras på relationer som upprättats med hjälp av Power Pivot och en kartbaserad Power View-rapport med viss grundläggande information om OS. I den här självstudiekursen utökar och optimerar vi arbetsboken med mer data, intressant grafik och förbereder arbetsboken för att enkelt skapa fantastiska Power View-rapporter.
Obs!: I den här artikeln beskrivs datamodeller i Excel 2013. Samma datamodellerings- och Power Pivot-funktioner som introducerades i Excel 2013 gäller dock även för Excel 2016.
Följande är avsnitten i den här självstudiekursen:
I slutet av självstudiekursen finns ett test du kan ta för att testa vad du har lärt dig.
I den här serien används data som beskriver olympiska medaljer, värdländer och olika olympiska sporthändelser. Följande är självstudiekurserna i den här serien:
-
Utöka datamodellrelationer med Excel 2013, Power Pivot och DAX
-
Införliva Internet-data och ange standardinställningar för Power View-rapporter
Vi föreslår att du går igenom dem i tur och ordning.
I de här självstudiekurserna används Excel 2013 med Power Pivot aktiverat. Mer information om Excel 2013 finns här. Om du vill ha anvisningar för hur du aktiverar Power Pivot klickar du här.
Importera Internetbaserade bildlänkar till datamodellen
Mängden data växer konstant och det finns därför en förväntan att kunna visualisera den. Med ytterligare data kommer olika perspektiv och möjligheter att granska och fundera på hur data interagerar på många olika sätt. Power Pivot och Power View sammanför dina data – liksom externa data – och visualisera dem på roliga och intressanta sätt.
I det här avsnittet utökar du datamodellen så att den omfattar bilder av flaggor för de regioner eller länder som deltar i OS, och sedan lägger du till bilder som representerar de olympiska spelen.
Lägga till flaggbilder i datamodellen
Bilder ger ett visuellt intryck i Power View-rapporterna. I följande steg lägger du till två bildkategorier – en bild för varje gren och en bild av flaggan som representerar varje region eller land.
Du har två tabeller som du kan använda om du vill använda den här informationen: tabellen Gren för bilder om grenen och tabellen Värdar för flaggor. För att göra detta intressant använder du bilder som finns på Internet och använder en länk till varje bild så att den kan återges för alla som visar en rapport, oavsett var de är.
-
När du har sökt på Internet hittar du en bra källa för flaggbilder för varje land eller region: CIA.gov World Factbook-webbplatsen. När du till exempel klickar på följande länk visas en bild av flaggan för Frankrike. https://www.cia.gov/library/publications/the-world-factbook/graphics/flags/large/fr-lgflag.gif När du undersöker ytterligare och hittar andra url-adresser för flaggbilder på webbplatsen inser du att webbadresserna har ett konsekvent format och att den enda variabeln är landskoden med två bokstäver. Så om du visste varje landskod eller regionskod på två bokstäver kan du infoga koden på två bokstäver i varje URL-adress och få en länk till varje flagga. Det är ett plus, och när du tittar närmare på dina data inser du att tabellen Värdar innehåller lands- eller regionskoder på två bokstäver. Toppen.
-
Du måste skapa ett nytt fält i tabellen Värdar för att lagra flagg-URL:er. I en tidigare självstudiekurs som du använde DAX för att sammanfoga två fält gör vi samma sak för flagg-URL:er. I Power Pivot väljer du den tomma kolumn som har rubriken Lägg till kolumn i tabellen Värdar. Skriv följande DAX-formel i formelfältet (eller så kan du kopiera och klistra in den i formelkolumnen). Det ser lång ut, men det mesta av det är webbadressen vi vill använda från CIA Factbook.=REPLACE("https://www.cia.gov/library/publications/the-world-factbook/graphics/flags/large/fr-lgflag.gif",82,2,LOWER([Alpha-2 code])) I den DAX-funktionen gjorde du några saker, allt på en rad. Först ersätter DAX-funktionen ERSÄTT text i en viss textsträng, så genom att använda den funktionen har du ersatt den del av URL-adressen som refererade till Frankrikes flagga (fr) med lämplig kod på två bokstäver för varje land eller region. Talet 82 anger för funktionen ERSÄTT att ersättningsfunktionen ska starta 82 tecken i strängen. 2 som följer anger för ERSÄTT hur många tecken som ska ersättas. Sedan kanske du har lagt märke till att URL-adressen är case-sensitive (du testade den först förstås) och att koderna med två bokstäver är versaler, så vi var tvungna att konvertera dem till gemener när vi infogade dem i URL-adressen med DAX-funktionen GEMENER.
-
Byt namn på kolumnen till flagg-URL:er till FlagURL. Din Power Pivot ser nu ut som på skärmen nedan.
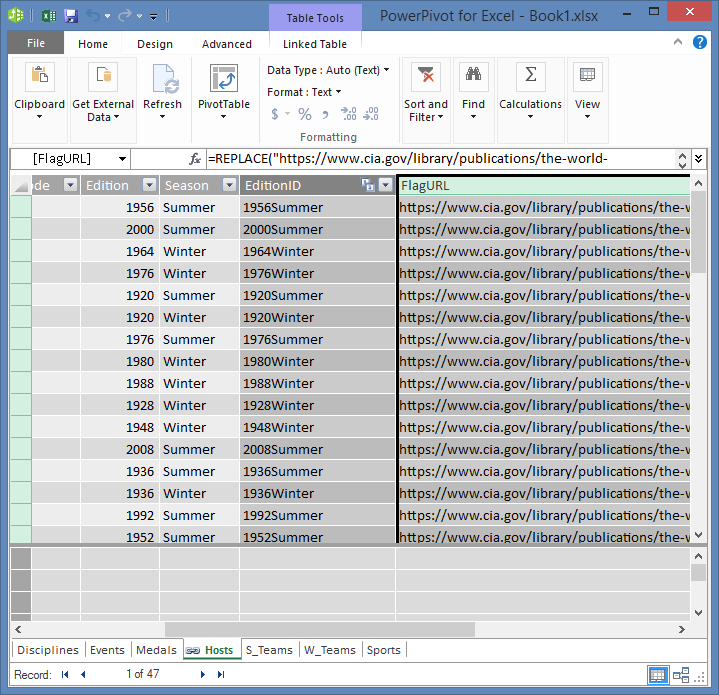
-
Återgå till Excel och markera pivottabellen i Blad1. Välj ALLA i Pivottabellfält. Fältet FlagURL som du lade till är tillgängligt, enligt följande skärm.
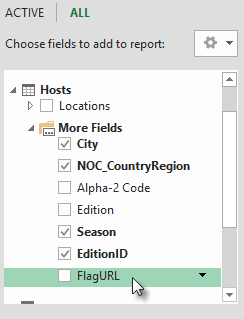
Meddelanden: I vissa fall stämmer inte Alpha-2-koden som används av CIA.gov World Factbook-webbplatsen överens med den officiella ISO 3166-1 Alpha-2-koden som finns i tabellen Värdar, vilket innebär att vissa flaggor inte visas korrekt. Du kan åtgärda det och få rätt Flagg-URL:er genom att göra följande ersättningar direkt i tabellen Värdar i Excel, för varje berörd post. Den goda nyheten är att Power Pivot automatiskt identifierar de ändringar du gör i Excel och beräknar om DAX-formeln:
-
ändra AT till AU
-
Lägga till sportpictogram i datamodellen
Power View-rapporter är mer intressanta när bilder är associerade med olympiska evenemang. I det här avsnittet lägger du till bilder i tabellen Grenar.
-
När du har sökt på Internet har Wikimedia Commons fantastiska pictogram för varje olympisk gren, skickade av Parutakupiu. Följande länk visar många bilder från Parutakupiu.http://commons.wikimedia.org/wiki/user:parutakupiu
-
Men när du tittar på var och en av de enskilda bilderna betyder det att den gemensamma URL-strukturen inte lånas ut till att använda DAX för att automatiskt skapa länkar till bilderna. Du vill veta hur många grenar som finns i din datamodell för att avgöra om du ska ange länkarna manuellt. I Power Pivot du tabellen Grenar och tittar längst ned i Power Pivot grenen. Där ser du antalet poster är 69, som du ser på bilden nedan.
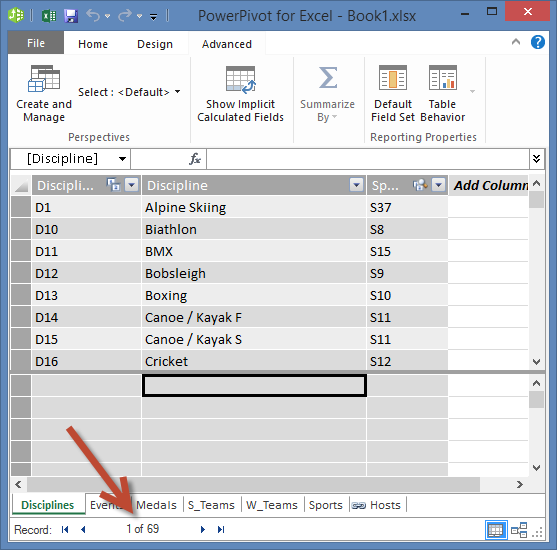
-
Om du vill lägga till pictogram-URL:er behöver du en ny kolumn i tabellen Grenar. Det presenterar en intressant utmaning: tabellen Grenar har lagts till i datamodellen genom att importera en Access-databas, så tabellen Grenar visas bara i Power Pivot, inte i Excel. Men i Power Pivot kan du inte direkt mata in data i enskilda poster, även kallade rader. För att lösa detta kan vi skapa en ny tabell utifrån informationen i tabellen Grenar, lägga till den i datamodellen och skapa en relation.
-
I Power Pivot kopierar du de tre kolumnerna i tabellen Grenar. Du kan markera dem genom att hovra över kolumnen Gren och sedan dra tvärs över till kolumnen SportID, så som visas på bilden nedan, och sedan klicka på > Från > Kopiera.
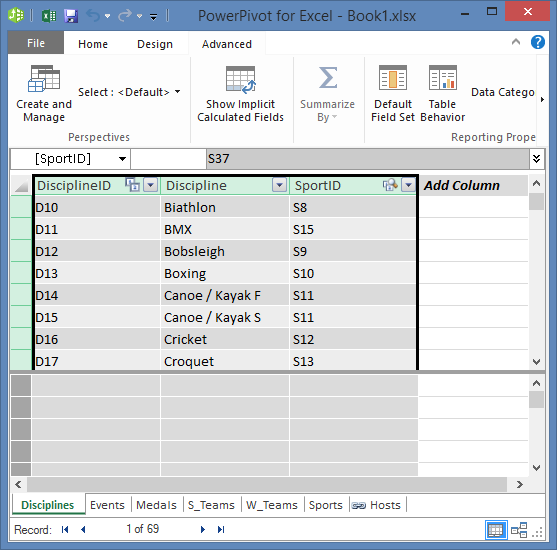
-
I Excel du ett nytt kalkylblad och klistrar in kopierade data. Formatera de klistrade data som en tabell som du gjorde i tidigare självstudiekurser i den här serien, och ange den översta raden som etiketter och ge tabellen namnet DiskImage. Namnge även diskimage för kalkylbladet.
Obs!: En arbetsbok med all manuell inmatning, en så kallad DiscImage_table.xlsx, är en av de filer som du hämtade i den första självstudiekursen i den här serien. För att göra det enkelt kan du ladda ned det genom att klicka här. Läs nästa steg, som du kan använda i liknande situationer med dina egna data.
-
I kolumnen bredvid SportID skriver du DiskImage på den första raden. Excel utökar automatiskt tabellen så att raden inkluderas. Ditt kalkylblad för diskimering ser ut som på bilden nedan.
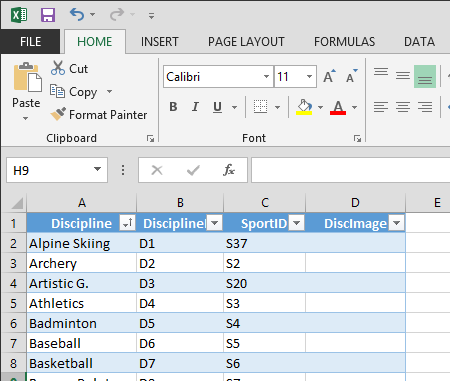
-
Ange WEBBADRESSerna för varje gren, baserat på pictogram från Wikimedia Commons. Om du har laddat ned arbetsboken där de redan är inmatade kan du kopiera och klistra in dem i den kolumnen.
-
När du Excel tabellerna iPower Pivot > till > till i datamodellen, så lägger du till tabellen du skapade i datamodellen.
-
I Power Pivot i diagramvynskapar du en relation genom att dra fältet DisciplineID från tabellen Grenar till fältet DisciplineID i tabellen Diskimage.
Ange att bilder ska visas korrekt i datakategorin
För att rapporter i Power View ska visas korrekt måste du ställa in URL för datakategori till bild. Power Pivot försöker fastställa vilken typ av data du har i din datamodell. Då läggs termen (Förslag) till efter den automatiskt valda kategorin, men det är bra att vara säker. Bekräfta det.
-
I Power Pivot väljer du diskimagetabellen och sedan kolumnen Diskimage.
-
I menyfliksområdet väljer du Avancerat > Egenskaper > datakategori och välj Bild-URL, enligt följande skärm. Excel försöker identifiera datakategorin och när den gör det markeras den valda datakategorin som (föreslås).
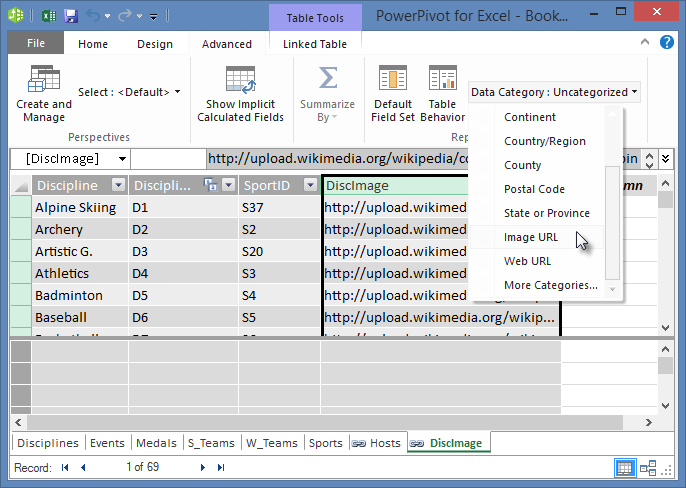
Din datamodell innehåller nu URL:er för pictogram som kan kopplas till varje gren och datakategorin är korrekt inställd på Bild-URL.
Använda Internetdata för att slutföra datamodellen
Många webbplatser på Internet erbjuder data som kan användas i rapporter om du tycker att de är tillförlitliga och användbara. I det här avsnittet lägger du till populationsdata i datamodellen.
Lägga till information om populationen i datamodellen
Om du vill skapa rapporter som innehåller information om populationen måste du hitta och sedan ta med populationsdata i datamodellen. En bra källa till sådan information är Worldbank.org databank. När du har besökt webbplatsen hittar du följande sida där du kan välja och ladda ned alla typer av lands- och regionsdata.
Det finns många alternativ för att hämta data från Worldbank.org, och mycket intressant rapporter som du kan skapa till följd av det. För tillfället är du intresserad av populationen för länder eller regioner i din datamodell. I följande steg laddar du ned en tabell med populationsdata och lägger till dem i din datamodell.
Obs!: Webbplatserna ändras ibland, så layouten Worldbank.org lite annorlunda än vad som beskrivs nedan. Alternativt kan du ladda ned en Excel med namnet Population.xlsx som redan innehåller de Worldbank.org-data som skapats med hjälp av följande steg genom att klicka här.
-
Navigera till worldbank.org webbplats från länken ovan.
-
I mittendelen av sidan, under LAND, klickardu på Markera alla.
-
Under SERIEsöker du efter och väljer population, totalt. På bilden nedan visas en bild av sökningen med en pil som pekar på sökrutan.
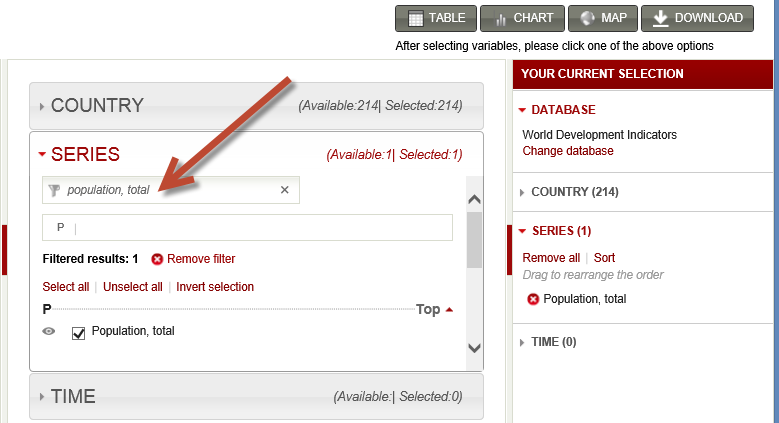
-
Under TIDväljer du 2008 (som är några år gammal, men matchar data om OS som används i de här självstudiekurserna)
-
När du har gjort dina val klickar du på knappen LADDA NED och väljer Excel som filtyp. Arbetsbokens namn, som det har laddats ned, är inte så lättläst. Byt namn på Population.xlsoch spara den sedan på en plats där du kan komma åt den i nästa serie av steg.
Nu är du redo att importera dessa data till din datamodell.
-
In the Excel workbook that contains your OLYMPICS data, insert a new worksheet and name it Population.
-
Bläddra till den nedladdade Population.xls, öppna den och kopiera data. Kom ihåg att när en cell i datauppsättningen är markerad kan du trycka på Ctrl+A för att markera alla angränsande data. Klistra in data i cell A1 i kalkylbladet Befolkning i arbetsboken OS.
-
I arbetsboken OS vill du formatera de data du just klistrade in som en tabell och ge tabellen namnet Befolkning. När en cell i datauppsättningen är markerad, till exempel cell A1, trycker du på Ctrl+A för att markera alla angränsande data och sedan på Ctrl+T för att formatera informationen som en tabell. Eftersom data har rubriker väljer du Tabellen har rubriker i fönstret Skapa tabell, så som visas här.
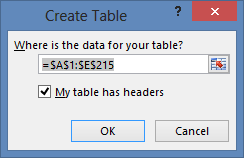
-
I TABELLVERKTYG på > DESIGN letar du reda på fältet Tabellnamn och skriver Population för att namnge tabellen. Populationsdata finns i en kolumn med namnet 2008. Byt namn på kolumnen 2008 i tabellen Befolkning till Befolkning för att hålla det rakt. Arbetsboken ser nu ut som på skärmen nedan.
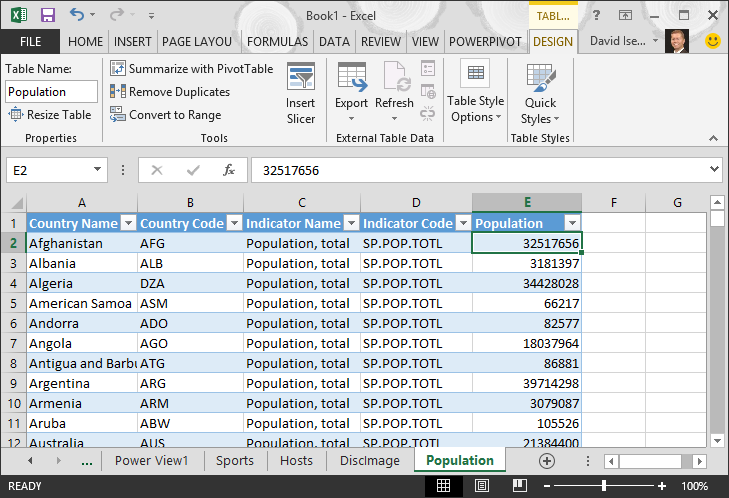
Meddelanden: I vissa fall stämmer inte landskoden som används av Worldbank.org-webbplatsen överens med den officiella ISO 3166-1 Alpha-3-koden som anges i tabellen Medaljer, vilket innebär att vissa länder inte visar befolkningsdata. Du kan åtgärda det genom att göra följande ersättningar direkt i tabellen Population i Excel, för varje berörd post. Den goda nyheten är att Power Pivot automatiskt upptäcker de ändringar du gör Excel:
-
ändra NLD till NED
-
ändra CHE till SUI
-
-
I Excel du till tabellen i datamodellen genom att välja LäggPower Pivot > tabeller > Lägg till i datamodell, som visas på bilden nedan.
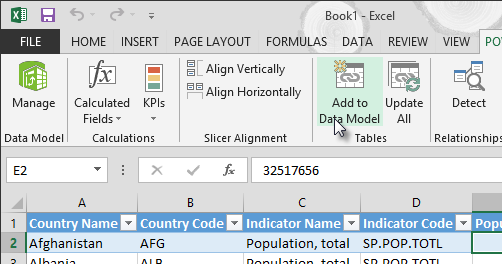
-
Nu ska vi skapa en relation. Vi lade märke till att lands- eller regionskoden i Population är samma tresiffriga kod som finns NOC_CountryRegion fältet Medaljer. Bra, vi kan enkelt skapa en relation mellan tabellerna. I Power Pivot i diagramvyn drar du tabellen Befolkning så att den är placerad bredvid tabellen Medaljer. Dra NOC_CountryRegion fältet Medaljer till fältet Land eller Regionkod i tabellen Befolkning. En relation etableras, så som visas på bilden nedan.
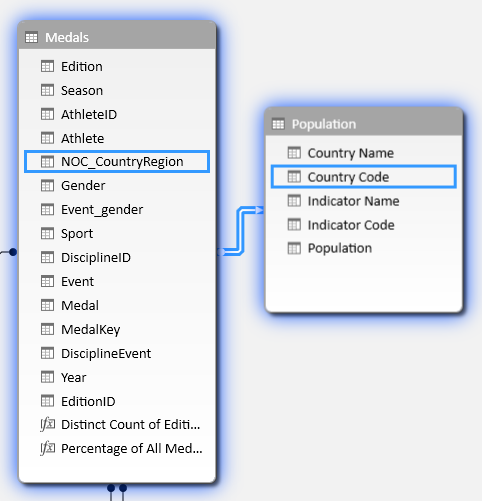
Det var inte för svårt. Din datamodell innehåller nu länkar till flaggor, länkar till grenbilder (vi kallade dem pictogram tidigare) och nya tabeller som innehåller information om populationen. Vi har alla typer av data tillgängliga och vi är nästan klara att skapa några tilltalande visualiseringar som ska ingå i rapporter.
Men först ska vi göra det lite enklare att skapa rapporter, genom att dölja vissa tabeller och fält som rapporterna inte använder.
Dölja tabeller och fält så att rapporten enklare kan skapas
Du kanske har lagt märke till hur många fält som finns i tabellen Medaljer. Många av dem, inklusive många du inte kommer att använda för att skapa en rapport. I det här avsnittet får du lära dig hur du döljer några av dessa fält, så att du kan effektivisera processen att skapa rapporter i Power View.
Om du vill se det här själv väljer du Power View-bladet Excel. På följande skärm visas en lista över tabeller i Power View-fält. Det är en lång lista med tabeller att välja bland, och i många tabeller finns det fält som dina rapporter aldrig kommer att använda.
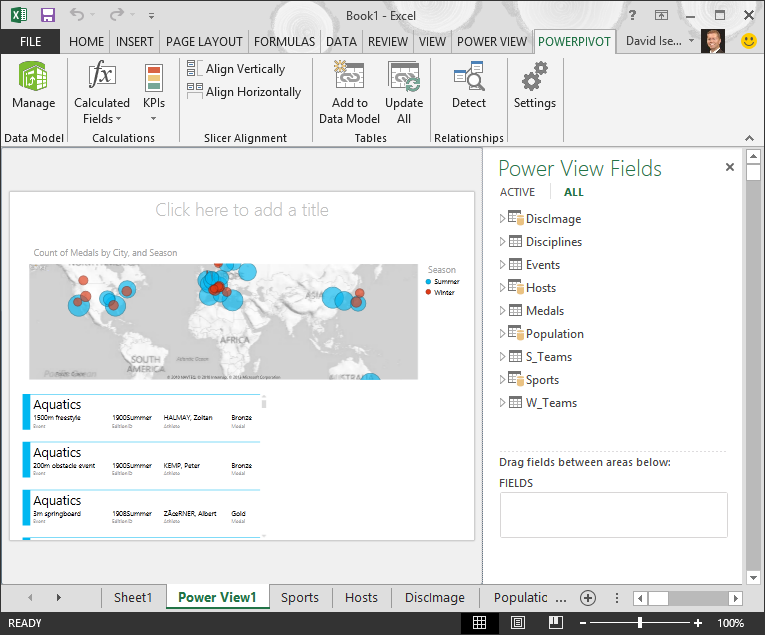
Underliggande data är fortfarande viktiga, men listan med tabeller och fält är för lång och kan vara lite svårt att se. Du kan dölja tabeller och fält från klientverktyg som pivottabeller och Power View utan att ta bort underliggande data från datamodellen.
I följande steg kan du dölja några av tabellerna och fälten med hjälp av Power Pivot. Om du behöver tabeller eller fält som du har dolt för att generera rapporter kan du alltid gå Power Pivot visa dem.
Obs!: När du döljer en kolumn eller ett fält kan du inte skapa rapporter eller filter baserat på dessa dolda tabeller eller fält.
Dölja tabeller med hjälp av Power Pivot
-
I Power Pivot väljer du Startvy > visa > att datavyn är markerad i stället för i diagramvyn.
-
Vi döljer följande tabeller, som du inte tror att du behöver skapa rapporter för: S_Teams och W_Teams. Du lägger märke till några tabeller där endast ett fält är användbart. senare i den här självstudiekursen hittar du även en lösning på dem.
-
Högerklicka på fliken W_Teams längst ned i fönstret och välj Dölj för klientverktyg. På följande skärm visas menyn som visas när du högerklickar på en dold tabellflik i Power Pivot.
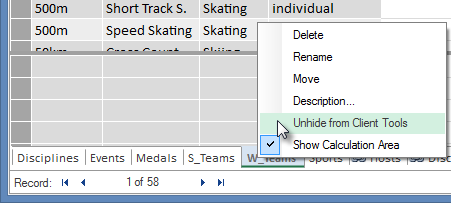
-
Dölj även den S_Teamstabellen. Observera att flikar för dolda tabeller är nedtonade, så som visas på bilden nedan.
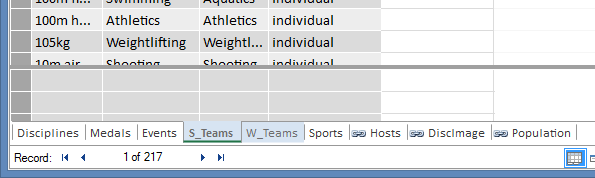
Dölj fält med Power Pivot
Det finns även vissa fält som inte är användbara för att skapa rapporter. Underliggande data kan vara viktiga, men genom att dölja fält från klientverktyg som pivottabeller och Power View blir navigeringen och valet av fält som ska ingå i rapporter tydligare.
Så här döljer du en samling fält från olika tabeller som du inte behöver ha med i rapporterna.
-
I Power Pivot klickar du på fliken Medaljer. Högerklicka på kolumnen Version och klicka sedan på Dölj för klientverktyg, som visas på bilden nedan.
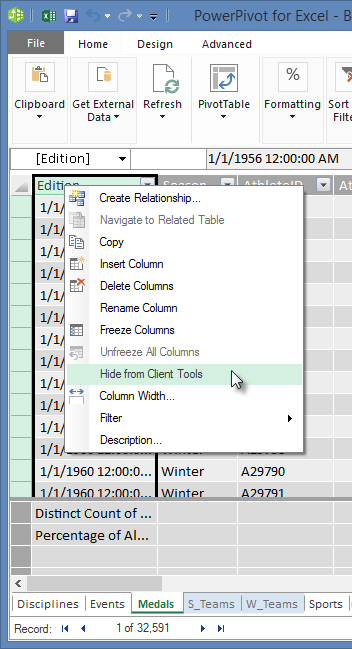
-
På fliken Medaljer döljer du följande fält för klientverktyg: Event_gender, Medaljnyckel.
-
Dölj följande fält i klientverktygen på fliken Händelser: EventID, SportID.
-
Dölj SportID på fliken Sport.
Följande skärm visas nu när vi tittar på Power View-bladetoch Power View-fält. Det här är mer hanterbart.
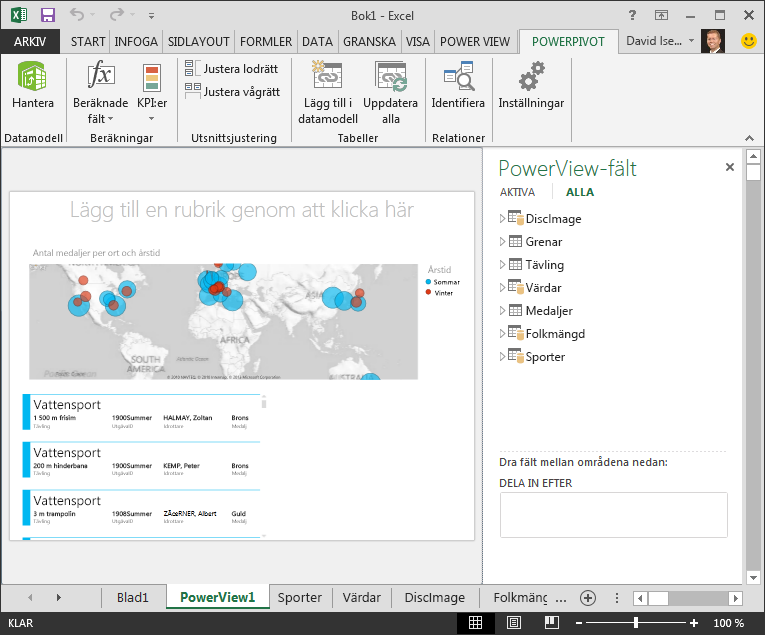
Genom att dölja tabeller och kolumner från klientverktyg blir processen för att skapa rapporter smidigare. Du kan dölja så få eller så många tabeller eller kolumner som behövs och du kan alltid visa dem senare om det behövs.
När datamodellen är klar kan du experimentera med data. I nästa självstudiekurs skapar du alla typer av intressanta och tilltalande visualiseringar med hjälp av data om OS och datamodellen du har skapat.
Kontrollpunkt och test
Gå igenom det du lärt dig
I den här självstudiekursen har du lärt dig hur du importerar Internetbaserade data till din datamodell. Det finns mycket data på Internet och att veta hur du hittar dem och ta med dem i rapporter är ett bra verktyg att ha med i din rapporteringskunskaper.
Du lärde dig också hur du tar med bilder i din datamodell och hur du skapar DAX-formler för att jämna ut processen med att få URL-adresser till datak kombinationsprocessen, så att du kan använda dem i rapporter. Du har lärt dig hur du döljer tabeller och fält, vilket är praktiskt när du behöver skapa rapporter och få mindre övrig e-post från tabeller och fält som inte troligen används. Att dölja tabeller och fält är särskilt praktiskt när andra skapar rapporter från de data du tillhandahåller.
TEST
Vill du ta reda på hur väl du kommer ihåg det du lärt dig? Nu har du chansen. Följande test tar upp de funktioner, möjligheter och krav du har läst om i den här självstudiekursen. Du hittar svaren längst ned på sidan. Lycka till!
Fråga 1: Vilken av följande metoder är ett giltigt sätt att inkludera Internetdata i din datamodell?
S: Kopiera och klistra in informationen som rådata i Excel och inkluderas automatiskt.
B: Kopiera och klistra in informationen i Excel, formatera den som en tabell och välj sedan Tabell Power Pivot > lägg > Lägg till i datamodell.
C: Skapa en DAX-formel i Power Pivot som fyller en ny kolumn med URL:er som pekar på Internetdataresurser.
D: Både B och C.
Fråga 2: Vilket av följande stämmer när du formaterar data som en tabell i Excel?
S: Du kan tilldela en tabell ett namn, vilket gör den lätt att identifiera.
B: Du kan lägga till en tabell i datamodellen.
C: Du kan skapa relationer mellan tabeller och på så sätt utforska och analysera data i pivottabeller, Power Pivot och Power View.
D: Samtliga ovanstående.
Fråga 3: Vilket av följande stämmer för dolda tabeller i Power Pivot ?
S: Om du döljer en Power Pivot radering raderas data från datamodellen.
B: Om du döljer en tabell i Power Pivot förhindrar du att tabellen visas i klientverktygen, och du kan därför inte skapa rapporter som använder tabellens fält för filtrering.
C: Att dölja en tabell i Power Pivot påverkar inte klientverktygen.
D: Du kan inte dölja tabeller i Power Pivot, du kan bara dölja fält.
Fråga 4: Sant eller falskt: När du har döljt ett fält i Power Pivot kan du inte se det eller komma åt det längre, även från Power Pivot sig.
S: SANT
B: FALSKT
Testsvar
-
Rätt svar: D
-
Rätt svar: D
-
Rätt svar: B
-
Rätt svar: B
Meddelanden: Data och bilder i den här självstudiekursserien bygger på följande:
-
Olympics-datauppsättningen från Guardian News & Media Ltd.
-
Flaggbilder från CIA Factbook (cia.gov)
-
Befolkningsdata från Världsbanken (worldbank.org)
-
Piktogram över olympiska grenar av Thadius856 och Parutakupiu










