Du kan skapa, ändra eller ta bort ett möte eller en avtalad tid i Outlook på webben.
Obs!: Om anvisningarna inte överensstämmer med vad du ser kanske du använder en äldre version av Outlook på webben. Läs Anvisningar för den klassiska versionen av Outlook på webben.
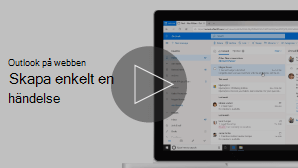
En avtalad tid är en händelse för dig själv som ett lunchdatum eller ett medicinskt möte. Ett möte är en händelse som du skickar till andra personer.
-
Längst ned på sidan väljer du

-
Klicka på den dag och tid i kalendern som du vill att händelsen ska inträffa. Eller välj Ny händelse högst upp på sidan.
-
Lägg till en rubrik för händelsen. Om det är en heldagsaktivitet väljer du växlingsknappen Hela dagen .
-
Om du vill bjuda in personer till händelsen skriver du deras namn eller e-postadresser i rutan Bjud in obligatoriska deltagare . Du kan se tider då de är tillgängliga under de nedrullningsbara menyerna för datum och tid.

-
Ange en plats för händelsen i rutan Sök efter ett rum eller en plats . Outlook erbjuder förslag på platser baserat på vad du har skrivit.
-
Du kan ange ytterligare valfria objekt i det fullständiga händelseformuläret. Välj

-
Välj Upptagen för att välja hur din status kommer att visas under händelsen eller för att göra händelsen privat.
-
Välj Kategorisera för att välja en kategori för händelsen.
-
Välj Svarsalternativ för att välja om du vill begära svar från deltagare, tillåta att mötesförfrågan vidarebefordras eller dölja deltagarlistan.
-
Välj Valfritt för att lägga till valfria deltagare.
-
Välj Upprepa för att göra detta till en återkommande händelse och välj sedan datum när du vill att serien ska börja och sluta.
-
Välj Påminn mig om du vill välja när du vill bli påmind om händelsen. Som standard är påminnelsetiden inställd på 15 minuter före händelsen.
-
-
Klicka på Spara om det gäller en avtalad tid som du skapat åt dig själv eller Skicka om det gäller ett möte med deltagare.
Obs!: Om du har flera kalendrar kan du välja vilken kalender som du skapar en händelse i genom att välja den i listrutan överst i fönstret för den nya händelsen.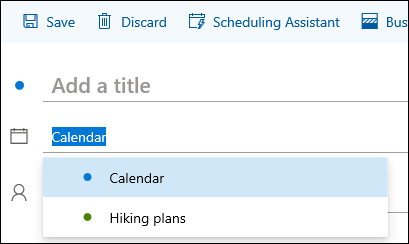
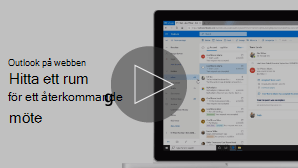
Hitta ett rum för ett återkommande möte
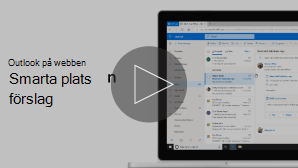
När du skapar ett möte eller en avtalad tid kan du bläddra efter tillgängliga rum.
-
Klicka på den dag och tid i kalendern som du vill att händelsen ska inträffa.
-
Välj Sök efter ett rum eller en plats för att visa en lista över föreslagna platser.
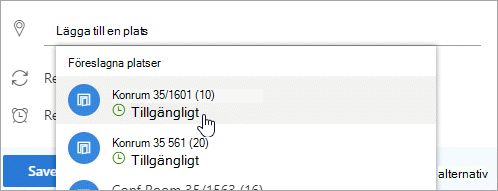
Så här visar du alla tillgängliga rum:
-
Välj

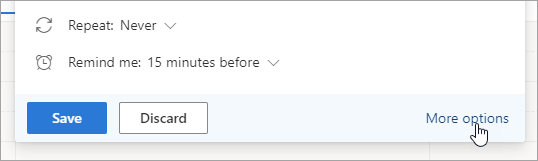
-
I det fullständiga fönstret väljer du Sök efter ett rum eller en plats > Bläddra bland fler rum.
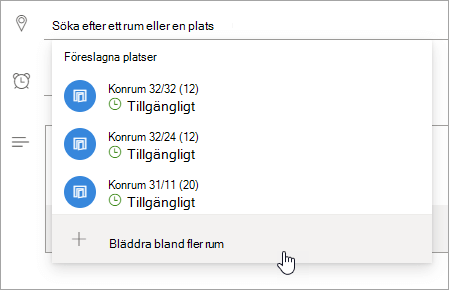
-
Välj en plats eller använd sökfältet för att söka efter en stad eller rumslista.
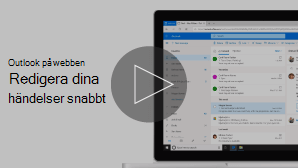
-
Längst ned på sidan väljer du

-
Markera den händelse du vill ändra och välj sedan Redigera.
Om det gäller ett återkommande möte eller en återkommande avtalad tid behöver du också välja något av följande:
-
Den här händelsen: Välj det här alternativet för att öppna och göra ändringar i den händelse som du har valt i kalendern.
-
Den här och alla följande händelser: Välj det här alternativet för att ta bort den händelse som du har valt i kalendern och alla kommande händelser i serien.
-
Alla händelser i serien: Välj det här alternativet om du vill öppna och göra ändringar i hela serien med händelser.
-
-
Ändra uppgifterna för mötet och klicka sedan på Spara om det gäller en avtalad tid som du skapat åt dig själv eller Skicka om det gäller ett möte med andra deltagare.
-
Längst ned på sidan väljer du

-
Markera händelsen i kalendern.
-
Välj Avbryt om händelsen är ett möte eller Ta bort om händelsen är en avtalad tid. Om du avbokar ett möte lägger du till ett meddelande om du vill och väljer Skicka.
Om det är en återkommande händelse måste du välja något av följande alternativ när du först väljer Avbryt eller Ta bort:
-
Den här händelsen: Välj det här alternativet om du vill avbryta eller ta bort händelsen som du har valt i kalendern.
-
Detta och alla följande händelser: Välj det här alternativet om du vill avbryta eller ta bort den händelse som du har valt i kalendern och alla efterföljande händelser i serien.
-
Alla händelser i serien: Välj det här alternativet om du vill avbryta eller ta bort hela serien med händelser.
-
Anvisningar för den klassiska versionen av Outlook på webben
Ett möte är en kalenderhändelse som du skickar till andra personer. Du skapar ett möte på samma sätt som du skapar en avtalad tid, men du bjuder också in deltagare.
-
Välj Kalender längst ned på sidan.
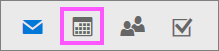
-
Högst upp på sidan väljer du Ny > kalenderhändelse.
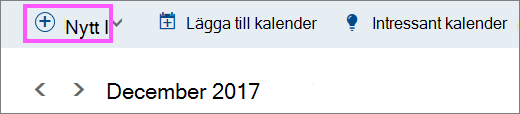
-
Under Konfigurera en avtalad tid lägger du till en rubrik och en plats. (Om du skapar en mötesförfrågan ändras sidnamnen till Schemalägg ett möte när du har lagt till personer som deltagare i ett senare steg.)
-
Välj en start- och sluttid. Du kan också välja ett av dessa valfria objekt:
-
Hela dagen: Markera den här kryssrutan om det är en heldagsaktivitet.
-
Privat: Markera den här kryssrutan om du inte vill att andra ska se information om den här kalenderhändelsen.
-
Upprepa: Välj ett av alternativen i listan för att göra det till ett återkommande möte eller en återkommande avtalad tid och välj sedan de datum som du vill att den återkommande händelsen ska omfatta med hjälp av rutorna Från och Till .
Om det behövs kan du även lägga till eller ta bort tidszoner. Klicka på Tidszon > Lägg till eller ta bort tidszoner och sök sedan efter tillämpliga tidszoner.
-
-
I rutan Påminnelse justerar du tiden för påminnelsen om det behövs. Som standard är den inställd på 15 minuter före händelsen.
-
Om du vill skicka ett e-postmeddelande med en påminnelse till dig själv (eller till deltagarna om det är ett möte) klickar du på Lägg till en påminnelse via e-post och lämnar kompletterande information:
-
Påminnelse via e-post: Välj när påminnelsen ska skickas.
-
Skicka påminnelse till: Välj Mig om du bara vill skicka en påminnelse till dig själv (t.ex. om en avtalad tid) eller Alla deltagare om du vill skicka den till alla som deltar i mötet.
-
Påminnelsemeddelande: Skriv det meddelande du vill skicka och klicka sedan på Stäng.
-
-
Under Kontakter anger du namn eller alias för de personer som du vill bjuda in.
-
(Valfritt) Vet du inte vad en bra tid är för alla att träffas? Klicka på Omröstning för en tid att träffas för att hitta tider som fungerar för dig och deltagarna. Om du vill ha mer information klickar du på vad är detta? på sidan Omröstning för en tid att mötas .
-
Under Deltagare klickar du på Begär svar

-
Under navigeringsfältet i Outlook klickar du på Spara om det gäller en avtalad tid som du skapat åt dig själv. Klicka på Skicka om det gäller ett möte med deltagare.
-
Välj Kalender längst ned på sidan.
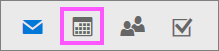
-
Markera kalenderhändelsen i kalendern, till exempel ett möte eller en avtalad tid, och klicka sedan på Redigera.
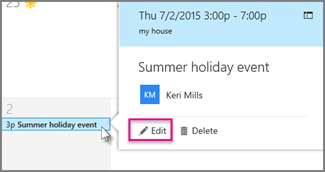
-
Om det gäller ett återkommande möte eller en återkommande avtalad tid kan du också välja något av följande:
-
Redigera förekomst: Välj det här alternativet om du vill öppna och göra ändringar i en enskild händelse i kalendern.
-
Redigera serier: Välj det här alternativet om du vill öppna och göra ändringar i en serie händelser i kalendern.
-
-
Ändra uppgifterna för mötet eller den avtalade tiden och klicka sedan på Spara om det gäller en avtalad tid som du skapat åt dig själv eller Skicka om det gäller ett möte med andra deltagare.
-
Välj Kalender längst ned på sidan.
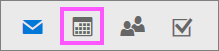
-
Välj mötet eller den avtalade tiden i kalendern.
-
Om händelsen är ett möte väljer du Avbryt. Om händelsen är en avtalad tid väljer du Ta bort.
-
Om det är en återkommande händelse måste du välja något av följande alternativ när du först väljer Avbryt eller Ta bort:
-
Ta bort förekomst: Välj det här alternativet om du vill avbryta förekomsten av mötet du valde i kalendern.
-
Ta bort serie: Välj det här alternativet om du vill avbryta mötesserien.
-
Mer information finns i
Dela din kalender i Outlook på webben
Importera eller prenumerera på en kalender i Outlook på webben










