I de flesta databassystem går det endast att lagra ett enda värde i ett fält. Men i Access kan du också skapa ett fält som innehåller flera värden (upp till 100). Du kanske till exempel vill spåra medarbetare som arbetar med ärenden. En medarbetare kan arbeta med flera ärenden, och flera medarbetare kan arbeta med ett ärende. Den här typen av datastruktur kallas för en många-till-många-relation. Ett Access-flervärdesfält är också praktiskt när du arbetar med en SharePoint-lista som använder en alternativkolumn. Ett exempel på en databas som använder flervärdesfält finns i mallen för ärendeuppföljning.
Obs I Access finns andra typer av listfält: ett uppslagsfält som letar upp matchande data i en tabell (t.ex. ett ID-fält som letar upp ett fullständigt namn) och ett värdelistfält som endast lagrar ett värde med giltiga värden definierade i en egenskap. Mer information finns i Skapa eller ta bort ett uppslagsfält och Skapa eller ta bort ett värdelistfält.
Innehåll
Vad är ett flervärdesfält?
Anta att du har ett ärende som du ska tilldela till någon av dina medarbetare, men du bestämmer dig för att du måste tilldela det till mer än en medarbetare. Du kan skapa ett flervärdesfält och använda det för att välja medarbetarna från en lista.

När du klickar på pilen för flervalskombinationsrutan visas kryssrutor för att ange dina val.
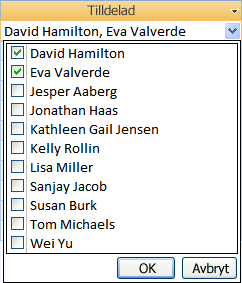
Markera eller avmarkera objekt i listan och klicka sedan på OK när du vill spara dina val. Markerade objekt lagras i flervärdesfältet och avgränsas med kommatecken (som standard) när de visas.

Syftet med flervärdesfält är att göra det enkelt att hantera de fall då du vill välja och lagra mer än ett val, utan att behöva skapa en mer avancerad databasdesign. Access hanterar det åt dig i bakgrunden. Data avgränsas automatiskt och sammanförs tillbaka igen för att visa värdena i ett fält. Ett Access-flervärdesfält motsvarar en många-till-många-relation.
Viktigt När du migrerar en Access-databas till SQL Server konverteras Access-flervärdesfältet till SQL Server som ett ntext-fält som innehåller den avgränsade uppsättningen värden. Eftersom SQL Server inte har stöd för en flervärdesdatatyp som motsvarar en många-till-många-relation krävs det kanske ytterligare design- och konverteringsarbete.
Skapa ett flervärdesfält
-
Öppna en tabell i designvyn.
-
I den första tillgängliga tomma raden klickar du på kolumnen Fältnamn och anger ett namn för fältet.
-
Klicka i kolumnen Datatyp för raden, klicka på pilen och välj sedan Uppslagsguiden i listrutan.
Obs Beroende på vilka val du gör i Uppslagsguiden skapas tre typer av listor: ett uppslagsfält, ett värdelistfält och ett flervärdesfält.
-
Följ noggrant de här stegen i guiden:
-
På den första sidan väljer du Jag skriver värdena själv. Klicka sedan på Nästa.
-
På den andra sidan bevarar du markeringen för 1 kolumn. Ange flera värden, en i varje rad under kolumnrubriken, och klicka sedan på Nästa.
-
På den tredje sidan under Vill du lagra flera värden för det här uppslaget? markerar du kryssrutan Tillåt flera värden. Klicka sedan på Slutför.
-
-
Spara ändringarna.
Ändra storlek på en kombinationsrutekontroll med flerval
-
Öppna formuläret eller rapporten i designvyn eller layoutvyn.
-
Klicka på kombinationsrutekontrollen med flerval, peka på något av storlekshandtagen och dra i kanten av kontrollen tills den når önskad höjd eller bredd:
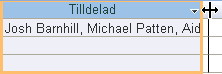
Alla angränsande kontroller i formuläret eller rapporten flyttas automatiskt nedåt eller åt vänster eller höger i Access.
-
Spara ändringarna.
Uppdatera egenskaperna för ett flervärdesfält
När du använder Uppslagsguiden för att skapa ett uppslagsfält anges egenskaperna för uppslagsfältet åt dig. Om du vill ändra designen för flervärdesfältet anger du dess uppslagsegenskaper.
-
Öppna en tabell i designvyn.
-
Klicka på flervärdesfältets namn i kolumnen Fältnamn.
-
Under Fältegenskaper klickar du på fliken Uppslag.
-
Ställ in egenskapen Visa kontroll som Kombinationsruta, så visas alla tillgängliga egenskaper. Mer information finns i avsnittet Egenskaper för uppslagsfält.
Ta bort ett flervärdesfält
Viktigt När du tar bort ett flervärdesfält som innehåller data förlorar du dessa data permanent. Du kan inte ångra borttagningen. Därför bör du säkerhetskopiera databasen innan du tar bort tabellfält eller andra databaskomponenter.
Ta bort i databladsvyn
-
Öppna tabellen i databladsvyn.
-
Leta upp flervärdesfältet, högerklicka på rubrikraden (namnet) och klicka sedan på Ta bort fält.
-
Bekräfta borttagningen genom att klicka på Ja.
Ta bort i designvyn
-
Öppna tabellen i designvyn.
-
Klicka på radväljaren bredvid flervärdesfältet. Tryck sedan på DELETE, eller högerklicka på radväljaren och klicka sedan på Ta bort rader.
-
Bekräfta borttagningen genom att klicka på Ja.
Egenskaper för uppslagsfält
|
Ställ in den här egenskapen |
Om du vill |
|
Visa kontroll |
Styr vilka egenskaper som visas genom att ställa in den här egenskapen:
|
|
Typ av radkälla |
Välj om du vill fylla uppslagsfältet med värden från en annan tabell eller fråga, eller från en lista med värden som du anger. Du kan också välja att fylla i listan med namnen på fälten i en tabell eller fråga. |
|
Radkälla |
Ange den tabell, fråga eller lista med värden som tillhandahåller värdena för uppslagsfältet. När egenskapen Typ av radkälla är inställd på Tabell/fråga eller Fältlista bör den här egenskapen ställas in på ett tabell- eller frågenamn eller ett SQL-uttryck som representerar frågan. När egenskapen Typ av radkälla är inställd på Värdelista ska egenskapen innehålla en lista med värden som avgränsas med semikolon. |
|
Bunden kolumn |
Ange den kolumn i radkällan som tillhandahåller det värde som lagras i uppslagsfältet. Det här värdet kan variera mellan 1 och antalet kolumner i radkällan. Den kolumn som tillhandahåller värdet som ska lagras behöver inte vara samma kolumn som visningskolumnen. |
|
Antal kolumner |
Ange antalet kolumner i radkällan som kan visas i uppslagsfältet. Välj vilka kolumner som ska visas genom att ange en kolumnbredd i egenskapen Kolumnbredder. |
|
Kolumnrubrik |
Ange om kolumnrubriker ska visas. |
|
Kolumnbredder |
Ange kolumnbredden för varje kolumn. Värdet som visas i ett uppslagsfält är den eller de kolumner som representeras i egenskapen Kolumnbredder med en bredd som inte är noll. Om du inte vill visa en kolumn, till exempel en ID-kolumn, anger du 0 för bredden. |
|
Antal rader |
Ange antalet rader som visas när du visar uppslagsfältet. |
|
Listbredd |
Ange bredden på den kontroll som visas när du visar uppslagsfältet. |
|
Endast från lista |
Välj om det går att ange ett värde som inte finns i listan. |
|
Tillåt flera värden |
Anger om det är tillåtet att välja flera värden i uppslagsfältet. Du kan inte ändra värdet för den här egenskapen från Ja till Nej. |
|
Tillåt redigering av värdelistor |
Ange om det går att redigera objekt i ett uppslagsfält som baseras på en värdelista. När den här egenskapen är inställd på Ja och du högerklickar på ett uppslagsfält som baseras på en värdelista med en enda kolumn visas menyalternativet Redigera listobjekt. Om uppslagsfältet har fler än en kolumn ignoreras den här egenskapen. |
|
Redigeringsformulär för listobjekt |
Namnge ett befintligt formulär som du vill använda för att redigera listobjekten i ett uppslagsfält som baseras på en tabell eller fråga. |
|
Visa endast värden i radkälla |
Visa endast värden som matchar den aktuella radkällan när Tillåt flera värden är inställd på Ja. |










