Obs!: Den här artikeln har fyllt sitt syfte och kommer snart att tas bort. För att undvika förvirring kommer vi att ta bort alla länkar som vi känner till. Om du har skapat länkar till den här sidan ber vi dig ta bort dem. På det sättet gör vi tillsammans webben mer användbar.
I Word kallas dispositioner också för flernivå listor. I följande anvisningar visas hur du skriver en ny disposition från grunden. Om du i stället vill visa ett befintligt dokument i dispositionsformat kan du läsa Använda vyn Disposition för att hantera rubriker och ordna text.
-
Klicka på Start och klicka på pilen bredvid Flernivålista i gruppen Stycke.
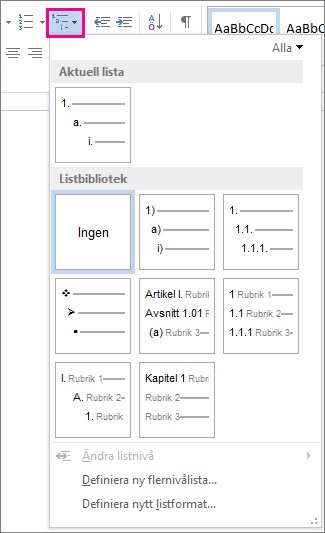
-
Välj ett dispositionsformat från Listbibliotek. Peka på de olika dispositionsformaten i biblioteket så visas alla nivåerna för varje format.
-
Påbörja listan genom att börja skriva. Tryck på RETUR när du är klar med en rad så påbörjas nästa.
-
Om du vill börja på en ny listnivå trycker du på tabbtangenten och börjar skriva.
-
Tryck på RETUR när du vill gå tillbaka till den tidigare listnivån.
Tips:
-
När du börjar ett stycke med en asterisk och ett blanksteg (* ) eller med siffran 1 och en punkt (1.) visar Word knappen Alternativ för autokorrigering och börjar skapa en punktlista eller numrerad lista. Om du inte vill ha en punktlista eller numrerad lista klickar du på knappen Alternativ för autokorrigering och klickar sedan på Sluta skapa punktlistor automatiskt eller Sluta skapa numrerade listor automatiskt.
-
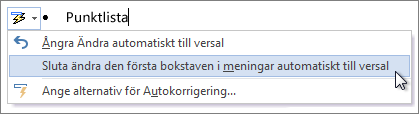
Du kan visa en befintlig disposition i Word för webben, men du kan inte skapa och formatera en disposition automatiskt på samma sätt som i Skriv bords versionen av Word.
Om du har Skriv bords versionen av Word använder du först kommandot Öppna i Word för att öppna dokumentet i Word.
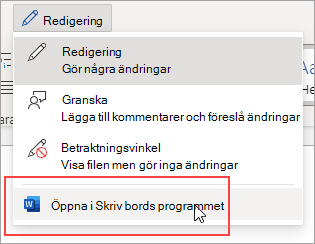
Följ sedan instruktionerna för Skriv bordet i Windows eller Mac.
När du är klar och har sparat dokumentet visas dispositionen när du öppnar den i Word för webben.










