Skapa fantastiska diagram av hög kvalitet med visio-tillägget Datavisualiserare för Excel med ettArbets- eller skolkonto för Microsoft 365.
Du kan skapa grundläggande flödesscheman, korsfunktionella flödesscheman och organisationsscheman. Diagrammen ritas automatiskt från data i en Excel arbetsbok. Om du sedan redigerar diagrammet i Visio synkroniseras ändringarna tillbaka till Excel.
Det innebär att du inte behöver en Visio-prenumeration för att göra fantastiska diagram i Excel. Visa, skriva ut eller dela dina diagram med andra kostnadsfritt i webbversionen av Visio. För ytterligare redigeringsfunktioner behöver du antingen en Visio abonnemang 1- eller Visio abonnemang 2-prenumeration.
Obs!: Tillägget Datavisualiserare för Visio stöds på alla språk som stöds av Visio på webben. En fullständig lista över språken visas i slutet av den här artikeln.
Börja med tillägget Datavisualiserare för Visio
Tillägget Datavisualiserare är tillgängligt för Excel på PC, Mac och webbläsaren med ettMicrosoft 365 #x2 .
(Om du bara har ett personligtMicrosoft-konto – det vill: hotmail.com, live.com, outlook.com eller msn.com – kan du fortfarande prova delar av tillägget Datavisualiserare utan att logga in. Det innebär bara att funktionerna som är tillgängliga för dig är något begränsade. Mer information finns i Tillägget Datavisualiserare är utformat för Microsoft 365-konton för arbete och skola .)
-
Öppna Excel och skapa en ny tom arbetsbok.
-
Spara arbetsboken på en OneDrive eller SharePoint plats för smidig delning och optimal upplevelse. Du kan också spara filen lokalt på datorn.
-
Kontrollera att en tom cell är markerad i arbetsboken.
-
Välj Start > Hämta tillägg eller tillägg. I Office Add-ins Store söker du efter "Datavisualiserare" och väljer sedan Lägg till. Om du ser ett säkerhetsmeddelande om tillägget väljer du Lita på det här tillägget.
-
Logga in med det konto som är kopplat till din Microsoft 365 arbets- eller skolprenumeration eller välj Logga in senare.
I tillägget har vi inte längre stöd för manuell inloggning ("ADAL"). Men vi identifierar din identitet automatiskt och loggar in dig. Om vi inte kan logga in innebär det att din version av Excel inte fungerar med tillägget. Du kan åtgärda det genom att användaExcel på webben eller uppgradera till Excel för Microsoft 365.
Obs!: När du är inloggad låser du upp funktioner i Visio på webben till exempel utskrift, delning och visning i webbläsaren. Du behöver ingen Visio-prenumeration för att använda det här tillägget, men om du har en kan du också göra ändringar i diagrammet.
Om du ser en uppmaning om behörigheter väljer du Tillåt.
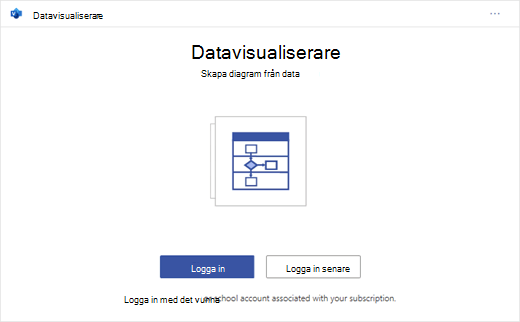
Som ett alternativ till proceduren ovan kan du ladda ned våra tilläggsklara mallar för att komma igång i Excel:
Ändra den datalänkade tabellen för att anpassa diagrammet
-
Välj en diagramtyp och välj sedan den mall du vill arbeta med. Då infogas ett exempeldiagram och dess datalänkade tabell. Processen kan ta en minut. Mallarna har olika layout- och temaalternativ som kan anpassas ytterligare i Visio.
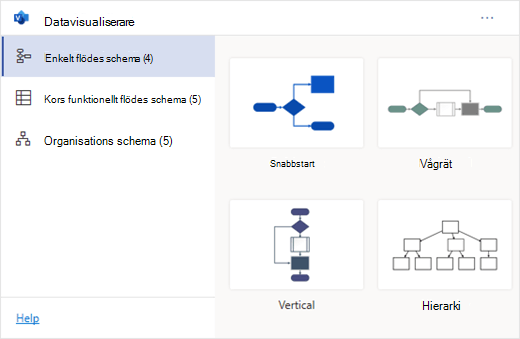
-
Om du är inloggad sparas diagrammet som en Visio fil på din OneDrive- eller SharePoint-plats. Om du inte är inloggad är diagrammet en del av dinExcel arbetsbok i stället. Du kan alltid välja att skapa en Visio-fil genom att logga in.
-
Om du vill skapa ett eget diagram ändrar du värdena i datatabellen. Du kan till exempel ändra den figurtext som ska visas, figurtyperna med mera genom att ändra värdena i datatabellen.
Mer information finns i avsnittet Hur datatabellen interagerar med datavisualiserardiagrammet nedan och väljer fliken för din typ av diagram.
-
Lägg till eller ta bort former för steg eller personer genom att lägga till eller ta bort rader i datatabellen.
-
Koppla ihop former för att utforma logiken i diagrammet genom att ange ID:na för de kopplade formerna i motsvarande tabellkolumn för diagramtypen.
-
När du har ändrat datatabellen väljer du Uppdatera i diagramområdet för att uppdatera visualiseringen.
Obs!: Om det finns ett problem med källdatatabellen visas datakontrollen med instruktioner om hur du åtgärdar problemet. När du har ändrat tabellen väljer du Försök igen i datakontrollen för att bekräfta att problemet är löst. Då visas det uppdaterade diagrammet.
Tips för att ändra datatabellen
-
Spara Excel-arbetsboken (om du arbetar i Visio-klienten) och Uppdatera ofta.
-
Överväg att först skissa upp logiken i diagrammet på papper. Det kan göra det enklare att översätta till datatabellen.
Visa, skriva ut eller dela ditt Visio-diagram
Du kan öppna flödesschemat Datavisualiserare i Visio på webben för att visa, skriva ut eller dela diagrammet med andra. Läs mer:
-
Om du vill visa diagrammet utanför Visio på webben väljer du punkterna (. . .) i diagramområdet och välj Öppna på webben.
Obs!: Om du inte är inloggad än uppmanas du att logga in med dinMicrosoft 365 #x1 .* Välj Logga in och sedan Tillåt eller Acceptera på eventuella behörighetsmeddelanden.
-
När Visio-filen har skapats väljer du Öppna fil.
-
I Visio på webben väljer du ellipsen (. . .) > Skriv ut för att skriva ut diagrammet.
-
Om du vill dela diagrammet väljer du knappen Dela för att skapa en länk eller för att ange e-postadresserna till dem du vill dela med.
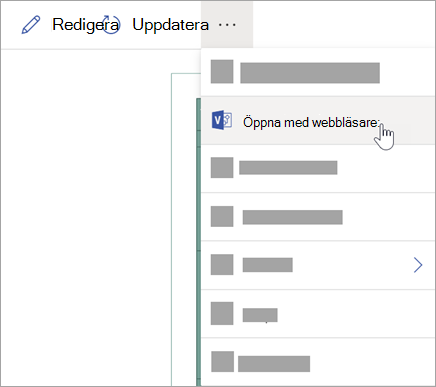
Redigera diagrammet med en Visio-prenumeration
Om du har en prenumeration på Visio kan du göra mer med diagrammet. Lägg till text eller bilder, använd designteman och gör andra ändringar för att anpassa diagrammet.
Gör grundläggande redigering med Visio på webben
Använd Visio på webben för grundläggande redigering i webbläsaren, till exempel ändra teman, ändra layouter, formatera figurer, lägga till textrutor osv.
-
I diagramområdet i Excel väljer du Redigera

Obs!: Om du inte är inloggad ännu uppmanas du att logga in med ditt Microsoft 365- eller Microsoft 365 arbets- eller skolkonto. Välj Logga in och sedan Tillåt eller Acceptera på alla behörighetsmeddelanden.
-
Gör dina ändringar i diagrammet i Visio på webben.
Om du vill
Användning
Lägga till och formatera text
Alternativ för start > teckensnitt :

Mer information finns i Lägga till och formatera text.
Ändra temat
Designa > teman

Designa > temafärger

Mer information finns i Använda ett tema eller en temafärg.
Ändra diagrammets layout
Design > Layout
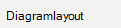
Mer information finns i Layouta om ett diagram.
Om du vill lägga till eller ändra en form samtidigt som du håller källdata synkroniserade redigerar du diagrammet med Visio skrivbordsappen. Sådana ändringar som görs i Visio på webben kan inte synkroniseras tillbaka till denExcel källfilen.
-
När du är klar med redigeringen av diagrammet går du tillbaka till denExcel filen och väljer Uppdatera

Göra avancerad redigering med appen Visio
Använd Visio skrivbordsappen för avancerade redigeringar, till exempel lägga till nya former, ändra kopplingar och andra ändringar i diagrammets struktur. Appen Visio har stöd för tvåvägssynkronisering, så att alla ändringar du gör kan synkroniseras tillbaka till din Excel arbetsbok där du kan se ändringarna i diagrammet när du har uppdaterat.
Obs!: Om du vill redigera i Visio-appen behöver du en Visio Abonnemang 2 prenumeration.
-
I diagramområdet i Excel väljer du Redigera.
-
Spara och stäng Excel-filen.
Om du vill redigera i Visio-appen och synkronisera ändringar måste den Excel filen med datatabellen och diagrammet stängas.
-
Välj Redigera i skrivbordsappen i menyfliksområdet i Visio på webben.
-
Bekräfta genom att välja Öppna . Om du får en säkerhetsvarning som frågar om den här Visio filen är ett betrott dokument väljer du Ja.
-
Gör dina ändringar i diagrammet i appen Visio.
-
När du är klar väljer du diagrambehållaren för att visa fliken Design under Dataverktyg i menyfliksområdet och väljer sedan Uppdatera källdata.
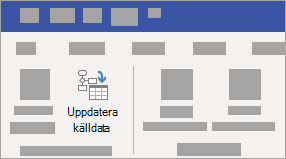
Obs!: Om du försöker uppdatera källdata och länken till Visio data bryts uppmanar Visio dig att länka om. Markera diagramområdet i Visio och välj Länka om källdata under fliken Design under Dataverktyg. Bläddra till den Visio arbetsboken med källtabellen, välj Länka om och uppdatera källdata igen.
-
Nu när dina data har synkroniserats tillbaka till Excel arbetsbok sparar du Visio-filen – helst på samma plats som den Excel filen.) Stäng den Visio filen.
-
Öppna filen Excel och välj Uppdatera i diagramområdet för att se ändringarna.
Obs!: Om du stöter på en uppdateringskonflikt kan du uppdatera diagrammet. Du förlorar alla ändringar du har gjort, men eventuella formateringsändringar av formerna eller kopplingarna i behållaren bevaras.
Microsoft 365 prenumeranter som har Visio abonnemang 2 kan använda datavisualiserarmallar för att få mer avancerade diagramfunktioner, till exempel de som anges nedan. Mer information finns i Skapa ett datavisualiserardiagram:
-
Skapa ett diagram med hjälp av anpassade stenciler
-
Skapa underprocesser
-
Liva upp diagrammet med datagrafik
-
Ha tvåvägssynkronisering mellan data och diagrammet
Hur datatabellen interagerar med datavisualiserardiagrammet
Varje kolumn i tabellen identifierar en viktig aspekt av flödesschemat som du ser. Se referensinformationen nedan om du vill veta mer om varje kolumn och hur den gäller och påverkar flödesschemat.
Ett tal eller namn som identifierar varje form i diagrammet. Den här kolumnen är obligatorisk och varje värde i Excel-tabellen måste vara unikt och får inte vara tomt. Det här värdet visas inte i flödesschemat.
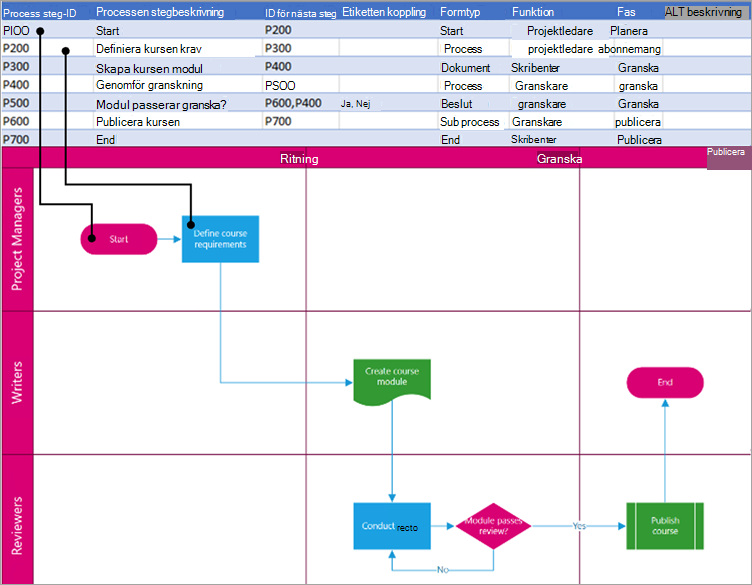
Det här är den formtext som visas i diagrammet. Beskriv vad som händer i det här steget i processen. Överväg också att lägga till en liknande eller mer beskrivande text i kolumnen Alternativtext.
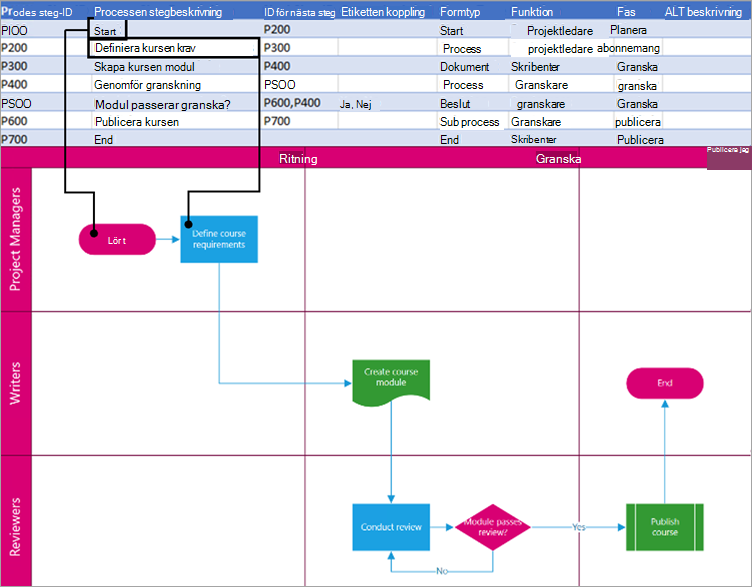
Processteg-ID för nästa form i sekvensen. En förgreningsform har två nästa steg och representeras av kommaavgränsade tal som P600,P400. Du kan ha fler än två nästa steg.
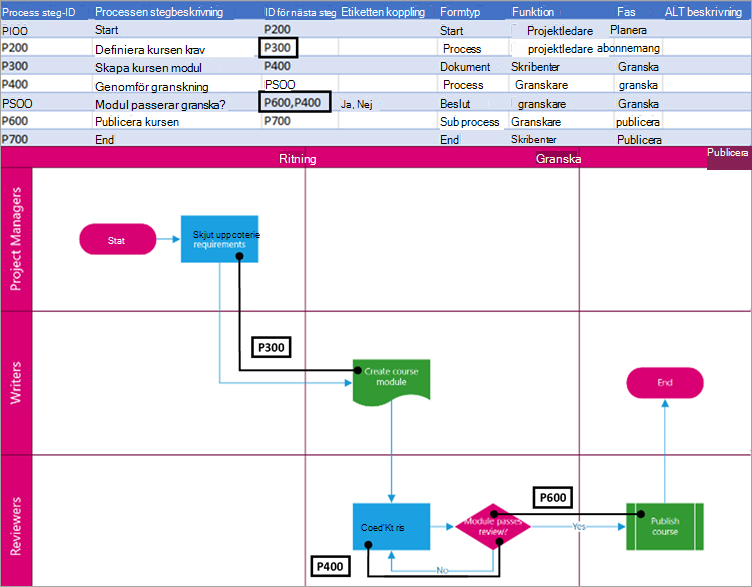
För förgreningsformer representeras kopplingsetiketter som text avgränsade med kommatecken, till exempel Ja,Nej. Ja motsvarar P600 och Nej motsvarar P400 i exemplet. Kopplingsetiketter krävs inte.
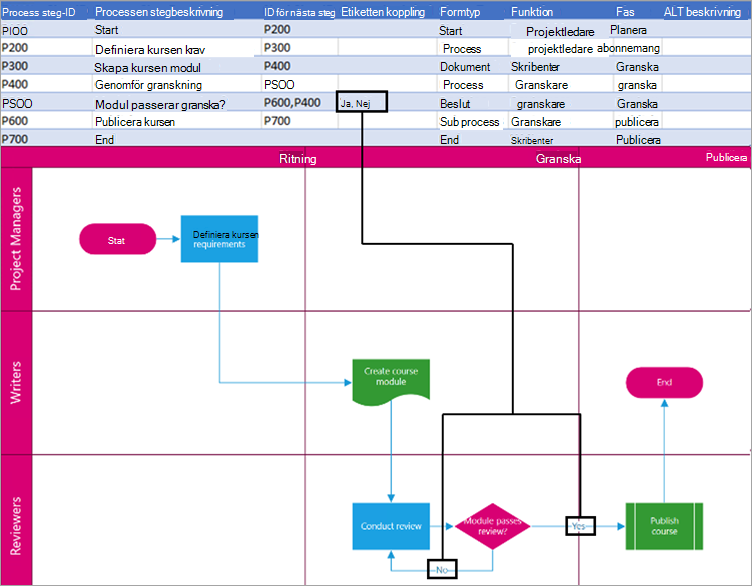
Den formtyp som du vill representera i Visio-diagrammet, till exempel Process eller Beslut. Markera en cell i kolumnen och välj från listan med figurtyper.
Mer information om flödesscheman och deras former finns i Skapa ett enkelt flödesschema och Skapa ett korsfunktionellt flödesschema.
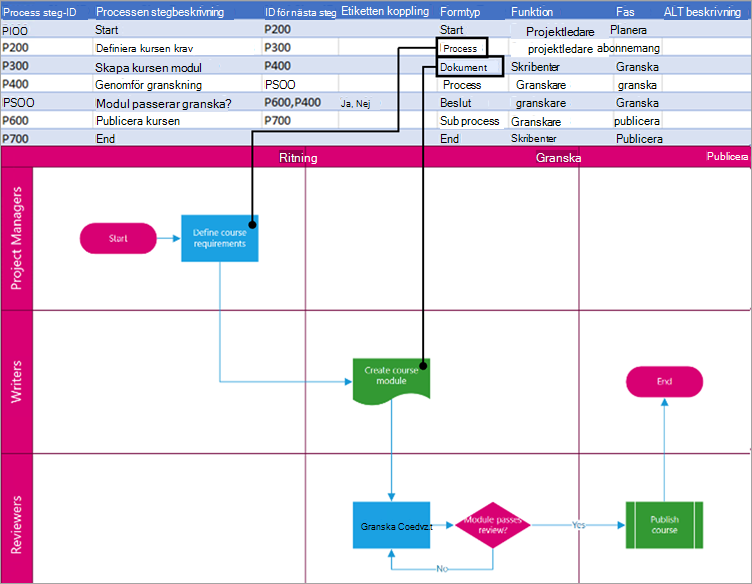
Den funktion (eller simbana) som varje form tillhör. Använd kolumnerna Funktion och Fas för att organisera olika intressenter i flödesschemat. Den här kolumnen gäller endast för korsfunktionella flödesscheman och ingår inte som en del av det grundläggande flödesschemat.
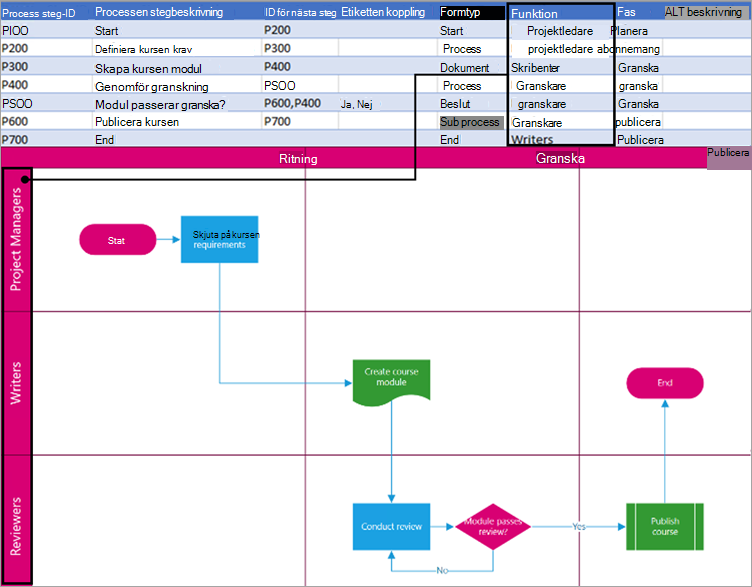
Den fas (eller tidslinje) som varje form tillhör. Använd kolumnerna Funktion och Fas för att organisera olika intressenter i flödesschemat. Den här kolumnen gäller endast för korsfunktionella flödesscheman och ingår inte som en del av det grundläggande flödesschemat.
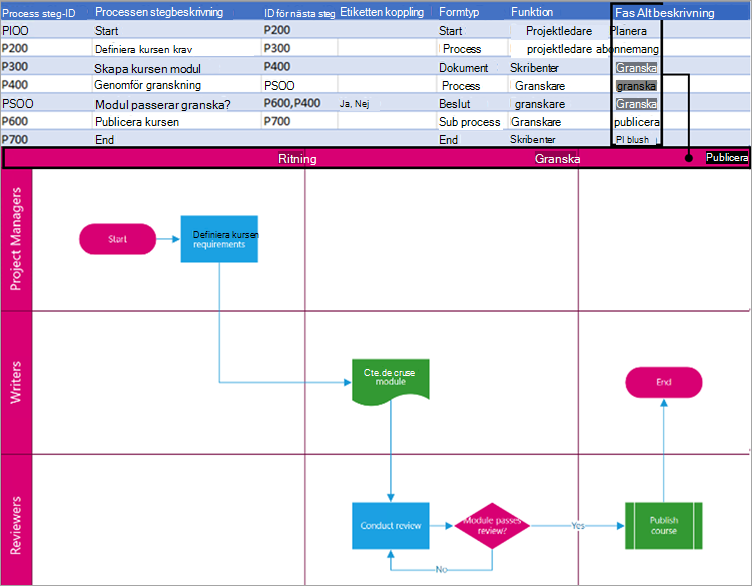
Alternativtext används av skärmläsare för att hjälpa användare med nedsatt syn. Du kan visa alternativtext som du har angett som en del av forminformationen för en form. Du behöver inte ange beskrivande alternativtext, men rekommenderas.
Varje kolumn i tabellen identifierar en viktig aspekt av organisationsschemat som du ser. Se referensinformationen nedan om du vill veta mer om varje kolumn och hur den gäller och påverkar diagrammet.
Ett tal som identifierar varje anställd i organisationsschemat. Den här kolumnen är obligatorisk och varje värde i Excel-tabellen måste vara unikt och inte tomt. Det här värdet visas inte i diagrammet.
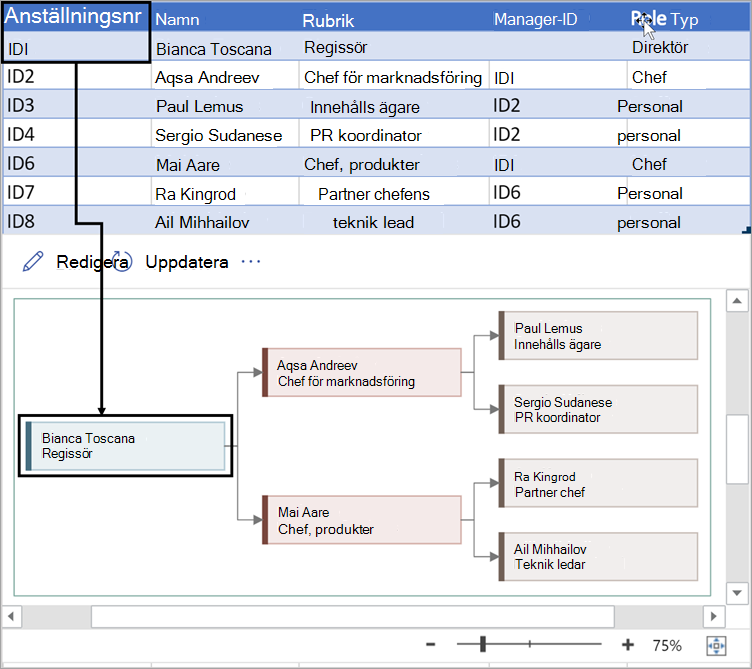
Ange det fullständiga namnet på den anställda som du vill koppla till anställnings-ID-numret. Den här texten visas i diagrammet som formtext.
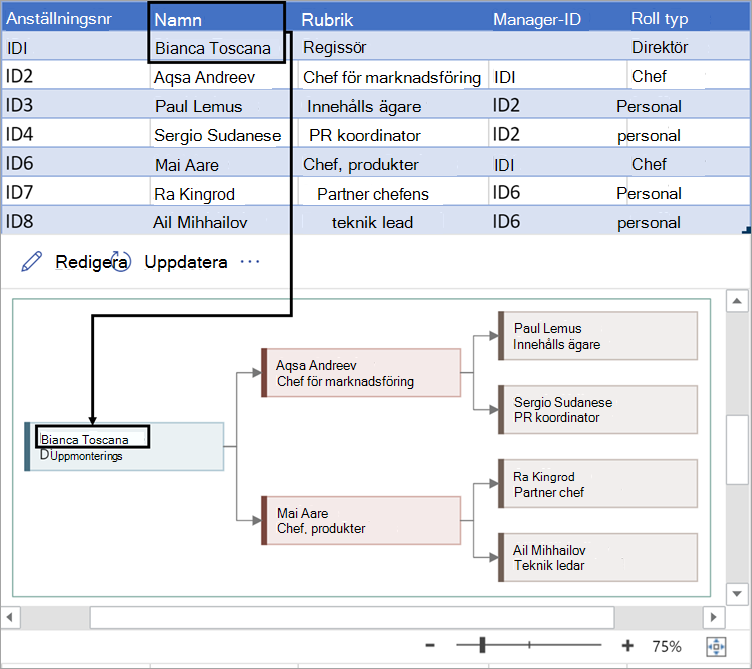
Ange ytterligare information för den anställda genom att ange befattningen eller rollen. Den här texten visas i diagramformerna under den anställdas namn.
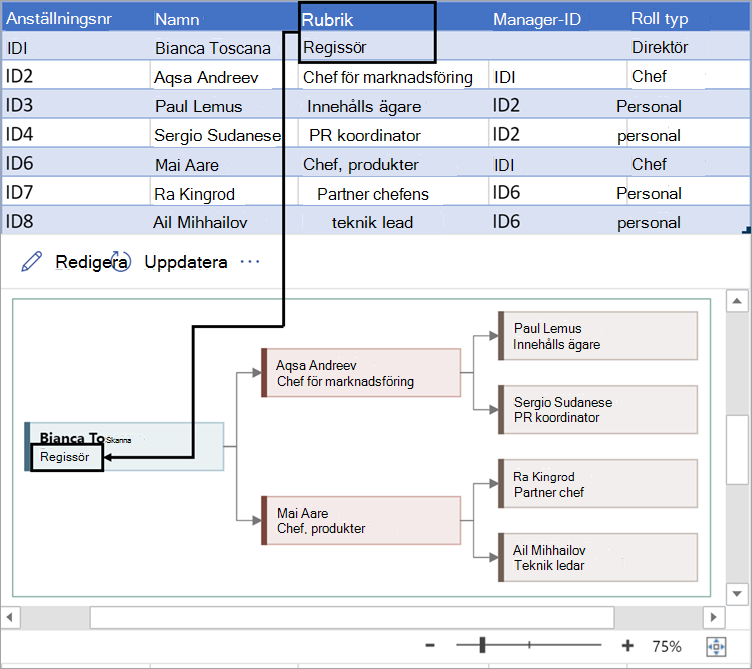
Om du vill skapa strukturen i organisationsschemat använder du den här kolumnen för att identifiera chefen för varje anställd. Du kan lämna den tom för dem som inte rapporterar till någon. Du anger motsvarande anställnings-ID från den första kolumnen. Du kan också avgränsa flera chefer med kommatecken.
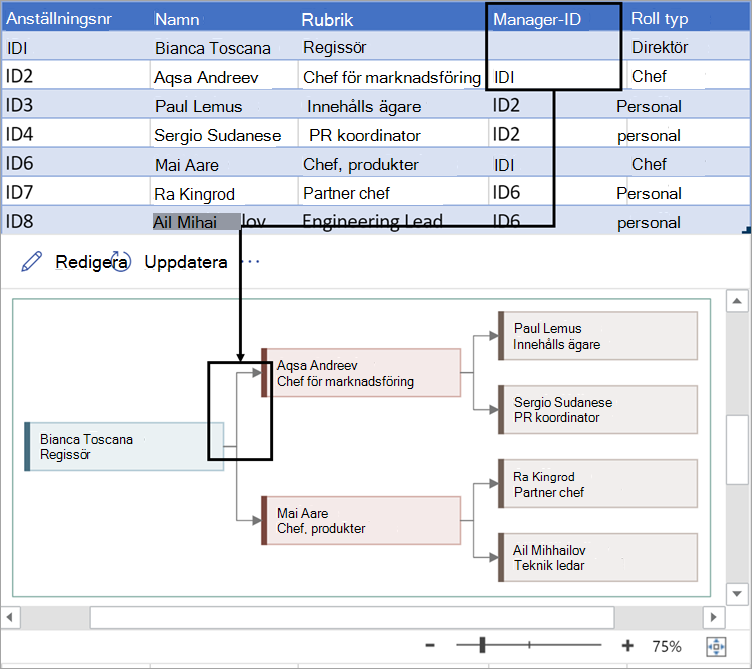
Organisationsscheman i tillägget har olika rolltyper som du kan välja mellan. Välj ett fält under kolumnen Rolltyp för att välja en roll som bäst beskriver den anställda. Då ändras färgen på formen i diagrammet.
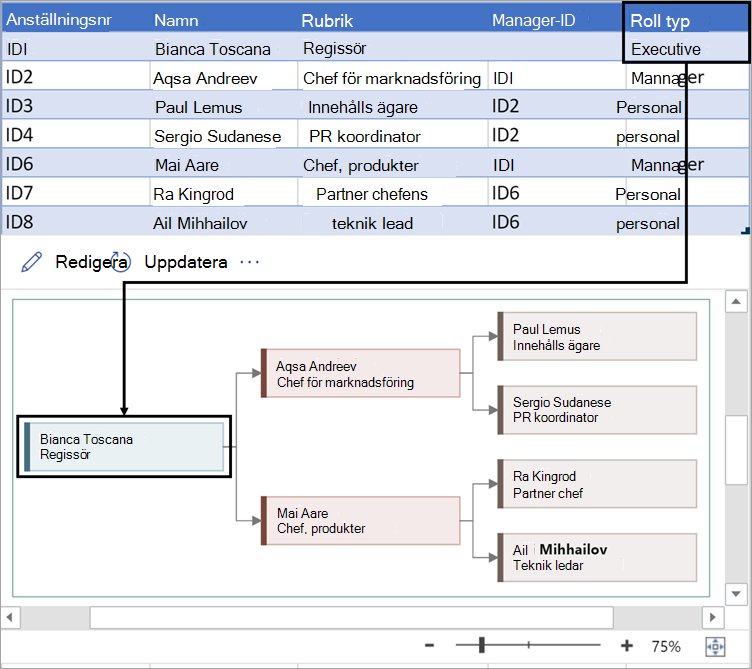
Språk som stöds för tillägget Datavisualiserare
Klicka på underrubriken för att öppna listan:
-
Kinesiska (förenklad)
-
Kinesiska (traditionell)
-
Tjeckiska
-
Danska
-
Nederländska
-
Tyska
-
Grekiska
-
Engelska
-
Finska
-
Franska
-
Ungerska
-
Italienska
-
Japanska
-
Norska
-
Polska
-
Portugisiska (Brasilien)
-
Portugisiska (Portugal)
-
Rumänska
-
Ryska
-
Slovenska
-
Spanska
-
Svenska
-
Turkiska
-
Ukrainska










