Med vyer kan du titta på objekt i en mapp på olika sätt. Med varje Outlook mapp, till exempel Inkorgen och Kalender, kan du anpassa vyn för att ändra teckensnitt, organisationen av objekt och många andra inställningar.
Vad vill du göra?
Ta bort den mörka bakgrunden
-
I menyfliksområdet väljer du Arkiv och sedan Office-konto.
-
Under Office-tema väljer du Vit eller Färg eller Använd systeminställning.
Mer information om mörkt läge finns i Mörkt läge i Outlook.
Typer av vyer
Det finns flera olika typer av vyer som du kan välja när du skapar en ny vy.
-
Tabell I en tabellvy visas din information i rader och kolumner. Det här är en av de mest effektiva vyerna för e-postmeddelanden.
-
Tidslinjen I en tidslinjevy visas dina objekt längs en fast tidslinje. Det är användbart för aktiviteter eller för mappar som innehåller ett litet antal objekt utspridda över en tidsperiod, till exempel en samling med tjugo e-postmeddelanden för ett visst projekt.
-
Kort Kortvyer används vanligtvis för kontaktmappar. I en kortvy visas en mängd olika fält som gäller för varje objekt, oavsett om de är ifyllda eller inte.
-
Visitkort Visitkortsvyer används vanligtvis för kontaktmappar. I en visitkortsvy visas bara fält som innehåller data.
-
Personer En kontaktvy är en vy av dina kontakter som inte visar samma detaljnivå som du ser i kort- eller visitkortsvyerna. Du ser en lista över dina kontakter med deras namn och foto.
-
Dag/vecka/månad Vyn Dag/Vecka/Månad används vanligtvis för kalendermappar, men du kan också använda den för e-postmappar.
-
Ikonen I en ikonvy visas dina objekt med en ikon och deras ämne. Den här vyn är användbar för mappar med få objekt eller för anteckningsmappar.
Skapa en ny vy
Ibland är det enklare att börja med en ny vy i stället för att ändra en befintlig vy. Du kan skapa en ny vy i valfri Outlook-mapp.
-
Klicka på Visa > aktuell vy> Ändra vy > Hantera vyer > Nytt.
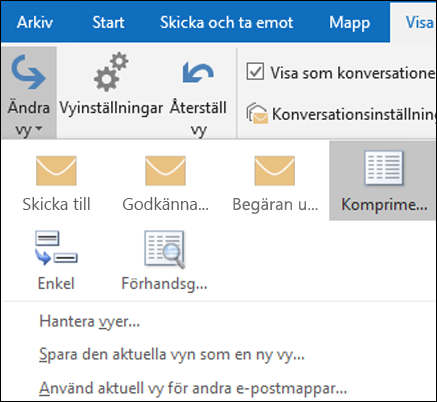
Obs!: Om du vill börja från en befintlig vy går du till dialogrutan Hantera alla vyer och väljer <Aktuella vyinställningar> och sedan Kopiera.
-
Ange ett namn för den nya vyn och välj sedan typ av vy.
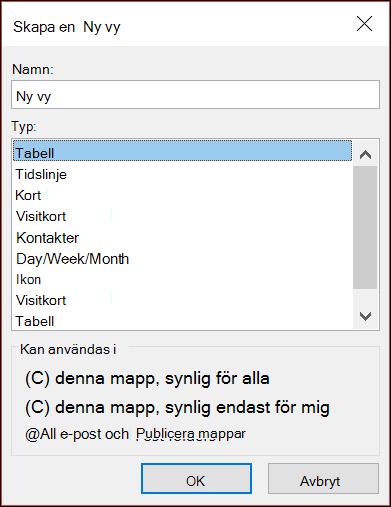
-
Under Kan användas i godkänner du standardinställningen Alla mappar för e-post eller väljer att annat alternativ och väljer sedan OK.
-
I dialogrutan Avancerade vyinställningar: Ny vy väljer du de alternativ du vill använda och väljer sedan OK.
-
Om du vill använda vyn direkt väljer du Använd vy.
Ändra teckensnitt eller teckenstorlek i meddelandelistan
-
Välj Visa > Visa inställningar.
-
Välj Andra inställningar i rutan Avancerade vyinställningar.
-
Välj Kolumnteckensnitt eller Radteckensnitt.
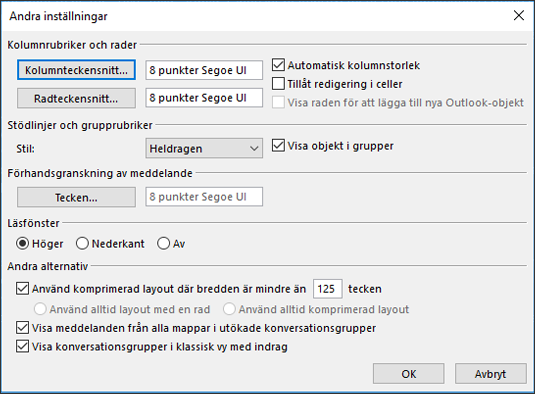
Obs!: Om du vill ändra teckenstorleken för förhandsgranskningen av meddelandet, avsändarens namn och ämne i standardvyn för Inkorgen väljer du Radteckensnitt.
-
Välj det teckensnitt, den stil och den storlek du vill använda och klicka sedan på OK tre gånger för att spara inställningarna och tillämpa ändringarna.
Obs!: Om du bara vill ändra teckensnitt eller teckenstorlek för förhandsgranskningen av meddelandet (raden med meddelandetext som visas under ämne och avsändare väljer du Teckensnitt under Förhandsgranska meddelande.
Ändra teckensnitt eller teckenstorlek i läsfönstret
I läsfönstret kan du inte ändra standardteckensnitt eller teckenstorlek. Du kan dock enkelt zooma in eller ut. Du kan också ange att Outlook ska visa alla dina e-postmeddelanden med oformaterad text och ha större kontroll över teckenstorleken.
Om du är Microsoft 365 prenumerant kan du välja en zoomprocent som finns kvar i alla meddelanden du läser.
-
Längst ned till höger i läsfönstret klickar du på procentsatsen (vanligtvis 100 %) för att visa dialogrutan Zooma medan du läser .

-
Välj ett standardprocentvärde eller ange ett eget procenttal. Markera kryssrutan Kom ihåg min inställning om du vill att zoomnivån ska vara densamma för alla meddelanden du får.
Om du inte ärMicrosoft 365 prenumerant sparas inte zoomprocenten från ett meddelande till nästa. Varje gång du växlar meddelanden i läsfönstret måste du zooma in eller ut. Så här ändrar du zoomprocenten.
-
Om du vill zooma in eller ut i läsfönstret tittar du efter skjutreglaget för förstoring längst ned till höger i läsfönstret.
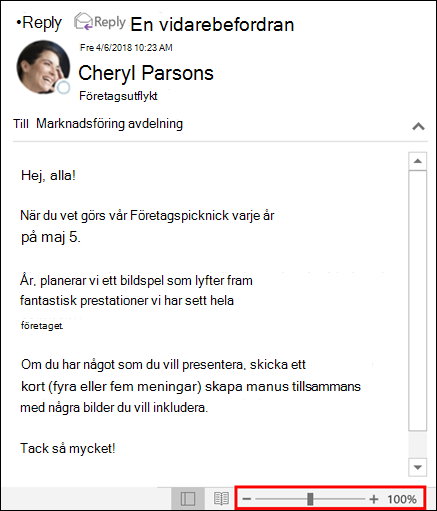
-
Flytta skjutreglaget åt vänster eller höger för att ändra storleken på texten i läsfönstret.
Obs!: Alla ändringar du gör i zoomnivån finns bara kvar medan du visar meddelandet. Om du väljer ett annat meddelande återgår zoomprocenten till 100 %. Om du klickar tillbaka till det första meddelandet sparas inte zoomprocenten.
Ändra teckenstorleken för meddelanden när du skriver, svarar eller vidarebefordrar
Så här ändrar du teckenstorleken för meddelanden när du skriver, svarar och vidarebefordrar meddelanden.
-
Välj Fil > Alternativ > E-post > Mallar och teckensnitt.
-
Välj knappen Teckensnitt för Nya e-postmeddelanden eller Svara eller vidarebefordra meddelanden om du vill ändra standardteckensnitt, teckenstorlek och teckenfärg när du skriver eller svarar på meddelanden.
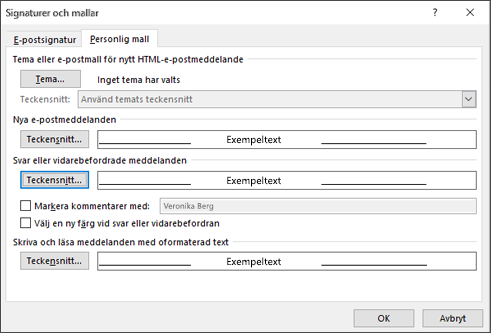
-
Spara ändringarna genom att klicka på OK två gånger.
För ytterligare uppgifter väljer du bland alternativen nedan.
Ta bort en anpassad vy
Viktigt!: Du kan inte ta bort en fördefinierad vy, även om du har ändrat dess inställningar.
-
På fliken Visa i gruppen Aktuell vy väljer du Ändra vy > Hantera vyer.
-
Under Vyer för mappen markerar du den anpassade vy du vill ta bort.
-
Välj Ta bort och bekräfta borttagningen och välj sedan OK.
Använda den aktuella vyn på flera mappar
-
På fliken Visa i gruppen Aktuell vy väljer du Ändra vy > Använd aktuell vy för andra e-postmappar.
-
I dialogrutan Använd vy väljer du varje mapp som du vill använda vyn på. (En liten bockmarkering visas bredvid mappnamnet för att ange att den är markerad.
-
Välj OK.











