Skicka en loopkomponent i en kanal
Samarbeta med Loop-komponenter i privata, offentliga och delade kanalkonversationer. När en loopkomponent har skickats kan alla användare som har åtkomst till kanalen se och bidra till loopkomponenten.
Kommer du igång med Loop? Se Första saken du bör veta om Loop-komponenter i Microsoft Teams.
Skicka en loopkomponent
-
I redigeringsrutan för inlägget väljer du Åtgärder och appar


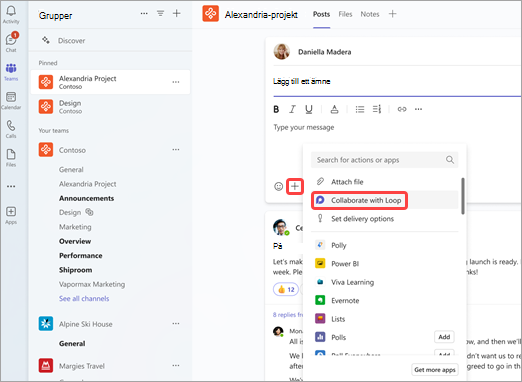
-
Välj den typ av komponent som du vill infoga i meddelandet.
-
Ange innehåll i komponenten.
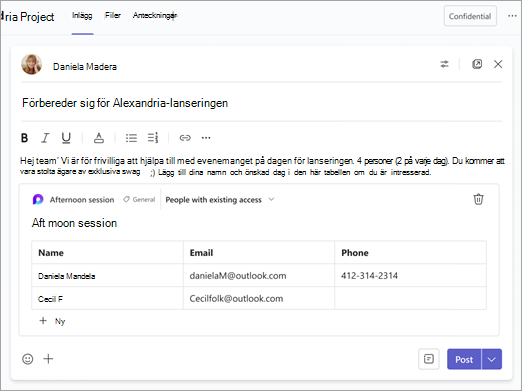
-
När du är klar väljer du Skicka

Tips: @Mention personer i komponenten för att visa var du vill att de ska bidra. De får ett meddelande om aktivitetsfeed som leder dem direkt till komponenten.
Redigera en loopkomponent
Klicka bara där du vill lägga till eller redigera innehåll och börja skriva.
När du redigerar kan du skriva / för att infoga saker som ett @mention, datum eller till och med en komponent. Om du vill kommentera befintlig text eller redigera den skriver du //. Då tillskriver du kommentaren.
Tips: Fäst meddelandet som innehåller livekomponenten i kanalens informationsfönster för enkel åtkomst. Det gör du genom att välja Fler alternativ 
Visa aktivitet och åtkomst
Om andra redigerar medan du visar komponenten ser du olika färgade markörer i texten och du kan också se att texten redigeras.
Avatarer visas i det övre högra hörnet för att informera dig om vem som visar, redigerar eller nyligen har redigerat komponenten. Håll markören över en avatar för mer information.
Välj Se vem som har åtkomst 
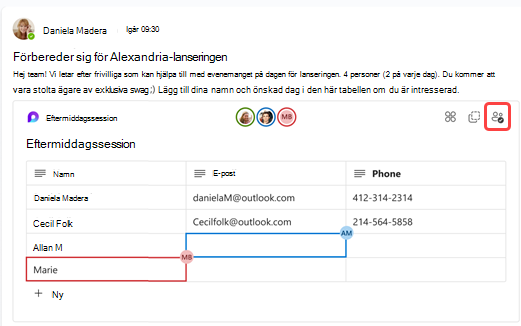
Dela en loopkomponent i en annan kanal eller chatt
-
Gå till komponentens övre högra hörn och välj Kopiera

-
Växla till den kanal eller chatt där du vill dela komponenten.
-
Gå till rutan där du skriver ett meddelande och tryck på Ctrl + V för att klistra in loopkomponenten i en tom kanal eller chatt.
Personerna i din ursprungliga kanal eller chatt och i den här ytterligare kanalen eller chatten kommer att kunna redigera innehållet. Oavsett var användarna redigerar kommer komponenten alltid att visa de senaste uppdateringarna.
Visa och redigera filen på Office.com
Loopkomponenter sparas automatiskt på OneDrive när de skickas i en kanal eller chatt. Så här navigerar du till filen på Office.com:
1. Välj det länkade filnamnet högst upp i Loop-komponenten.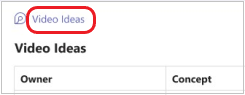
2. Filen öppnas på Office.com, där du kan visa och redigera innehållet tillsammans.










