Visa, dölja eller fästa ett team eller en kanal i Microsoft Teams
Det finns tre visningsalternativ för team och kanaler: visa, dölja och fästa. Kanalinlägg kan också fästas.
Visa ett team eller en kanal
När du går med i ett nytt team visas det automatiskt i teamlistan. Om du är medlem i ett team men inte ser det gör du följande:
-
Till vänster i Teams bläddrar du längst ned i teamlistan och väljer Dolda team.
-
Leta reda på det team du letar efter.
-
Välj Fler alternativ


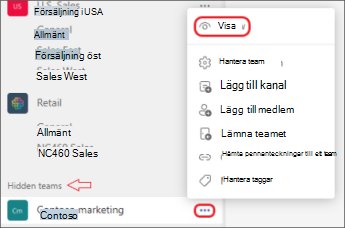
Dölja ett team eller en kanal
Om du inte vill att ett team eller en kanal ska visas i teamlistan kan du dölja den. Det här är ett bra sätt att rensa listan och fokusera på de team och kanaler du är aktiv i.
Gå till ett team- eller kanalnamn och välj Fler alternativ 

Du kan också dölja och visa kanaler. Om du vill visa dolda kanaler väljer du Visa alla kanaler. De visas som dolda kanaler.
Om du vill lägga till dem i vyn hovra över kanalen för att välja Fler alternativ 

Obs!: För att hjälpa dig att komma igång visar Teams automatiskt de fem mest populära kanalerna i varje nytt team du går med i.
Fästa eller ta bort en kanal
Fästa kanaler visas högst upp i listan så att du inte behöver leta efter dem.
Om du vill fästa en kanal går du till ett kanalnamn och hovra över det övre högra hörnet för att välja Fler alternativ 

Om du ändrar dig väljer du Bara Fler alternativ 

Tips: När du fäster en kanal drar du den i önskad ordning. Om du gör detta för flera kanaler har du alla dina fästa kanaler bekvämt placerade.
Fästa eller ta bort ett kanalinlägg
Gå till kanalinlägget som du vill fästa och välj Fler alternativ 

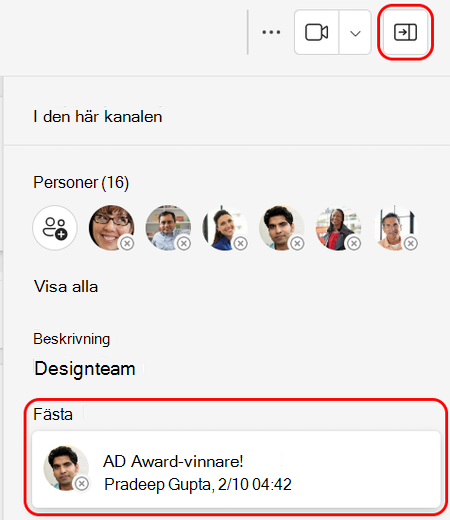
Ta bort ett inlägg genom att välja Fler alternativ 

Obs!: Alla som visar kanalen ser ett fäst kanalmeddelande.
Relaterade ämnen
När du går med i ett nytt team visas det automatiskt i teamlistan. Om du vet att du är medlem i ett team men inte ser det rullar du längst ned i teamlistan och väljer Visa alla team.
Visa en kanal
Tryck på Teams 
Obs!: För att hjälpa dig att komma igång visar Teams automatiskt de fem mest populära kanalerna i varje nytt team du går med i.
Radera en kanal
Gå till skrivbords- eller webbappen för att ta bort en kanal.
När du går med i ett nytt team visas det automatiskt i teamlistan. Om du vet att du är medlem i ett team men inte ser det rullar du längst ned i teamlistan och väljer Visa alla team.
Visa en kanal
Tryck på Teams 
Obs!: För att hjälpa dig att komma igång visar Teams automatiskt de fem mest populära kanalerna i varje nytt team du går med i.
Radera en kanal
Tryck på Teams 












