Du kan skriva ut kontakter, meddelanden, kalendrar, möten och uppgifter i Outlook. Beroende på typ av Outlook-objekt finns det flera olika utskriftsalternativ.
Skriva ut Outlook-objekt
-
Välj ett e-postmeddelande, en kalender, en kontakt eller ett uppgiftsobjekt som du vill skriva ut.
-
Välj Arkiv > Skriv ut för att se en förhandsgranskning av det objekt som du har valt att skriva ut.
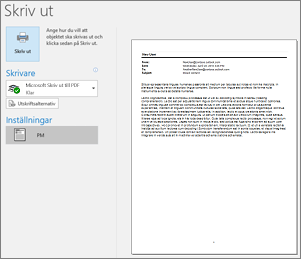
Obs!: Du kan också skriva ut objekt med Ctrl+P i Windows eller Cmd+P på macOS.
-
Välj den skrivare som du vill använda om den inte redan är markerad.
-
Tryck på Utskriftsalternativ om du vill ändra utskriftsinställningarna efter behov.
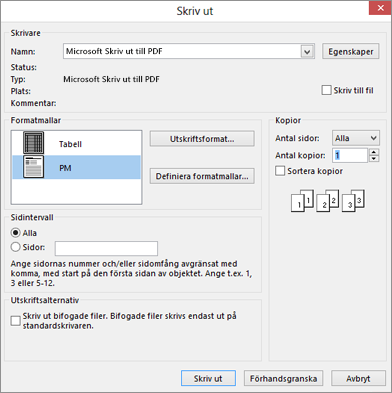
-
Avsnittet Skrivare
Välj en skrivare, skriv ut till en fil eller klicka på Egenskaper för att ställa in sidorientering samt ändra papper/utmatning. -
Avsnittet Utskriftsformat
Det finns olika alternativ för utskriftsformat för olika typer av Outlook-objekt. Tabellformat och format för PM är två av de vanligaste alternativen. Klicka på Utskriftsformat och välj teckensnitt, pappers- och formategenskaper eller lägg till ett sidhuvud eller en sidfot. Om du vill spara ett eget anpassat format klickar du på Definiera format och redigerar ett eget format. -
Avsnittet Sidintervall
Skriv ut alla sidor för ett valt objekt eller ange vilka sidor som ska skrivas ut -
Avsnittet Utskriftsalternativ
Du kan välja om du vill skriva ut eventuella bifogade filer. -
Avsnittet Kopior
Ange antalet sidor och antalet kopior som ska skrivas ut och ange om kopiorna ska sorteras.
-
-
Välj Skriv ut.
Skriva ut en enstaka kontakt
-
Klicka på Kontakter eller ikonen för Kontakter längst ned i Outlook-fönstret.

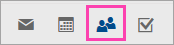
Obs!: Om du inte ser Kontakter eller ikonen för Kontakter använder du förmodligen E-post för Windows 10.
-
Klicka på den kontaktmapp som innehåller den kontakt som du vill skriva ut under Mina kontakter i mappfönster.
-
Dubbelklicka på kontakten för att öppna den.
-
Klicka på Arkiv > Skriv ut.
-
En förhandsgranskning av den utskrivna kontakten visas till höger. Om det här är det format du vill ha och du vill skriva ut alla sidor klickar du på Skriv ut. Fortsätt annars till steg 6.
-
Klicka på Utskriftsalternativ för att öppna dialogrutan Utskriftsalternativ.
-
Under Utskriftsformat klickar du på Definiera format > Redigera för att ändra teckensnitt, fält, pappersalternativ och alternativ för sidhuvud och sidfot. När du är klar med ändringarna klickar du på OK och sedan på Skriv ut.
-
I dialogrutan Skriv ut, under Sidintervall, anger du sidnumren eller sidintervallet som du vill skriva ut och klickar sedan på Skriv ut.
-
Skriva ut vissa eller alla kontakter i adressboken
Om du bara vill skriva ut vissa kontakter i kontaktlistan, filtrerar du först kontakterna så att endast önskade kontakter visas. När kontakterna är filtrerade skriver du ut på samma sätt som om du skulle skriva ut alla kontakter i den här beskrivningen. Mer information om hur du filtrerar kontakter finns i Använda Outlooks inbyggda sökfilter.
-
Klicka på Kontakter eller ikonen för Kontakter längst ned i Outlook-fönstret.

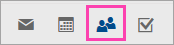
Obs!: Om du inte ser Kontakter eller ikonen för Kontakter använder du förmodligen E-post för Windows 10.
-
I mappfönster, under Mina kontakter, klickar du på den kontaktmapp som innehåller den kontakt som du vill skriva ut.
-
Klicka på Arkiv > Skriv ut.
-
En förhandsgranskning av de utskrivna kontakterna visas till höger. Om det här är det format du vill ha och du vill skriva ut alla sidor klickar du på Skriv ut. Fortsätt annars till steg 5.
-
Klicka på Utskriftsalternativ för att öppna dialogrutan Utskriftsalternativ.
-
Under Utskriftsformat klickar du på Definiera format > Redigera för att ändra teckensnitt, fält, pappersalternativ och alternativ för sidhuvud och sidfot. När du är klar med ändringarna klickar du på OK och sedan på Skriv ut.
-
I dialogrutan Skriv ut, under Sidintervall, anger du sidnumren eller sidintervallet som du vill skriva ut och klickar sedan på Skriv ut.
-
När du använder Arkiv > Skriv ut för att visa vyn Skriv ut, som innehåller både skrivarinställningar och förhandsgranskning, kan det aktuella fönstret flyttas till bakgrunden, bakom huvudfönstret i Outlook. Du kan minimera Outlook-fönstret om du vill placera förgrunden för utskrift. Mer information om det här problemet finns i Skriv ut förhandsgranskning problem i Outlook.
Viktigt!: På grund av de många skrivare som finns tillgängliga för användarna kan vi inte hjälpa dig att felsöka problem med skrivaren. Information om felsökning finns i tillverkarens handbok eller på deras webbplats. Du kan också ställa frågor i Microsoft Office Communities.










