I synonymordlistan kan du slå upp synonymer (olika ord med samma betydelse) och motsatser.
Tips: I skrivbordsversionerna av Word, PowerPoint och Outlook kan du få en snabb lista med synonymer genom att högerklicka på ett ord och välja Synonymer. Office Online-apparna innehåller inte någon synonymsökare.
Word
-
Klicka på det ord i dokumentet som du vill slå upp.
-
Klicka på Synonymer på fliken Granska.
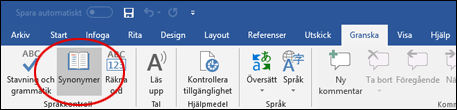
-
Om du vill använda något av orden i resultatlistan, eller söka efter fler ord, gör du något av följande:
-
Om du vill ersätta det markerade ordet med något av orden i listan pekar du på det, klickar på nedpilen och klickar sedan på Infoga.
-
Om du vill kopiera och klistra in ett ord från listan pekar du på det, klickar på nedåtpilen och klickar sedan på Kopiera. Du kan sedan klistra in ordet var du vill.
-
Om du vill slå upp fler relaterade ord klickar du på ett ord i resultatlistan.
-
Tips: Du kan också slå upp ord i synonymordlistan för ett annat språk. Om dokumentet till exempel är på franska och du vill se synonymer gör du så här:
-
I Word 2007 klickar du på Referensalternativ i åtgärdsfönstret Referensinformation och sedan på Referenskällor. Välj de synonymalternativ som du vill använda.
-
I Word 2010 eller Word 2013 klickar du på Referensinformation på fliken Granska. Välj de synonymalternativ som du vill använda.
-
I Word 2016 klickar du på Synonymer på fliken Granska. Längst ned i åtgärdsfönstret Synonymer väljer du ett språk i listrutan.
-
Klicka på det ord i arbetsboken som du vill slå upp.
-
Klicka på Synonymer på fliken Granska.
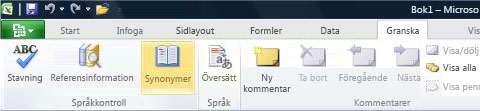
-
Om du vill använda något av orden i resultatlistan, eller söka efter fler ord, gör du något av följande:
-
Om du vill ersätta det markerade ordet med något av orden i listan pekar du på det, klickar på nedpilen och klickar sedan på Infoga.
-
Om du vill kopiera och klistra in ett ord från listan pekar du på det, klickar på nedåtpilen och klickar sedan på Kopiera. Du kan sedan klistra in ordet var du vill.
-
Om du vill slå upp fler relaterade ord klickar du på ett ord i resultatlistan.
-
Tips: Du kan också slå upp ord i synonymordlistan för ett annat språk. Om arbetsboken till exempel är på franska och du vill ha synonymer gör du så här:
-
I Excel 2007 klickar du på Referensalternativ i åtgärdsfönstret Referensinformation och sedan på Referenskällor. Välj de synonymalternativ som du vill använda.
-
I Excel 2010 eller Excel 2013 går du till fliken Granska och klickar på Referensinformation. Välj de synonymalternativ som du vill använda.
-
I Excel 2016 går du till fliken Granska och klickar på Synonymer. Längst ned i åtgärdsfönstret Synonymer väljer du ett språk i listrutan.
-
Markera det ord i anteckningsboken som du vill slå upp.
-
I OneNote 2007 går du till menyn Verktyg och klickar på Referensinformation. I listan Alla referenskällor klickar du sedan på Synonymer.
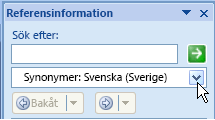
I OneNote 2010 går du till fliken Granska och klickar på Referensinformation. I listan Alla referenskällor klickar du sedan på Synonymer.
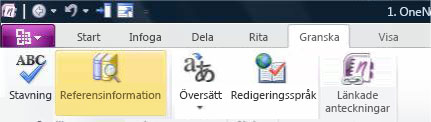
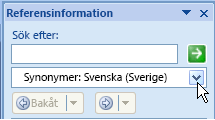
I OneNote 2013 och OneNote 2016 går du till fliken Granska och klickar på Synonymer.
-
Om du vill använda något av orden i resultatlistan, eller söka efter fler ord, gör du något av följande:
-
Om du vill ersätta det markerade ordet med något av orden i listan pekar du på det, klickar på nedpilen och klickar sedan på Infoga.
-
Om du vill kopiera och klistra in ett ord från listan pekar du på det, klickar på nedåtpilen och klickar sedan på Kopiera. Du kan sedan klistra in ordet var du vill.
-
Om du vill slå upp fler relaterade ord klickar du på ett ord i resultatlistan.
-
Tips: Du kan också slå upp ord i synonymordlistan för ett annat språk. Om texten till exempel är på franska och du vill ha synonymer går du till fliken Granska och klickar på Referensinformation. Välj de synonymalternativ som du vill använda.
-
Klicka på ordet i outlookobjektet som du vill slå upp.
-
Klicka på Stavning i gruppen Språkkontroll på fliken Meddelande i Outlook 2007 och klicka sedan på Synonymer.
I Outlook 2010, Outlook 2013 eller Outlook 2016 klickar du på fliken Granska och sedan på Synonymer.
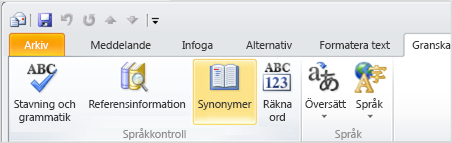
Obs!: I Microsoft Outlook är åtgärdsfönstret Synonymer eller Referensinformation tillgängligt i alla nya Outlook-objekt – till exempel ett meddelande eller ett kalenderobjekt – men inte från huvudfönstret i Outlook.
-
Om du vill använda något av orden i resultatlistan, eller söka efter fler ord, gör du något av följande:
-
Om du vill ersätta det markerade ordet med något av orden i listan pekar du på det, klickar på nedpilen och klickar sedan på Infoga.
-
Om du vill kopiera och klistra in ett ord från listan pekar du på det, klickar på nedåtpilen och klickar sedan på Kopiera. Du kan sedan klistra in ordet var du vill.
-
Om du vill slå upp fler relaterade ord klickar du på ett ord i resultatlistan.
-
Tips: Du kan också slå upp ord i synonymordlistan för ett annat språk. Om texten till exempel är på franska och du vill ha synonymer gör du så här:
-
I Outlook 2007 klickar du på Referensalternativ i åtgärdsfönstret Referensinformation och sedan på Referenskällor. Välj de synonymalternativ som du vill använda.
-
I Outlook 2010 eller Outlook 2013 går du till fliken Granska och klickar på Referensinformation. Välj de synonymalternativ som du vill använda.
-
I Outlook 2016 går du till fliken Granska och klickar på Synonymer. Längst ned i åtgärdsfönstret Synonymer väljer du ett språk i listrutan.
-
Klicka på det ord i presentationen som du vill slå upp.
-
Klicka på Synonymer på fliken Granska.

-
Om du vill använda något av orden i resultatlistan, eller söka efter fler ord, gör du något av följande:
-
Om du vill ersätta det markerade ordet med något av orden i listan pekar du på det, klickar på nedpilen och klickar sedan på Infoga.
-
Om du vill kopiera och klistra in ett ord från listan pekar du på det, klickar på nedåtpilen och klickar sedan på Kopiera. Du kan sedan klistra in ordet var du vill.
-
Om du vill slå upp fler relaterade ord klickar du på ett ord i resultatlistan.
-
Tips: Du kan också slå upp ord i synonymordlistan för ett annat språk. Om dokumentet till exempel är på franska och du vill se synonymer gör du så här:
-
I PowerPoint 2007 klickar du på Referensalternativ i åtgärdsfönstret Referensinformation och sedan på Referenskällor. Välj de synonymalternativ som du vill använda.
-
Klicka på Referensinformation på fliken Granska i PowerPoint 2010 eller PowerPoint 2013. Välj de synonymalternativ som du vill använda.
-
I Outlook 2016 går du till fliken Granska och klickar på Synonymer. Längst ned i åtgärdsfönstret Synonymer väljer du ett språk i listrutan.
-
Klicka på det ord i publikationen som du vill slå upp.
I Publisher 2007 i klickar du på Referensinformation i menyn Verktyg och sedan på Synonymer i listan Alla referenskällor.
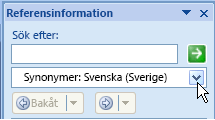
I Publisher 2010 går du till fliken Start, klickar på Stavning och sedan på Synonymer.
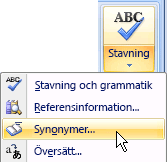
I Publisher 2013 och Publisher 2016 går du till fliken Granska och klickar på Synonymer.
-
Om du vill använda något av orden i resultatlistan, eller söka efter fler ord, gör du något av följande:
-
Om du vill ersätta det markerade ordet med något av orden i listan pekar du på det, klickar på nedpilen och klickar sedan på Infoga.
-
Om du vill kopiera och klistra in ett ord från listan pekar du på det, klickar på nedåtpilen och klickar sedan på Kopiera. Du kan sedan klistra in ordet var du vill.
-
Om du vill slå upp fler relaterade ord klickar du på ett ord i resultatlistan.
-
Tips: Du kan också slå upp ord i synonymordlistan för ett annat språk. Om publikationen till exempel är på franska och du vill ha synonymer klickar du på Referensinformation på fliken Granska. Välj de synonymalternativ som du vill använda.
-
Klicka på det ord i diagrammet som du vill slå upp.
-
I Visio 2007 går du till menyn Verktyg och klickar på Referensinformation. I listan Alla referenskällor klickar du sedan på Synonymer.
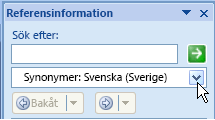
I Visio 2010, Visio 2013 och Visio 2016 går du till fliken Granska och klickar på Synonymer.
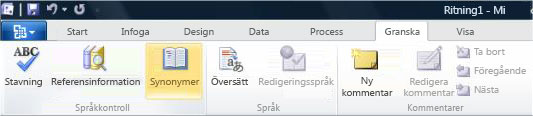
-
Om du vill använda något av orden i resultatlistan, eller söka efter fler ord, gör du något av följande:
-
Om du vill ersätta det markerade ordet med något av orden i listan pekar du på det, klickar på nedpilen och klickar sedan på Infoga.
-
Om du vill kopiera och klistra in ett ord från listan pekar du på det, klickar på nedåtpilen och klickar sedan på Kopiera. Du kan sedan klistra in ordet var du vill.
-
Om du vill slå upp fler relaterade ord klickar du på ett ord i resultatlistan.
-
Tips: Du kan också slå upp ord i synonymordlistan för ett annat språk. Om diagrammet till exempel är på franska och du vill ha synonymer gör du så här:
-
I Visio 2007 klickar du på Referensalternativ i åtgärdsfönstret Referensinformation och sedan på Referenskällor. Välj de synonymalternativ som du vill använda.
-
I Visio 2010 eller Visio 2013 går du till fliken Granska och klickar på Referensinformation. Välj de synonymalternativ som du vill använda.
-
I Visio 2016 går du till fliken Granska och klickar på Synonymer. Längst ned i åtgärdsfönstret Synonymer väljer du ett språk i listrutan.
Vi lyssnar
Den här artikeln uppdaterades senast av Benden 13 februari 2018 som ett resultat av dina kommentarer. Om du tyckte att den var till hjälp, och särskilt om du inte tyckte det, får du gärna använda kontrollerna för feedback nedan och berätta för oss hur vi kan förbättra den.










