Socialt lärande med Viva Learning

Crowdsourcea din inlärning
Viva Learning gör det enklare för dig att hitta och dela utbildningsinnehåll med kollegor. Hitta och dela utbildningsinnehåll i Teams i en privat chatt, i en gruppchatt eller i ett kanalinlägg. Om du vill dela innehåll med en grupp kan du även fästa utbildningsinnehållet på fliken Learning i en kanal.
Dela utbildning i en chatt eller kanal
Du kan söka efter och dela utbildningsinnehåll i en Teams-chatt eller -kanal.
-
Gå till den Teams-kanal eller -chatt där du vill dela utbildningsinnehåll. Om du vill publicera i en kanal väljer du Ny konversation.
-
Under Skriv ett nytt meddelande väljer du Viva Learning-ikonen eller väljer punkterna (...) och välj Viva Learning.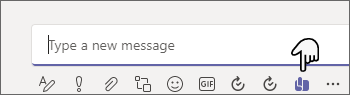
-
Sök efter det utbildningsinnehåll du vill dela och markera det.
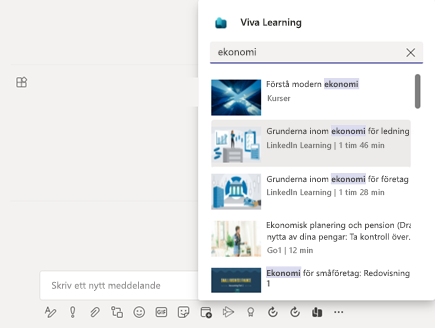
-
Lägg eventuellt till en meddelandebeskrivning @mention andra användare för att skapa kontext.
-
När det är klart väljer du Skicka.
Använda fliken Utbildning
På fliken Utbildning kan du hitta, kurera och fästa innehåll som valts bland alla utbildningsresurser som är tillgängliga i organisationens utbildningskatalog. På så sätt kan du ordna specifikt innehåll som är relevant för gruppen eller projektet i en kanal eller chatt.
Skapa en Utbildningsflik
-
Välj Lägg till en flik+ bredvid dina befintliga flikar i en kanal eller chatt och välj Utbildning från flikgalleriet.
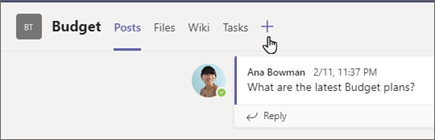
-
Ange ett fliknamn.
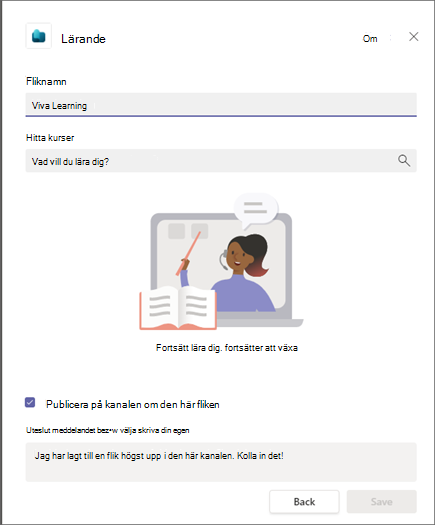
-
Sök och välj utbildningsinnehåll. Du kan välja flera objekt och utföra flera sökningar.
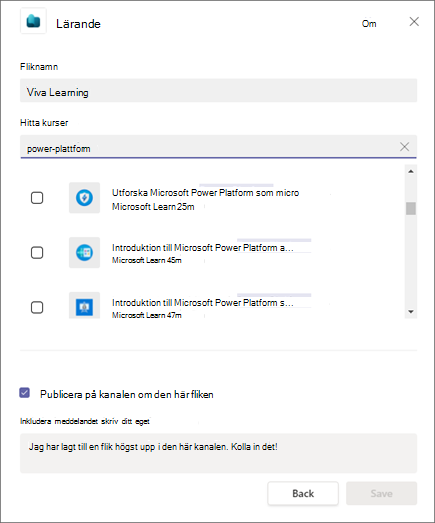
-
Markera kryssrutan för att Publicera till kanalen eller om den här fliken.
-
Välj Spara.
-
Du kan välja ett utbildningsinnehåll på fliken Utbildning om du vill se kursinformation. Du kan också välja ellipsen (...) om du vill visa information, Kopiera länk eller Ta bort.
Fästa nytt innehåll på en flik för Utbildning
-
Välj +Lägg till ny högst upp på fliken Utbildning.
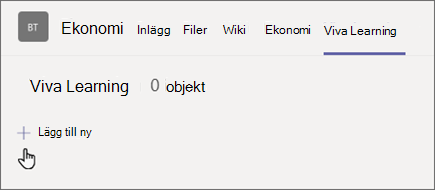
-
Sök och välj utbildningsinnehåll. Du kan välja flera objekt och utföra flera sökningar.
-
Välj Spara för att fästa i utbildningsinnehåll på fliken utbildning.
Ta bort innehåll från en utbildningsflik
-
Hovra över ett fäst utbildningsinnehåll.
-
Välj Fler alternativ... sedan Ta bort för att ta bort objektet från fliken Utbildning.
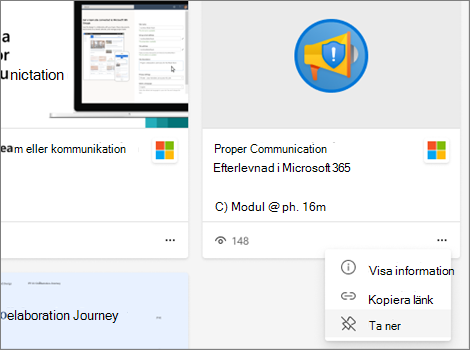
Dela innehåll från Viva Learning till Teams chattar och kanaler
-
Välj ikonen Dela i detaljvyn för ett utbildningsinnehåll.
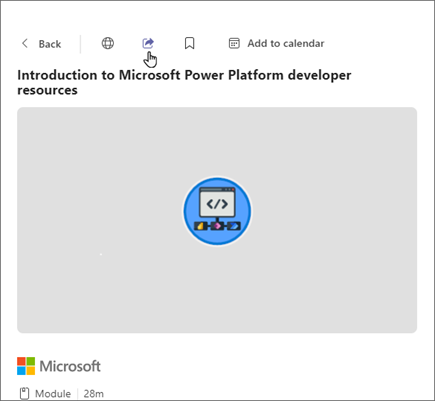
-
Välj den person, chatt eller kanal som du vill dela innehållet med.
Kopiera länkar till utbildningsinnehåll
Du kan kopiera länkar till utbildningsinnehåll som du kan dela både inom och utanför Microsoft Teams.
-
Välj ikonen Dela i detaljvyn eller välj punkterna (...) på ett utbildningsinnehållskort.
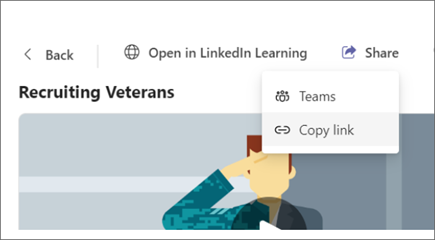
-
Ett fönster visas med den kopierade länken.










