Du kan markera ett dokument som skrivskyddat och fortfarande tillåta ändringar av valda delar.
Du kan göra de ändringsbara delarna tillgängliga för alla som öppnar dokumentet, eller så kan du ge behörighet till enskilda personer, så att bara de kan ändra de ändringsbara delarna i dokumentet.
Skydda ett dokument och markera vilka delar som kan ändras
-
Klicka på Begränsa redigering i gruppen Skydda på fliken Granska.
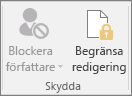
-
I området Redigeringsbegränsningar markerar du kryssrutan Tillåt endast den här typen av redigering i dokumentet.
-
I listan över redigeringsbegränsningar klickar du på Inga ändringar (skrivskyddat).
-
Markera den del av dokumentet där du vill tillåta ändringar.
Markera till exempel ett visst antal stycken, en rubrik, en mening eller ett ord.
Tips: Du kan markera fler än en del av dokumentet på samma gång genom att markera den del du vill använda och sedan trycka på CTRL och markera fler delar samtidigt som du håller ned CTRL-tangenten.
-
Gör något av följande under Undantag:
-
Om du vill tillåta att alla som öppnar dokumentet får redigera den del du valt markerar du kryssrutan Alla i listan Grupper.
-
Om du vill att endast vissa individer ska få redigera den del du har valt klickar du på Fler användare och skriver sedan användarnamnen.
Ta med ditt namn om du vill kunna redigera den delen av dokumentet. Avgränsa varje namn med ett semikolon.
Viktigt!: Om du har för avsikt att skydda dokumentet med autentisering av användare i stället för lösenordsskydd, se till att skriva e-postadresser som användarnamn.
-
Klicka på OK och markera sedan kryssrutorna bredvid namnen på de personer som du vill ge behörighet att redigera den del som du har valt.
Obs!: Om du väljer fler än en person läggs de personerna till som ett objekt i rutan Grupper, så att du snabbt kan välja dem igen.
-
-
Fortsätt att välja delar av dokumentet och ge användare behörighet att redigera delarna.
-
Klicka på Ja, starta tvingande skydd under Starta tvingande skydd.
-
Gör något av följande:
-
För att tilldela ett lösenord till dokumentet så att användare som känner till lösenordet kan ta bort skyddet och arbeta med dokumentet, skriver du ett lösenord i rutan Ange nytt lösenord (valfritt) och bekräftar därefter lösenordet.
Obs!: Använd det här alternativet om du vill att andra ska kunna arbeta med dokumentet samtidigt.
Du bör alltid använda starka lösenord som kombinerar stora och små bokstäver, siffror och symboler. Svaga lösenord är lösenord som inte är kombinationer av dessa element. Starkt lösenord: Y6dh!et5. Svagt lösenord: House27. Lösenord bör vara minst 8 tecken långa. Lösenord som innehåller minst 14 tecken är bättre. .
Se till att du kommer ihåg lösenordet. Microsoft kan inte hämta lösenordet om du skulle glömma det. Om du skriver ned ett lösenord måste du förvara det på en säker plats, och inte tillsammans med den information som det ska skydda.
-
Om du vill kryptera dokumentet så att endast autentiserade ägare av dokumentet kan ta bort skyddet klickar du på Användarautentisering.
Obs!: Att kryptera dokumentet hindrar andra från att arbeta i dokumentet samtidigt.
-
Låsa upp ett skyddat dokument
Om du vill ta bort allt skydd från ett dokument måste du eventuellt veta vilket lösenord som lades till i dokumentet. Alternativt måste du kanske stå med som autentiserad ägare av dokumentet.
Om du är autentiserad ägare av dokumentet eller om du kan det lösenord som krävs för att ta bort dokumentskydd, gör följande:
-
Klicka på Begränsa redigering i gruppen Skydda på fliken Granska.
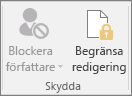
-
I åtgärdsfönstret Begränsa redigering klickar du på Stoppa skydd.
-
Om du uppmanas att ange ett lösenord skriver du lösenordet.
Göra ändringar i ett begränsat dokument
När du öppnar ett skyddat dokument begränsar Word vad du kan ändra utifrån om dokumentets ägare gett dig behörighet att ändra en given del av dokumentet.
I åtgärdsfönstret Begränsa redigering visas knappar för att gå till de områden i dokumentet där du har behörighet att göra ändringar.
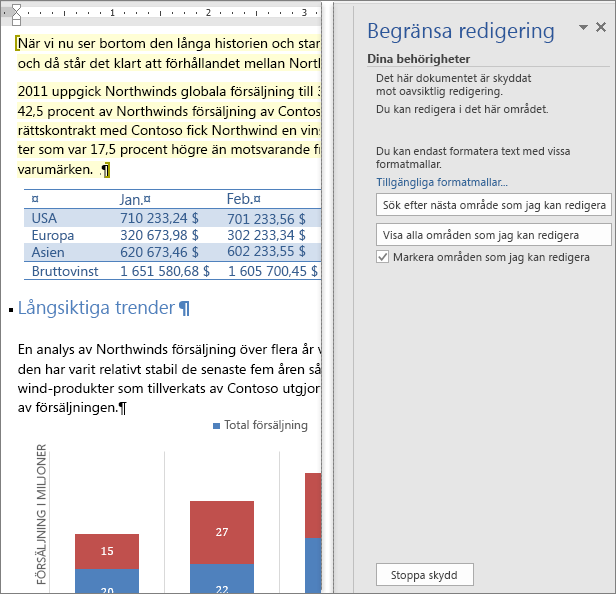
Om du inte har behörighet att redigera någon del alls i dokumentet begränsas redigeringen i Word, och du får upp ett meddelande om att "dokumentet har sökts igenom i Word" när du klickar på knapparna i åtgärdsfönstret Begränsa redigering.
Hitta delar du kan redigera
Om du stänger åtgärdsfönstret Begränsa redigering och sedan försöker göra ändringar där du saknar behörighet, visas följande meddelande i statusfältet i Word:
Den här ändringen är inte tillåten eftersom markeringen är låst.
Om du vill återgå till åtgärdsfönstret och hitta ett område där du har behörighet att redigera gör du följande:
-
Klicka på Begränsa redigering i gruppen Skydda på fliken Granska.
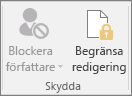
-
Klicka på Sök nästa område som jag kan redigera eller Visa alla områden som jag kan redigera.
Snabbreferens
Information Rights Management i Office
Begränsa eller tillåta formateringsändringar
Lägg till eller ta bort skydd i dokument, arbetsböcker eller presentationer










