Du kan skicka ett Forms test till elever med hjälp av funktionen Uppgifter i Microsoft Teams för utbildning. Elever kan göra test och du kan rätta dem utan att behöva lämna Teams. Läs mer om att skapa test i Microsoft Forms.
Tilldela ett test till elever i Teams
-
Navigera till önskad klassgrupp och välj sedan Uppgifter.
-
Välj Skapa > nytt test.
-
Välj Nytt test för att skapa ett nytt test eller välj ett befintligt test. Använd sökfältet om du inte ser det test du letar efter direkt.
Obs!: Om du väljer Nytt test öppnas ett nytt fönster för Microsoft Forms infogat i Teams som ett namnlöst formulär. Skapa testet i Forms och gå sedan tillbaka till Teams. Det nya testet kommer nu att vara tillgängligt för att tilldela elever.
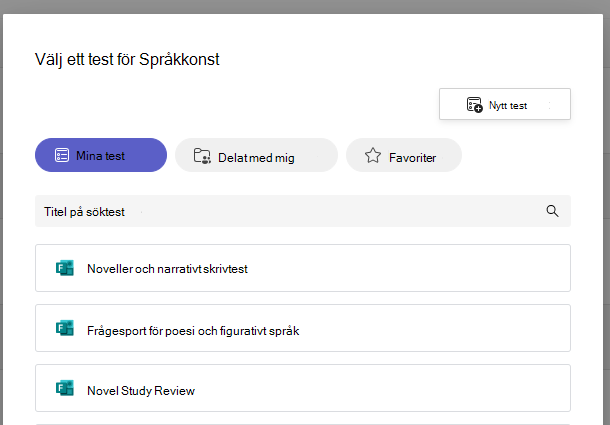
När du har valt önskat test visas det i uppgiften under Instruktioner. Ange resten av de uppgiftsinställningar du vill använda och välj sedan Tilldela.
Eleverna kan skicka testet direkt i Teams, där du sedan kan betygsätta det.
Obs!: Forms beräknar automatiskt intjänade poäng för flervalsfrågor . Mer information om hur du granskar och returnerar testresultat finns i avsnittet Betygsätta ett test i Teams i den här artikeln.
Tidstest
Ange en tidsgräns för testet genom att navigera till klockikonen. 
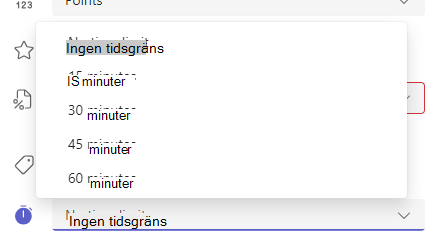
Som standard är testet inte tidsschemat. Ett tidsbestämt test kan ställas in i 1–999 minuter.
Betygsätt och skicka feedback till eleverna
-
Välj Uppgifter i önskat klassteam och välj sedan testet.
Som standard visas uppgifter efter inlämningsdatum och visar hur många elever som har skickat in var och en av dem.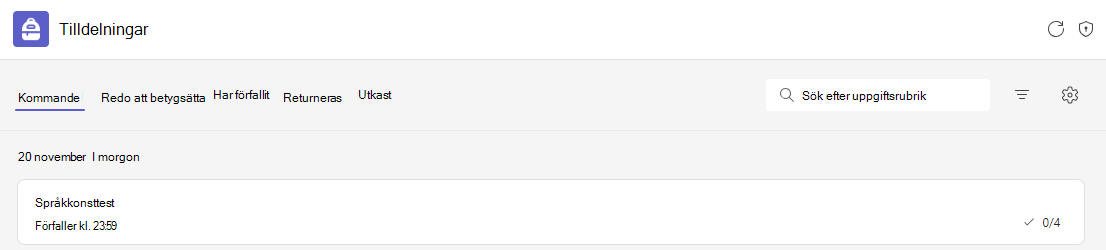
-
På fliken För att returnera kan du se alla elever som tilldelats testet och status för sitt arbete: Ej inlämnad, Visad och Inlämnad.
Välj Inlämnad bredvid en elevs namn att granska.
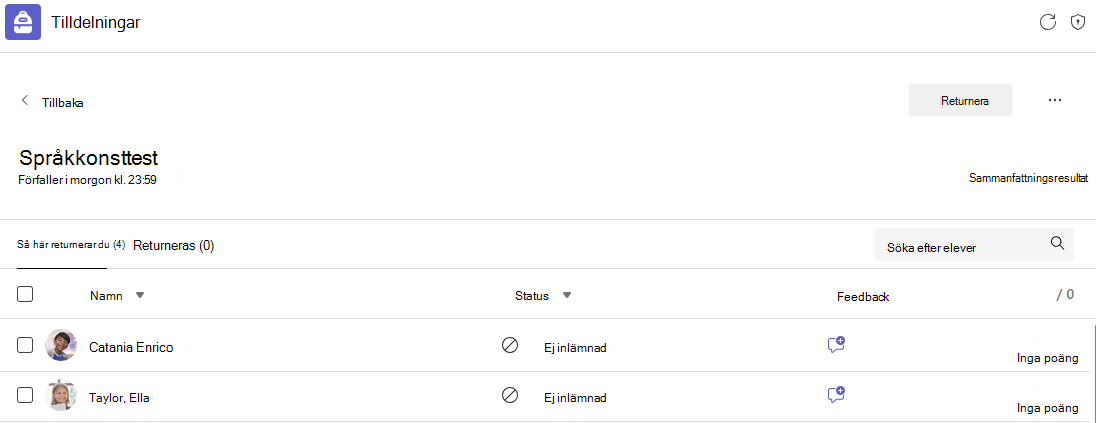
Tips: Du kan öppna flera test för att granska och betygsätta samtidigt. På fliken För att returnera väljer du listrutan Status för att sortera elever efter uppgiftsstatus. Markera kryssrutorna för elever som har lämnat in arbete och välj sedan den markerade gruppen som ska öppnas.
-
Vyn uppgiftsgradering öppnas för en elevs testresultat. När du granskar kan du:
Välj Granska bredvid för att gå från fråga till fråga när du granskar en elevs test.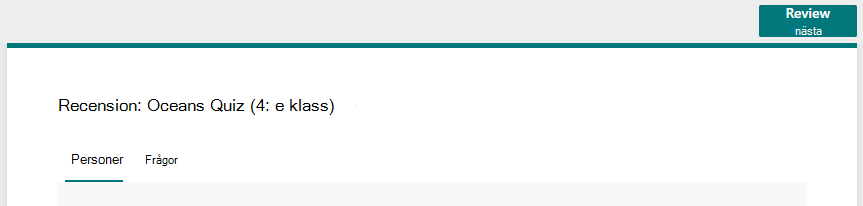
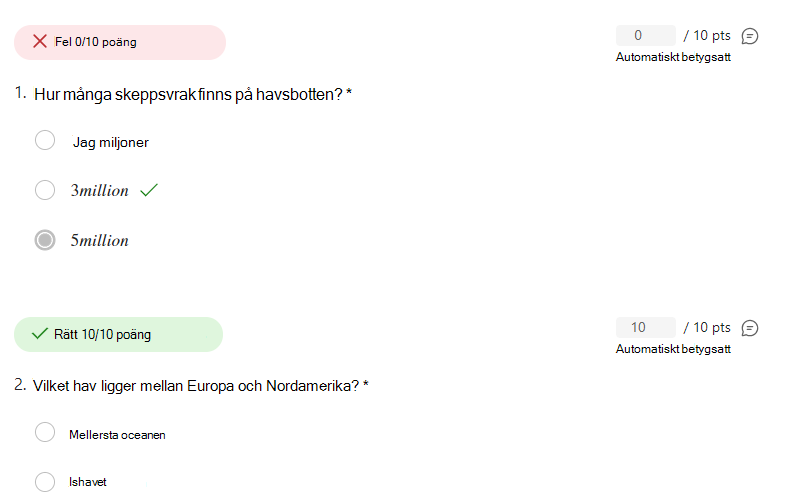

Granska svar på korta svar och uppsatser och lägg till poäng.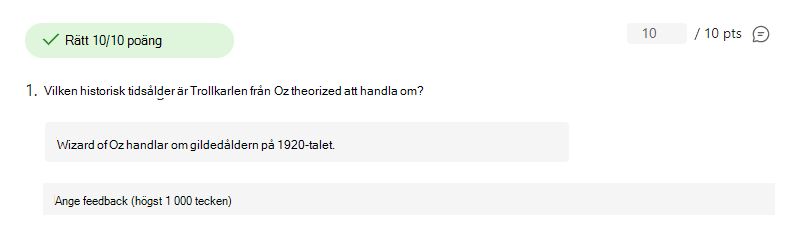

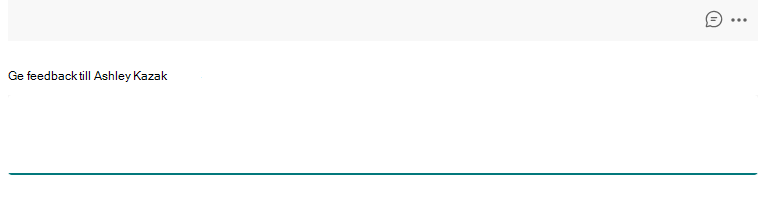
-
Om du vill publicera en elevs poäng och skicka tillbaka det betygsatta testet till dem väljer du Fler alternativ

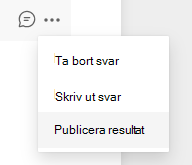
-
Återgå till och uppdatera det tilldelade testet. Test som du har betygsatt och returnerat visas på fliken Returnerade .
När du behöver samla in svar från eleverna utanför ett testscenario kan du ändå använda Uppgifter för att distribuera ett formulär eller en undersökning som du har gjort i Forms.
-
I Microsoft Forms väljer du formuläret eller undersökningen som du vill tilldela.
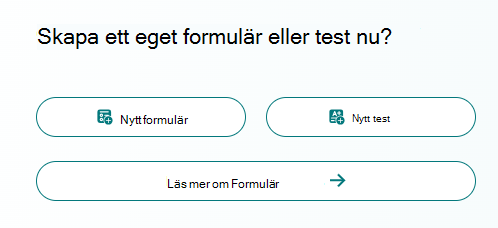
-
Välj knappen Samla in svar och kopiera länken till formuläret.
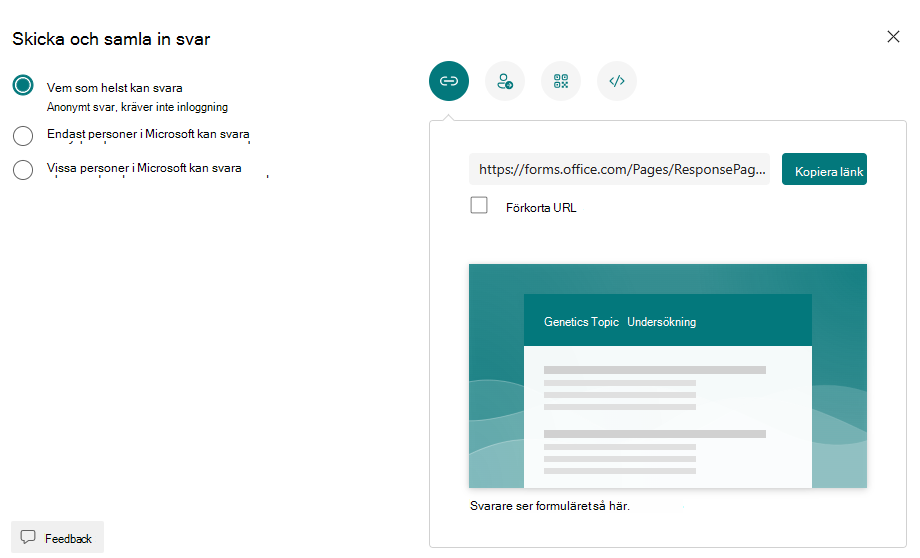
Obs!: Kontrollera att visningsbehörigheterna är inställda enligt dina behov för scenariot – för att tilldela till elever kan Endast personer i min organisation svara säkerställer sekretess i skolan eller distriktet, medan Alla med länken kan svara kan vara användbara för att skicka formulär till familjer.
-
Öppna Teams och gå till fliken Uppgifter i klassteamet. Precis som du skulle skapa en ny uppgift för en uppsats, projekt, välj Skapa > Ny uppgift.
-
Fyll i uppgiftsinstruktionerna och välj Bifoga.
-
På menyn Bifoga väljer du Länk och klistrar sedan in länken Formulär som du kopierade tidigare och anger visningstext. Välj Bifoga.
-
Fyll i eventuell återstående uppgiftsinformation och välj sedan Tilldela.
Läs mer
Microsoft Forms för utbildning
Skapa ett test med Microsoft Forms
Skapa en uppgift i Microsoft Teams
Skapa branchning i ett formulär eller test med Microsoft Forms










