När du använder åtgärdsfönstret ClipArt för att söka efter ClipArt eller bilder är resultaten du ser Bing-bilder licensierade under Creative Commons-licenssystemet.
Om du inte hittar det du behöver i Office-programmet kan du leta efter fler bilder online med hjälp av Bing-bildsökning. Här följer några tips för att söka efter bilder på Bing, tillsammans med några saker att tänka på om licensiering och bildrättigheter.
(Om du inte ser de filter som nämns nedan använder du förmodligen en äldre webbläsare. Om du vill se vilka webbläsare som fungerar med Bing-filter kan du läsa Webbläsare som stöds.)
Tips 1: Filtrera resultaten efter licenstyp
Om du vill söka efter bilder som du kan använda, dela eller ändra för antingen personlig eller kommersiell användning kan du söka med hjälp av Bing-bildsökning och sedan filtrera bilder efter licenstyp.
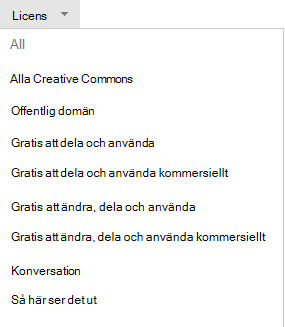
Det här filtret baseras på Creative Commons-licensieringssystemet. I allmänhet erbjuder Creative Commons-licenser många olika alternativ, särskilt de mer tillåtande som Gratis att ändra, dela och använda kommersiellt. Du är dock ansvarig för att se till att du följer licenskraven för specifika bilder. Du kan behöva undersöka källan till en bild ytterligare för att förstå hur och när du kan använda den.
Tips 2: Begränsa resultaten till ClipArt
Om du vill söka efter ClipArt (tecknade bilder) med hjälp av Bing-bildsökning kan du lägga till ordet "ClipArt" som sökord. Till exempel konturobjekt ClipArt eller blomma ClipArt. (De här exemplen är redan filtrerade på bilder i Bings kategori Gratis att ändra, dela och använda kommersiellt som är den mest tillåtande.)
Du kan också ange Clipart som Typ av filter på bildresultatsidan:
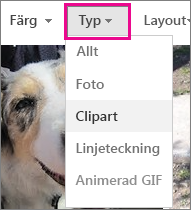
Tips 3: Begränsa resultaten till foton
Om du vill begränsa resultaten till foton kan du lägga till ordet "foto" som sökord. Till exempel hund foto eller katt foto. (De här exemplen är redan filtrerade på bilder i Bings licenskategori Gratis att ändra, dela och använda kommersiellt som är den mest tillåtande.)
Du kan också ange Fotografi som Typ av filter på bildresultatsidan:
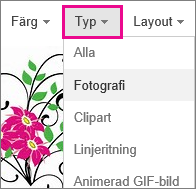
Tips 4: Fler sätt att filtrera
Du kan använda de andra filtren på Bings sökresultatsida för bilder för att begränsa resultaten efter färg, storlek, layout med mera. I exemplet nedan är resultatet filtrerat till medelstora foton.
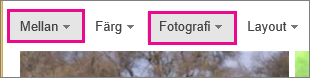
Obs!: Tänk på att om du gör en ny bildsökning så återställs filtren.
Webbläsare som stöds
För att du ska kunna se Bing-filtren måste du använda en av följande webbläsare:
-
Microsoft Edge
-
Windows Internet Explorer 9 eller senare
-
Mozilla Firefox (alla versioner)
-
Apple Safari (alla versioner)
-
Google Chrome (alla versioner)
-
Amazon Kindle Fire (alla versioner)
Om du vill uppdatera Internet Explorer till en senare version kan du läsa Uppdatera Office och datorn med Microsoft Update eller gå till sidan där du kan ladda ned Internet Explorer.










