Du kan minska filstorleken och spara diskutrymme genom att komprimera bilder i dokumentet. Komprimeringsalternativen minskar både filstorleken och bilddimensionerna baserat på hur du tänker använda bilden, t.ex. visning på skärm eller i ett e-postmeddelande. Du kan komprimera alla bilder i filen eller bara de bilder du väljer.
De här funktionerna är inte tillgängliga i Microsoft 365 för webben, utan endast i skrivbordsversionerna av Office-apparna.
Du kan enkelt och utan begränsning skicka filer med högkvalitativa bilder om du sparar i molnet och sedan delar filer från OneDrive.
Komprimera enskilda bilder
Om du inte behöver varje enskild bildpunkt i en bild för att få en godtagbar version av den kan du komprimera bilder för att göra filstorleken mindre.
-
När filen är öppen i Microsoft Office-programmet väljer du den eller de bilder som du vill komprimera.
-
Välj

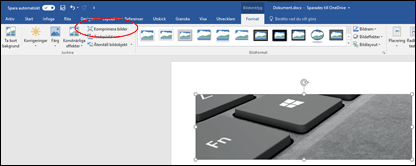
Om inte fliken Bildverktyg – Format visas kontrollerar du att du har markerat en bild. Du måste eventuellt dubbelklicka på bilden för att markerna den och öppna fliken Format.
Beroende på skärmstorleken kan det också hända att du bara ser ikoner för gruppen Justera. Knappen Komprimera bilder visas utan etikett.
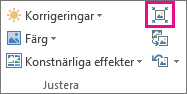
-
Om du bara vill komprimera de markerade bilderna och inte alla bilderna i dokumentet, markerar du kryssrutan Använd endast på den här bilden.
Om du avmarkerar kryssrutan Använd endast på den här bilden åsidosätts alla tidigare ändringar du har gjort av individuella bilder i det här dokumentet.
-
Klicka på den upplösning du vill ha under Upplösning och sedan på OK.
Meddelanden:
-
Standardbildupplösningen i Office är 220 bildpunkter per tum. Du kan ändra standardbildupplösningen eller inaktivera bildkomprimering.
-
Komprimeringsändringarna tillämpas när du stänger den här dialogrutan. Om du inte är nöjd med resultatet kan du ångra ändringarna.
-
När du komprimerar en bild kan den se annorlunda ut på grund av förlust av detaljer. Därför bör du komprimera bilden och spara filen innan du använder en konstnärlig effekt.
Klicka på rubrikerna nedan för mer information
-
Viktigt!: Den här inställningen gäller bara för bilder i det aktuella dokumentet eller det dokument som har markerats i listan bredvid Bildstorlek och -kvalitet. Om du vill använda det som standardinställning för alla nya dokument ändrar du det i listrutan.
-
Klicka på fliken Arkiv.
-
Klicka på Alternativ och sedan på Avancerat.
-
Använd listrutan under Bildstorlek och bildkvalitet och välj om du vill använda ändringen för bara ett visst dokument eller alla nya (och framtida) dokument.
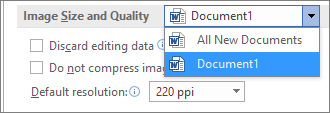
-
Ange den upplösning som du vill ange som standard och klicka sedan på OK
All information om ändringar som du har gjort i bilden lagras i filen. Du kan minska storleken på filen genom att ta bort dessa redigeringsdata, men om du vill ångra ändringarna måste du infoga bilden på nytt.
Obs!: Den här funktionen är inte tillgänglig i Microsoft Project 2016.
-
Klicka på fliken Arkiv.
-
Klicka på Alternativ och sedan på Avancerat.
-
Klicka på det dokument som du vill ta bort bildredigeringsinformation från under Bildstorlek och bildkvalitet.
-
Markera kryssrutan Ignorera redigeringsdata under Bildstorlek och bildkvalitet.
Obs!: Den här inställningen gäller endast bilder i det aktuella dokumentet eller det dokument som är markerat i listan bredvid Bildstorlek och bildkvalitet.
Se även
Ändra standardupplösningen för att infoga bilder i Office
Redigera foton utan Picture Manager
Komprimera enskilda bilder
-
Om du vill komprimera alla bilder i dokumentet går du till menyfliksområdet och väljer Arkiv > Komprimera bilder (eller Fil > Minska filstorleken).

Om du bara vill komprimera markerade bilder håller du ned SKIFT, klickar på de bilder du vill komprimera och klickar sedan på Komprimera bilder

-
Välj ett alternativ i rutan Bildkvalitet . Högsta upplösning visas först och den lägsta upplösningen visas sist.
Tips: Om du har beskurit några bilder kan du minska filstorleken ännu mer genom att markera kryssrutan Ta bort beskurna bildområden.
-
Klicka på Endast markerade bilder eller Alla bilder i den här filen.
Obs!: Om du använder Arkiv-menyn för att välja alla bilder i steg 1 är de här alternativen inte tillgängliga. Komprimeringen tillämpas på alla bilder i dokumentet.










