Relaterade ämnen
Lagringskvoter | Vad ingår | Minska lagringsutrymmet | Över kvot? | Öka kvoten | Vanliga frågor och svar om lagring
Om du överskrider din lagringskvot


Varning!: Ditt OneDrive-konto kommer att låsas om du överskrider gränsen för OneDrive lagringsutrymme i mer än tre månader.
För att förhindra att du överskrider gränsen för lagringsutrymme har du tre alternativ:
-
Välj att köpa mer lagringsutrymme.
-
Ta bort några filer och mappar. Visa de största filerna på OneDrive.
-
Frigör OneDrive lagringsutrymme genom att minska synkroniseringen. Du kan göra detta med Filer på begäran eller genom att välja vilka OneDrive-mappar som ska synkroniseras med datorn.
Om du överskrider Microsofts lagringskvot slutar vissa Microsoft-tjänster att fungera.
-
Du kan inte ladda upp, redigera eller synkronisera nya filer (till exempel Kamerabilder) till OneDrive. Dina befintliga filer finns kvar men skrivskyddas.
-
Du kommer inte att kunna skicka eller ta emot e-post i Outlook.com, även om du inte har överskridit din lagringskvot för e-post.
Meddelanden:
-
Alla e-postmeddelanden som skickas till dig skickas till avsändaren. När du frigör lagringsutrymme eller köper mer lagringsutrymme måste avsändaren skicka e-postmeddelandet igen.
-
Det här gäller även om du bara överskrider din lagringskvot för e-post.
-
-
Du kommer inte att kunna skicka eller ta emot microsoft teams-meddelanden som innehåller bifogade filer.
-
När 6 månader kan vi ta bort din OneDrive och alla filer i den. När de har tagits bort kan de här filerna inte återställas.
Meddelandet "Kvot överskriden" eller "Hela postlådan" visas
Om du vill se hur mycket lagringsutrymme i postlådan du har använt och snabbt frigöra utrymme öppnar du 
På sidan Inställningar > lagring bör du se en uppdelning av hur mycket utrymme varje mapp i postlådan tar. Nedan bör du se en lista över de mappar som visas i detalj med alternativet att permanent ta bort alla objekt (eller de som är äldre än 3, 6 eller 12 månader) i dessa mappar för att frigöra utrymme.
Om du inte prenumererar på Microsoft 365 kan du även uppgradera för att få 50 GB utrymme samt andra premiumfunktioner i Outlook och Office.
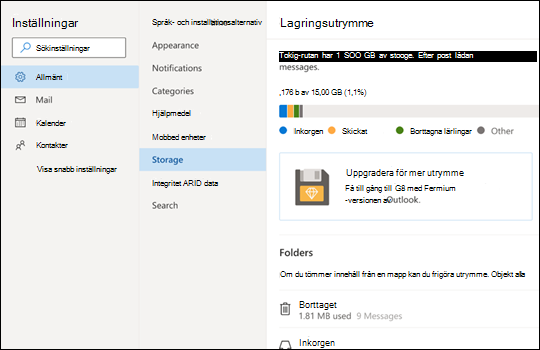
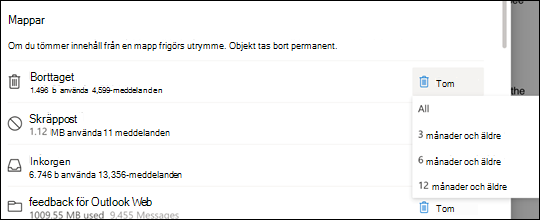
När objekt tas bort från Inkorgen eller andra mappar skickas objekt som standard till mappen Borttaget . MappenBorttaget räknas in i postlådans lagringskvot tills den töms manuellt eller om e-postmeddelandena tas bort automatiskt efter 30 dagar, beroende på vad som inträffar först.
Obs!: Objekt i mappen Skräppost tas bort automatiskt efter 10 dagar.
Om du vill ta bort ett meddelande eller meddelanden permanent markerar eller markerar du meddelandena genom att trycka på Skift och DEL på tangentbordet.
Det här meddelandet innebär att du har överskridit din molnlagringskvot.
Om du överskrider ditt Lagringsutrymme från Microsoft:
-
Du kan inte ladda upp, redigera eller synkronisera nya filer (till exempel Kamerabilder) till OneDrive. Dina befintliga filer finns kvar men skrivskyddas.
-
Du kommer inte att kunna skicka eller ta emot e-post i Outlook.com, även om du inte har överskridit din lagringskvot för e-post.
-
Du kommer inte att kunna skicka eller ta emot microsoft teams-meddelanden som innehåller bifogade filer.
-
När 6 månader kan vi ta bort din OneDrive och alla filer i den. När de har tagits bort kan de här filerna inte återställas.
Om du överskrider din e-postlagring:
-
Du kommer inte att kunna skicka eller ta emot e-post i Outlook.com.
Obs!: Alla e-postmeddelanden som skickas till dig skickas till avsändaren. När du har hamnat under lagringskvoten igen måste avsändaren skicka e-postmeddelandet igen.
Så här återgår du till din lagringskvot:
-
Om du är en kostnadsfri användare kan du köpa en prenumeration, öka postlådekvoten eller frigöra lagringsutrymme.
-
Om du redan har en Microsoft 365-prenumeration är begränsningarna för konsumentpostlådor begränsade till 50 GB. Om du vill komma tillbaka under din lagringskvot måste du frigöra lagringsutrymme. Om du behöver mer än 50 GB postlåda kan du läsa våra Enterprise-abonnemang.
Läs mer om hur Microsofts lagring fungerar.
Andra sätt att minska lagringsutrymmet
Prova följande lösningar för att frigöra utrymme i postlådan.
Använd knappen Rensa för att snabbt ta bort oönskad e-post från inkorgen eller arkivmappar. Med Rensa kan du automatiskt ta bort all inkommande e-post från en viss avsändare, endast behålla det senaste meddelandet från den avsändaren eller ta bort e-postmeddelanden som är äldre än 10 dagar.
Om du vill rensa inkorgen väljer du ett meddelande som du vill rensa och väljer Rensa.
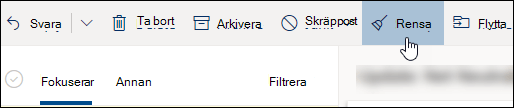
Mer information om Rensa finns i Ordna inkorgen med Arkivera, Rensa och andra verktyg i Outlook.com.
Viktigt!: Objekt som tas bort med Rensa räknas inte för att minska lagringskvoten förrän de också tas bort från mappen Borttaget .
-
Högst upp i meddelandelistan väljer du Filtrera > Sortera efter > Storlek.
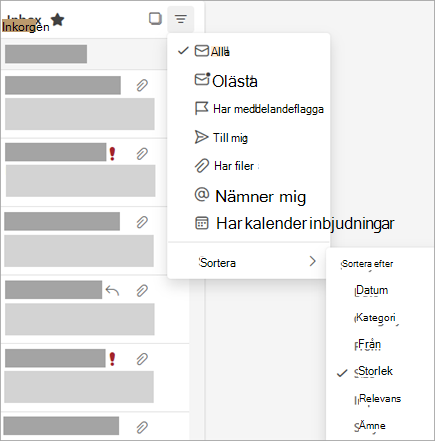
Obs!: Om de minsta meddelandena sorteras högst upp i meddelandelistan klickar du på Filtrera > Sortera efter > Storlek igen för att placera de största meddelandena högst upp.
-
Markera meddelandet som innehåller de bifogade filer som du vill ladda upp till OneDrive.
-
Under den bifogade filen väljer du Spara i OneDrive.
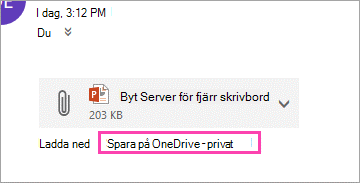
-
Ta bort det ursprungliga e-postmeddelandet som innehöll den bifogade filen permanent genom att trycka på Skift och DEL på tangentbordet.
Om du vill ta bort filen eller bilden måste du ta bort meddelandet som den är bifogad till:
-
För Alla bilder letar du reda på motsvarande meddelande i din postlåda och tar bort det.
-
För Skickade bilder går du tillOutlook.comSkickat, letar reda på motsvarande meddelande och tar sedan bort det.
-
När du har tagit bort meddelandet måste du också ta bort det från mappen Borttaget . Gå till Borttaget, markera objektet eller objekten du vill ta bort och välj sedan Ta bort.
Hur kan jag annars öka lagringsgränserna?
Du kan öka lagringsgränserna genom att uppgradera ditt Outlook.com-konto med en Microsoft 365-prenumeration. På så sätt får du:
-
Avancerad e-postsäkerhet
-
En reklamfri inkorg
-
En postlåda på 50 GB per person
Obs!: 50 GB är inte tillgängligt för utvärderingsprenumeranter på Microsoft 365. Det ökade lagringsutrymmet blir bara tillgängligt strax efter att en betald prenumeration startar.
-
Större OneDrive-lagring, installationsbara Office-appar och mycket, mycket mer!










