Grunder i Teams
Vad är Microsoft Teams och varför ska jag använda det?
Vilka kan använda Microsoft Teams?
Jag byter från Skype för företag till Teams. Vad behöver jag veta?
Jag är lärare och använder Teams. Vilka specialfunktioner finns för mig?
Vad är skillnaden mellan ett team och en kanal?
Vad innebär det att bli @omnämnd?
Använda Teams
Hur lägger jag till en teammedlem?
Hur startar jag en privat chatt?
Vad är Microsoft Teams och varför ska jag använda det?
Microsoft Teams är den ultimata meddelandeappen för din organisation – en arbetsyta för samarbete och kommunikation i realtid, möten, fil- och appdelning samt en och annan emoji! Allt på ett och samma ställe, öppet och tillgängligt för alla.
Och här är varför du ska använda den:
-
Chatt med text, ljud, video och fildelning.
-
Ha en privat chatt för att utveckla en idé och dela den med hela organisationen.
-
Lagra alla dina filer, dokument med mera på ett ställe.
-
Integrera dina favoritappar – Planner, Trello, GitHub och många fler.
Vilka kan använda Microsoft Teams?
Teams är en del av Microsoft 365, så du behöver en Microsoft 365-licens för att kunna använda den. Specifikt behöver du dessa licenser: Business Essentials, Business Premium, Enterprise E1, E3, E4 eller E5.
Behöver du mer information? Läs Hur får jag åtkomst till Microsoft Teams?
Om du vill lägga till någon från organisationen till Teams öppnar du bara appen och skickar ett meddelande till honom/henne eller lägger till honom/henne i ett team. De får automatiskt en inbjudan via e-post och en avisering.
Jag byter från Skype för företag till Teams. Vad behöver jag veta?
Du kommer att hitta en mängd funktioner som du känner igen när du byter från Skype för företag till Microsoft Teams – plus några nya saker som vi hoppas att du kommer att gilla!
|
Uppgift |
Skype för företag |
Microsoft Teams |
|---|---|---|
|
Chatt (snabbmeddelanden) |
||
|
|
|
|
|
|
|
|
|
|
|
|
|
|
|
|
|
|
|
|
|
|
|
|
|
Möten |
||
|
|
|
|
|
|
|
|
|
|
|
|
|
|
|
|
Samtal |
||
|
|
|
|
Mobil |
||
|
|
|
Plus Teams-erbjudanden ...
-
Team och kanaler för att spåra projekt, konversationer, filer och möten – allt på samma ställe.
-
Anpassningsbara appar och robotar.
-
@omnämnanden för att få någons uppmärksamhet.
Om du tycker att det här var användbart så har vi en hel guide om att byta till Teams från Skype för företag.
Jag är lärare och använder Teams. Vilka specialfunktioner finns för mig?
Microsoft Teams är byggt för att samarbeta och kommunicera i realtid på alla nivåer och alla dina filer lagras på ett och samma ställe, vilket gör att du får mer tillgänglig tid och kan ägna dig åt dina elever. Med Teams kan du:
-
Skapa och fylla upp team för klasser, kollegor eller projekt.
-
Integrera appar som du redan använder till klassrummet – Word, Excel, PowerPoint, Planner och så många fler.
-
Anteckningsböcker för elever och lärare och en samarbetsyta i realtid med OneNote-klassanteckningsböcker som ingår i varje klassteam.
-
Skapa, distribuera och betygsätt klassuppgifter, även från din mobilenhet.
-
Gör utbildningen mer synlig och tillgänglig för hela klassen med text, video och röst samt roliga saker som emojis, memes och GIF:ar.
Behöver du mer information? Läs den här guiden: Microsoft Teams startguide för utbildare.
Vad är skillnaden mellan ett team och en kanal?
Ett team är en grupp personer som har samlats för att utföra något stort i organisationen. Ibland är det hela organisationen.
Team består av kanaler, vilket är de konversationer som du har med dina teamkamrater. Varje kanal är dedikerad till ett visst ämne, en viss avdelning eller ett visst projekt.
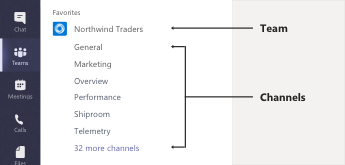
Till exempel i gruppenNorthwind Traders finns kanalerna Allmänt, Marknadsföring, Översikt och 35 st andra kanaler. Alla konversationer, möten, filer och appar i kanalen Marknadsföring handlar om marknadsföring och allt i den här kanalen är synligt för alla i teamet Northwind Traders.
Kanaler är den plats där allt arbete faktiskt utförs – där finns text, ljud och videokonversationer som är öppna för hela teamet, där delar du filer och lägger till appar.
Medan kanalkonversationer är offentliga, visas chattar bara för dig och någon annan (eller en grupp personer). Tänk att de fungerar som snabbmeddelanden i Skype för företag eller andra meddelandeappar.
Vad innebär det att bli @omnämnd?
Ett @omnämnande är som en klapp på axeln – ett sätt att få din uppmärksamhet i en kanalkonversation eller chatt.
När någon @omnämner dig får du en avisering i aktivitetsfeeden och du ser också en siffra bredvid kanalen eller chatten som du @omnämndes i. Klicka på aviseringen för att gå direkt till det ställe i konversationen där du blev omnämnd.
Om du någon gång känner att @omnämnandena blivit lite för många kan du alltid filtrera aktivitetsfeeden för att få hjälp att hitta bland dem.
Om du vill @omnämna någon skriver du bara @ i skrivrutan och väljer hans/hennes namn från den meny som visas.
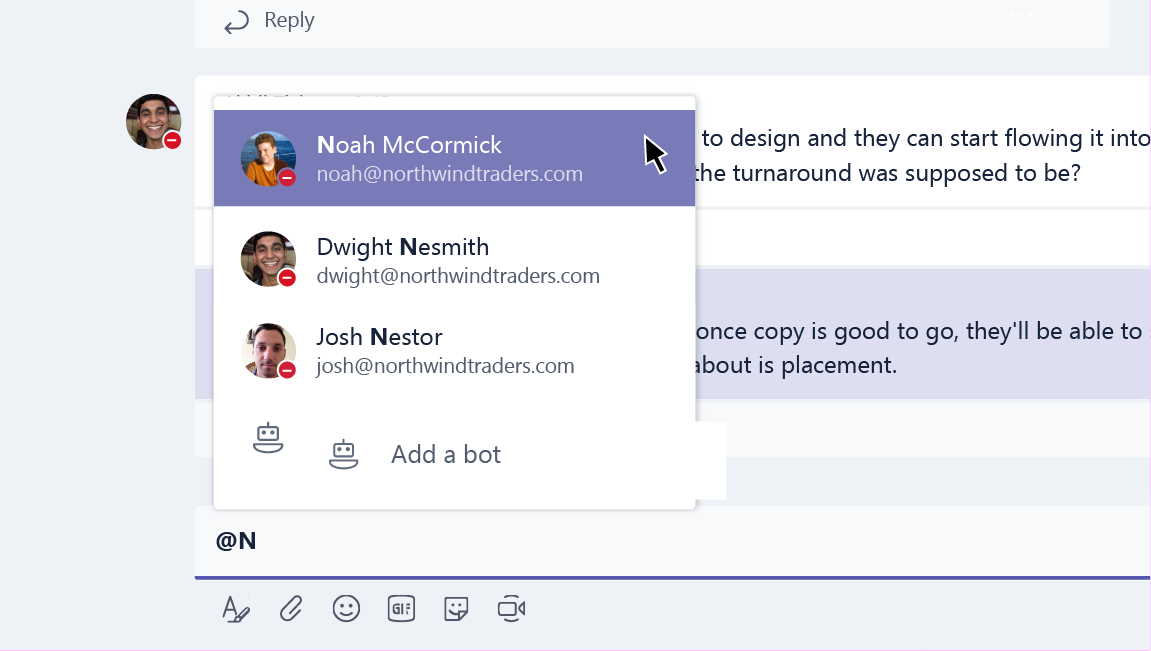
Hur skapar jag ett nytt team?
Klicka på Teams 
Därifrån kan du bjuda in personer och även hela kontaktgrupper (så kallade "distributionslistor") att gå med i teamet.
Nu när du har ett nytt team, varför inte lägga till några nya kanaler för specifika konversationsämnen? Eller varför inte bjuda in gäster utifrån organisationen för att hjälpa till med ett projekt?
Hur lägger jag till en teammedlem?
Om du är teamägare går du till teamnamnet och klickar på Fler alternativ 
Här kan du också bjuda in gäster utifrån organisationen att gå med i teamet.
Lägg till flera personer genom att skriva namnet på en kontaktgrupp (så kallad "distributionslista"), säkerhetsgrupp eller Microsoft 365-grupp.
Hur startar jag en privat chatt?
Om du vill skicka ett privat meddelande klickar du först på Ny chatt 

Vill du lägga till någon i en chatt som redan är igång? Klicka bara på Lägg till personer 
Kan jag ta bort en gammal chatt?
Du kan inte radera en hel chatt, men du kan dölja den så att den inte visas i din chattlista.
Du kan också ta bort enskilda meddelanden som du har skickat.
Hur tar jag bort någon från en konversation?
För närvarande går det inte att ta bort någon annan från en gruppchatt. De kan lämna chatten (så du kan be dem att göra det). Du kan dock alltid starta en ny konversation med en annan grupp personer.
Hur lägger jag till gäster i ett team?
Om du är teamägare kan du bjuda in gäster utifrån organisationen att gå med i teamet.
Gå till teamnamnet, klicka på Fler alternativ 
Meddelanden:
-
Gäster behöver bara en giltig e-postadress.
-
Om du får felet "Du har inte behörighet" när du försöker lägga till en gäst, tillåter organisationen inte gäster. Kontakta IT-administratören för mer information.
Nu när du har gäster i teamet kanske du är nyfiken på att få vetavad de kan göra när de är där eller vilka inställningar du kan ändra för dem.
Hur ställer jag in gästbehörigheter?
Om du är teamägare kan du ändra gästbehörighetsinställningarna genom att gå till teamnamnet och klicka på Fler alternativ 
Gå till fliken Inställningar och klicka sedan på Gästbehörigheter. För närvarande kan du ge gäster behörighet att lägga till eller ta bort kanaler.
Om du är nyfiken följer här en rundtur över vad gäster kan göra i Teams.
Vad är appar i Teams och varför ska jag använda dem?
Med appar kan du hitta innehåll från dina favorittjänster och dela detta direkt i Teams. Så här gör du:
Chatta med en robot
Med robotar får du svar, uppdateringar och hjälp i en kanal. Du kan chatta med dem för att få hjälp med uppgiftshantering, schemaläggning, med mera.
Dela innehåll på en flik
Med hjälp av flikar kan du dela innehåll och funktioner från en tjänst i en kanal. Anslut till tjänster som Excel, SharePoint, Zendesk eller en webbplats.
Få uppdateringar från ett anslutningsprogram
Anslutningspogram skickar uppdateringar och information direkt till en kanal. Få automatiska uppdateringar från tjänster som Twitter, RSS-feeds och GitHub.
Lägg till formaterat innehåll i dina meddelanden
Dessa appar hittar innehåll i olika tjänster och skickar det direkt till ett meddelande. Du kan dela saker som väderprognoser, dagsnyheter, bilder och videor med vem som helst som du pratar med.
Skaffa eller skapa en app
Gå till butiken för att lägga till en robot, en flik, ett anslutningsprogram eller en meddelandeapp i Teams.
Om du är intresserad kan du till och med bygga en egen anpassad app.
Hur blockerar jag en robot?
Är du trött på att lyssna på en robot? Det finns alternativ.
Om du vill hindra en robot från att prata letar du reda på namnet på din chatt med roboten i chattlistan och klickar sedan på Fler alternativ 
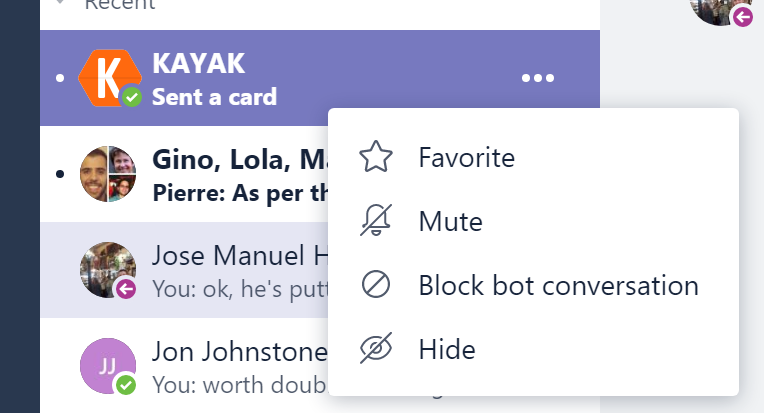
Letar du efter en mer permanent lösning?
Om du vill ta bort en robot helt från en kanal letar du reda på kanalnamnet och klickar sedan på Fler alternativ 

Kan jag använda Planner i Teams?
Goda nyheter för personer som gillar organisation och samarbete – Teams och Planner fungerar utmärkt tillsammans!
Om du vill börja använda dem tillsammans lägger du till fliken Planner i Teams. Klicka bara på Lägg till en flik 
-
Klicka på Skapa en ny plan och skriv ett namn på den nya Planner-tavlan.
-
Klicka på Använd en befintlig plan och välj en befintlig Planner-tavla från menyn.
Mer detaljerad information om hur du hanterar Planner-uppgifter i team finns i Microsoft Teams: Använd Planner för att hålla dig organiserad.
Kan jag återställa ett borttaget team eller en borttagen kanal?
Ja och ja.
Om du vill återställa ett borttaget team pratar du med IT-administratören. Du kan visa honom/henne den här bloggposten om han/hon behöver instruktioner.
Om du vill återställa en borttagen kanal går du till teamnamnet och klickar på Fler alternativ 
Vilka former av informationsskydd erbjuder Teams?
Teams erbjuder följande informationsskyddsfunktioner via Säkerhets- och efterlevnadscentret för Microsoft 365 för att uppfylla juridiska och regelmässiga behov samt innehållssäkerhetsbehov:
|
Funktion |
Beskrivning |
|
Arkivera |
Allt innehåll som lagras i Teams-relaterade arbetsrapporter måste sparas utan att ändras i enlighet med företagspolicyn. |
|
Sökning efter efterlevnadsinnehåll |
Allt innehåll som lagras i en arbetsrapport kan sökas igenom med hjälp av filtreringsfunktioner. Allt innehåll kan exporteras till en specifik behållare för stöd för efterlevnad och rättstvist. |
|
eDiscovery |
Lokala Rich eDiscovery-funktioner, till exempel ärendehantering, konservering, sökning, analys och export, finns tillgängliga för att hjälpa kunder att förenkla eDiscovery-processen och snabbt identifiera relevanta data samtidigt som kostnader och risker minskar. |
|
Bevarande av juridiska skäl |
När ett team eller en person bevaras i originalarkivet eller bevaras av juridiska skäl bevaras både de primära meddelandena och arkivmeddelandena (redigeringar och borttagningar inkluderas inte). |
|
Granskningsloggsökning |
Alla teamaktiviteter och affärshändelser måste spelas in och vara tillgängliga för kundsökning och export. |
|
Exchange Online Protection |
E-postmeddelanden som skickas till en kanal filtreras för skräppost, skadlig kod, skadliga länkar, förfalskning och nätfiske via Exchange Online Protection och Avancerat skydd för Microsoft 365. |
|
Villkorlig åtkomst |
Vi garanterar att åtkomst till Teams begränsas till enheter som kompatibla med de policyer och säkerhetsregler som har angetts av din IT-administratör eller företagsorganisation. Detta inkluderar MDM- och MAM-support med Intune för iOS och Android. |
Mer information om dessa efterlevnadsfunktioner finns i Översikt över säkerhet och efterlevnad i Microsoft 365.
Mer information om innehållssökningar och Teams, finns i Teams-avsnittet i Gör en innehållssökning i Säkerhets- och efterlevnadscentret för Microsoft 365.











