Menyfliksområdet har flera visningsalternativ för att passa dina behov, men med en missad klickning kan du oavsiktligt dölja menyfliksområdet.
-
För att snabbt visa menyfliksområdet klickar du på en flik, till exempel fliken Start eller Infoga.
-
Om du vill visa menyfliksområdet hela tiden klickar du på pilen längst ned till höger i menyfliksområdet.
Om du vill ha mer kontroll över menyfliksområdet kan du ändra din vy och maximera menyfliksområdet genom att öppna Visningsalternativ för menyfliksområdet nästan högst upp i ditt Excel-dokument.
Använda Visningsalternativ för menyfliksområdet
-
Klicka på knappen Visningsalternativ för menyfliksområdet i det nedre högra hörnet i menyfliksområdet.
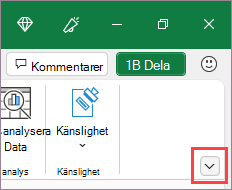
-
I den meny som öppnas klickar du på Visa flikar och kommandon för att visa menyfliksområdet med alla flikar och fullständiga kommandon.
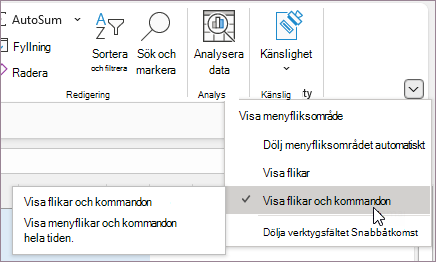
Det här alternativet är standardvyn. Det här alternativet ger snabb åtkomst till alla kommandon, men det tillgängliga utrymmet på skärmen för arbetsboken begränsas.
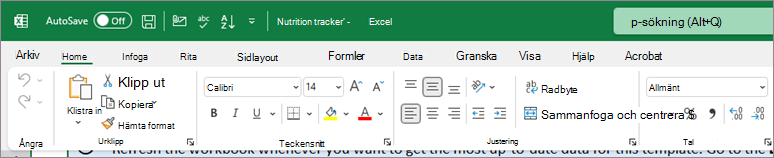
Tips: Tryck på Ctrl+F1 för att visa och dölja kommandon i menyfliksområdet.
-
Klicka på Visa flikar för att visa flikarna i menyfliksområdet utan kommandon. För att använda kommandona i läget Visa flikar klickar du på någon av flikarna.

-
Klicka på Dölj menyfliksområdet automatiskt för att dölja alla flikar och kommandon.
Med det här alternativet får du största möjliga utrymme på skärmen när du visar din arbetsbok. Klicka högst upp i din arbetsbok för att komma åt flikar och kommandon i den här vyn.
Tips: Du kan anpassa menyfliksområdet med flikar och kommandon för snabb åtkomst till de verktygsfältsfunktioner du använder mest.
Menyfliksområdet har flera visningsalternativ för att passa dina behov, men med en missad klickning kan du oavsiktligt dölja menyfliksområdet.
-
För att snabbt visa menyfliksområdet klickar du på en flik, till exempel fliken Start eller Infoga.
-
Om du vill visa menyfliksområdet hela tiden klickar du på pilen (Excel 2013 ) eller på kartnålsikonen (Excel 2016 ) i det nedre högra hörnet i menyfliksområdet.
Om du vill ha mer kontroll över menyfliksområdet kan du ändra din vy och maximera menyfliksområdet genom att öppna Visningsalternativ för menyfliksområdet nästan högst upp i ditt Excel-dokument.
Använda Visningsalternativ för menyfliksområdet
-
Klicka på ikonen Visningsalternativ för menyfliksområdet i det övre högra hörnet i dokumentet. Den är till vänster om ikonen Minimera.
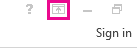
-
I den meny som öppnas klickar du på Visa flikar och kommandon för att visa menyfliksområdet med alla flikar och fullständiga kommandon.
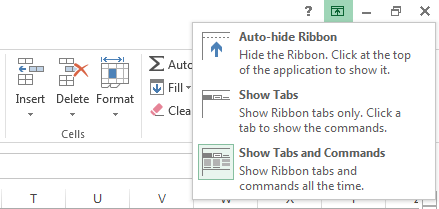
Det här alternativet är standardvyn. Det här alternativet ger snabb åtkomst till alla kommandon, men det tillgängliga utrymmet på skärmen för arbetsboken begränsas.
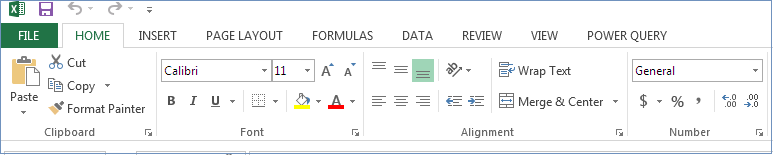
Tips: Tryck på Ctrl+F1 för att visa och dölja kommandon i menyfliksområdet.
-
Klicka på Visa flikar för att visa flikarna i menyfliksområdet utan kommandon. För att använda kommandona i läget Visa flikar klickar du på någon av flikarna.
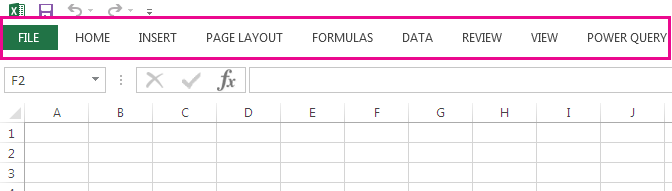
-
Klicka på Dölj menyfliksområdet automatiskt för att dölja alla flikar och kommandon.
Med det här alternativet får du största möjliga utrymme på skärmen när du visar din arbetsbok. Klicka högst upp i din arbetsbok för att komma åt flikar och kommandon i den här vyn.
Tips: Du kan anpassa menyfliksområdet med flikar och kommandon för snabb åtkomst till de verktygsfältsfunktioner du använder mest.










