Webbplatsmallen för utvecklingsteamet är en kommunikationswebbplats som har utformats för att fungera som en intern startsida för din utbildningsgrupp. Skapa en samarbetsyta för gruppen där du kan komma åt vanliga verktyg, dela projektuppdateringar, publicera mötesanteckningar och ladda upp gruppdokument.
Webbplatsfunktioner
-
Anpassningsbar webbplats som redan innehåller bilder, webbdelar och innehåll som är avsett att inspirera webbplatsredigerare när de gör anpassningar som passar organisationens behov.
-
Färdiga mallar för nyhetsinlägg som gör det enkelt att publicera och dela avdelningsnyheter, sammanfattningar och meddelanden.
-
Förifyllda sidor och webbdelar som visar ledningsgrupper, avdelningsprofiler, företagskultur och åtkomst till avdelningslistor, dokument och resurser.
[infoga bild]
I den här artikeln delar vi elementen som finns i webbplatsmallen för utvecklingsteamet i SharePoint och beskriver hur du kan anpassa webbplatsen så att den blir din egen.
Meddelanden:
-
En del funktioner införs stegvis för organisationer som har anmält sig till Riktad version. Det innebär att du kanske inte ser den här funktionen än eller att den ser annorlunda ut jämfört med beskrivningen i hjälpartiklarna.
-
När du använder en webbplatsmall på en befintlig webbplats ersätter den nya webbplatsmallens startsida den aktuella webbplatsens startsida. Allt anpassat innehåll som tidigare fanns på startsidan hittar du som en kopia av startsidan i mappen Webbplatsinnehåll.
Steg 1: Lägga till webbplatsmallen för gruppen Utveckling
Börja med att lägga till mallen SharePoint webbplatsens startsida.
[steg TBD]
Obs!: Du måste ha behörighet att skapa webbplatser för att kunna lägga till den här mallen på webbplatsen. Arbeta med administratören SharePoint aktivera skapande av webbplatser om det behövs.
Steg 2: Granska innehåll och sidor som redan har fyllts i
[infoga bild]
Utforska förifylld webbplatsinnehåll, webbdelar och sidor och bestäm vilka webbplatsanpassningar som nödvändigtvis ska anpassas till organisationens varumärke, röst och övergripande affärsmål. Tänk på anpassningsfaktorer när du redigerar och justerar webbplatsinnehållet med resten av organisationen.
Förifyllda webbplatssidor:
-
Startsida – Ger användarna möjlighet att delta i avdelningsnyheter, händelser, konversationer och få mer information om ledning och vision.
-
Vår ledning – introduktion till profiler för avdelningsledare.
-
Våra team – Översikt över team som arbetar tillsammans på avdelningen eller avdelningen.
-
Vision och prioriteringar – Visar organisationens värden och prioriteringar på avdelningsnivå.
-
Kultur – Framhäver avdelningskultur och arbetssätt.
-
Dokument – Dokumentbibliotek ger enkel åtkomst till avdelningsresurser.
-
Sidor – Lagrar webbplatssidor och sidans mallinnehåll.
Att tänka på när det gäller anpassning:
-
Redigera och anpassa webbplatsnavigering,webbdelaroch utseendet på din webbplats.
-
Lägg till eller ta bort sidor på den här webbplatsen eller uppdatera webbplatsnavigeringen så att befintligt innehåll får plats.
-
Välj att koppla den här webbplatsen till en navplats inom din organisation eller lägg till den här webbplatsen i en befintlig navplatsnavigering för att förbättra upptäckbarheten vid behov.
Steg 3: Anpassa webbplatsen
När du har lagt till webbplatsmallen för utvecklingsteamet är det dags att anpassa den och göra den till din egen.
|
Steg 4: Dela din webbplats med andra
Dela din webbplats med andra när du har anpassat webbplatsen, granskat den och publicerat det slutliga utkastet.
-
Välj Dela webbplats i det högra hörnet.
-
Ange namnen på de personer som du vill dela webbplatsen med i fönstret Dela webbplats. Välj Alla (utom externa användare) om du vill att alla i organisationen ska ha åtkomst till skolans landningswebbplats. Standardbehörighetsnivån är Skrivskydd.
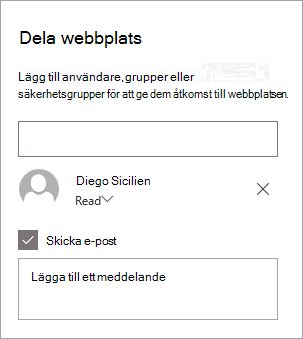
-
Ange ett valfritt meddelande som ska skickas med den e-postavisering som skickas när webbplatsen delas eller avmarkerar kryssrutan Skicka e-post om du inte vill skicka ett e-postmeddelande.
-
När du är klar väljer du Dela.
Steg 5: Underhålla webbplatsen
När du har skapat och lanserat webbplatsen är nästa viktiga steg att behålla webbplatsinnehållet. Se till att du har en plan för att hålla innehåll och webbdelar uppdaterade.
Metodtips för webbplatsunderhåll:
-
Planera underhåll av webbplatsen – Upprätta ett schema för granskning av webbplatsinnehållet så ofta det behövs för att säkerställa att innehållet fortfarande är korrekt och relevant.
-
Publicera nyheter regelbundet – distribuera de senaste meddelandena, informationen och statusen i hela organisationen. Lär dig hur du lägger till ett nyhetsinlägg på en gruppwebbplats eller kommunikationswebbplats och visar andra som kommer att publicera meddelanden om hur de kan SharePoint nyheter.
-
Kontrollera länkar och webbdelar – Håll länkar och webbdelar uppdaterade så att du kan utnyttja webbplatsens fulla värde.
-
Använda analyser för att förbättra engagemanget – Visa webbplatsanvändning med hjälp av den inbyggda användningsdatarapporten för att få information om populära innehåll, webbplatsbesök med mera.
-
Granska webbplatsinställningarna regelbundet – När du har skapat en webbplats i SharePoint kan du ändra inställningar, webbplatsinformation och behörigheter för webbplatsen.
Anpassa din nya utvecklingswebbplats
Anpassa webbplatsens utseende ,webbplatsnavigering,webbdelar och innehåll efter behoven för dina läsare och för organisationen. När du gör anpassning ser du till att webbplatsen är i redigeringsläge genom att välja Redigera uppe till höger på webbplatsen. Medan du arbetar kan du spara som utkasteller publicera ändringar på nytt för att göra ändringar synliga för andra användare.
Markera teamnyheter
Använda sidmallar för nyhetsbrev och sammanfattningar av evenemang
[Lägg till bild]
Hitta och granska mallar
-
Om du vill visa mallar för nyhetsbrev och nyhetsinlägg går du Inställningar väljer Webbplatsinnehålloch sedan Webbplatssidor.
-
Välj mappen Mallar för att visa nyhetsbrevsmallen (Newsletter-Template.aspx) och sammanfattningsmallen för evenemanget (Town-Hall-Recap-Template.aspx.)
-
Gör ändringar i mallarna och välj sedan Spara sidmall.
Använda sidmallar för nyhetsinlägg och sammanfattningar av händelser
[Lägg till bild]
-
Om du vill använda en av mallarna i ett nytt nyhetsinlägg börjar du med att välja Nytt i det övre vänstra hörnet och väljer sedan Nyhetsinlägg.
-
Då visas de två mallarna för nyhetsinlägg. Välj den mall du vill använda och börja skriva nyhetsinlägget.
Läs mer om hur du skapar och använder sidmallar.
Marknadsför kommande händelser
Lägga till och ta bort nyhetsinlägg
[Lägg till bild]
Så här lägger du till nyhetsinlägg på webbplatsen:
-
Välj + Lägg till i avsnittet Nyheter för att börja skapa inlägget. En tom nyhetsinläggssida visas så att du kan börja fylla i den.
-
Skapa nyhetsinläggssidan och välj Publicera när du är redo att dela med andra.
Redigera nyhetsinlägget om det behövs. Det finns många fler alternativ som du kan ställa in för att utnyttja kraften i webbdelen nyheter fullt ut. Mer information om alla alternativ finns i använda webbdelen Nyheter.
Lägga till eller redigera händelser i webbdelen Händelser
[Lägg till bild]
-
Redigera webbdelen för att fastställa händelsens källa och layout.
-
Om du vill lägga till eller redigera händelser i webbdelen Händelser går du till webbdelen Händelse och väljer + Lägg till händelse.
Läs mer om att använda och redigera webbdelenEvents.
Komma åt gruppdokument
Redigera webbdelen Dokumentbibliotek
[Lägg till bild]
-
Om du vill ändra vy eller mappkälla för dokumentbibliotekswebbdelen väljer du ikonen Redigera.
-
Om du vill redigera dokumentbiblioteksmappar, etiketter, innehåll, navigera till bibliotek i webbplatsinnehåll, göra ändringar och sedan visas innehållsuppdateringen i webbdelen.
Läs mer om att redigera och anpassa webbdelen för dokumentbibliotek.
Visa upp gruppmedlemmar
Gå till webbplatsnavigeringen och granska förifylld information i avsnittet Vem är för våra team och våra ledningssidor.
Upload nya bilder i bildwebbdelarna
[Lägg till bild]
-
Välj Redigera på bilden.
-
Välj Ändra och ladda upp en bild.
-
Välj om du vill ta bort texten över bilden genom att aktivera eller inaktivera eller redigera texten genom att markera textrutan.
Läs mer om att redigera, beskära och ändra storlek på bilder med hjälp av webbdelenBild.
Redigera innehåll i textwebbdelar
-
Välj Redigera i texten.
-
Använd RTF-redigeraren för att lägga till textformat, länkar och fästpunkter.
Läs mer om hur du använder webbdelen Text.
Webbdelen Redigera personer
[Lägg till bild]
-
Välj Redigera i profilerna för Personer.
-
Välj ett layoutalternativ.
-
Ange namnet på eller e-postadressen till den personerprofil som du vill visa.
Läs mer om hur du använder webbdelen Personer.
Redigera bilder och text i webbdelen Hero
[Lägg till bild]
-
Välj Redigera i webbdelen Hero.
-
Markera den textbild du vill uppdatera och välj Redigera om du vill ändra bilden, rubriken, beskrivningen med mera.
-
Markera webbdelen Hero om du vill ändra layouten.
Läs mer om hur du använder webbdelenHero.
Anpassa utseendet och webbplatsnavigeringen
Innan du delar webbplatsen med andra ska du göra de sista detaljerna på webbplatsen genom att säkerställa att användarna kan hitta webbplatsen, enkelt navigera genom länkar och sidor och snabbt komma åt innehåll på webbplatsen.
-
Redigera och anpassa webbplatsnavigeringen.
-
Anpassa tema, logotyp, sidhuvudlayouter och webbplatsens utseende.
-
Lägg till eller ta bort sidor på den här webbplatsen eller webbplatsnavigeringen för att passa befintligt innehåll.
-
Välj att koppla den här webbplatsen till en navplats inom organisationen, eller lägg till den här webbplatsen i en befintlig navplatsnavigering om det behövs.
Vill du ha mer hjälp?
Läs mer om att planera, bygga och underhålla SharePoint webbplatser
Visa fler SharePoint webbplatsmallar










