I det här avsnittet förklaras hur du använder dialogrutan Sök och ersätt för att söka efter och ersätta data i en Access-databas.
Om du behöver information om andra sätt att uppdatera data, till exempel med hjälp av uppdaterings- och tilläggsfrågor, kan du läsa artikeln Uppdatera data i en databas.
Vad vill du göra?
Lära dig hur du kan använda dialogrutan Sök och ersätt
Du kan använda dialogrutan Sök och ersätt när du vill söka efter och eventuellt ersätta små mängder data, och när du inte är van vid att använda en fråga för att söka efter eller ersätta data. Dialogrutan liknar de sökverktyg som finns i andra program, men innehåller vissa funktioner som gör den mer användbar för att söka i relationsdatabaser. Du kan till exempel söka på ett format som används för data och välja att matcha en del eller alla data i ett fält.
Tänk på följande när du fortsätter:
-
Söksträngen behandlas som ett mönster i dialogrutan och alla poster som matchar mönstret returneras. Anta att du har ett datablad (antingen en tabell eller ett frågeresultat) som innehåller information om kunder, leverantörer, produkter och orderdatum. Om du söker på "mar" returneras alla förekomster av "marknad", "mars" och andra poster som matchar det mönster som du angav.
-
Dialogrutan söker bara i en tabell i taget. söker den inte i hela databasen. Om du öppnar dialogrutan inifrån ett formulär söker du i tabellen som ligger till grund för formuläret.
Om du behöver använda dialogrutan för att söka i flera tabeller kan du skapa en urvalsfråga för att samla in önskade data och sedan söka i frågeresultaten. Senare i det här avsnittet förklaras grunderna i att skapa urvalsfrågor och söka i resultaten.
-
Du måste öppna tabeller och frågeresultat i databladsvyn och du måste öppna formulär i formulärvyn (normalvyn), precis som när du anger data.
-
Du kan söka efter data baserat på ett format som används för dessa data. Du kan till exempel formatera tomma fält eller null-fält så att ett ord som ”okänt” visas. Då kan du söka efter de tomma fälten genom att använda ”okänt” som söksträng.
Förstå kryssrutan Sök formatering
Dialogrutan Sök och ersätt innehåller ett alternativ som kallas kryssrutan Sök formatering . När du går igenom stegen i det här avsnittet ser du att kryssrutan ibland markeras automatiskt i Access. så ibland måste du markera eller avmarkera kryssrutan själv. Korrekt användning av kryssrutan kan säkerställa att sökåtgärden lyckas.
Följ den här tumregel när du fortsätter: Låt kryssrutan Sök formatering vara om den markeras automatiskt i Access. Om du avmarkerar kryssrutan returnerar sökåtgärden förmodligen inte några resultat.
Beteendet kan verka förvirrande till en början, eftersom Access inte ger några visuella ledtrådar eller på annat sätt anger när du bör markera eller avmarkera kryssrutan. Du kanske undrar vilken logik som styr Access att markera eller avmarkera kryssrutan Sök formatering. Svaret är indatamasker. Indatamasker är en typ av formatering och när Access upptäcker en indatamask markeras kryssrutan.
Glöm dessutom inte att om du söker i ett uppslagsfält, det vill säga ett fält där en fråga används för att hämta data från en annan tabell, och källfältet i den andra tabellen har en indatamask så aktiveras kryssrutan Sök formatering i Access.
Om skillnaderna mellan att söka, sortera och filtrera
Tänk på att söka efter inte är samma process som sortera eller filtrera. Söka innebär att leta upp en eller flera poster i databastabeller, frågor och formulär. Du kan till exempel hitta alla kunder som har restaurang. Sortera innebär att ordna en uppsättning poster i en viss ordning. Du kan till exempel sortera en uppsättning poster i alfabetisk ordning, efter datum, efter antal (vilka restauranger beställer mest bröd eller har den högsta försäljningen) och så vidare. Filtrera innebär att visa poster som uppfyller ett visst villkor. När du hittar alla kunder som äger restauranger kan du filtrera listan så att bara kunder i London eller Madrid visas.
Du kan tänka så här: Först letar du upp data och organiserar dem i en viss ordning, och sedan kan du använda ett filter för att isolera en delmängd av dina data.
Följande steg förklarar hur du använder dialogrutan Sök och ersätt.
Kontrollreferens för dialogrutan Sök och ersätt
När du söker efter och ersätter data kan du ofta ange och ändra kontrollerna i dialogrutan Sök och ersätt. Att göra så kan emellertid leda till att dina sök- eller ersättningsåtgärder returnerar oönskade data eller misslyckas helt. I följande tabell visas kontrollerna och konsekvenserna av att ändra dem.
|
Kontroll |
Användning |
Beteende |
|
Listan Leta i |
Växlar mellan att söka i en kolumn och en hel tabell |
Listan Leta i innehåller alltid namnet på den tabell som du söker i. Om du bara söker i en tabell visas tabellnamnet i Access, men listan Leta i görs otillgänglig. När du söker i en kolumn med Access är listan Leta i tillgänglig och visar tabellnamn och kolumnnamn. Om du vill växla mellan att söka i tabeller respektive kolumner väljer du det värde som du vill använda från listan Leta i. Om du vill söka efter en kolumn som inte finns med på listan går du till det öppna databladet eller formuläret, markerar den kolumn du vill använda och går sedan tillbaka till dialogrutan Sök och ersätt och kör sökningen. |
|
Listan Matcha |
Kontrollerar vilken del av ett fält som sökningen försöker matcha |
Välj Del av fält för att söka efter en träff på alla möjliga värden. Välj Hela fältet för att söka efter information som matchar söksträngen exakt. Välj Början av fält om du tror att de värden du vill söka efter finns i början av en post. |
|
Listan Sök |
Ändrar sökningens riktning |
Välj Upp för att söka efter poster ovanför markören. Välj Ned för att söka efter poster under markören. Välj Alla för att söka i alla poster, räknat från den översta postuppsättningen. |
|
Kryssrutan Matcha gemener/VERSALER |
Hittar värden som matchar användningen av gemener och versaler i söksträngen |
Markera kryssrutan Matcha gemener/VERSALER när du vill söka efter poster som matchar användningen av gemener och versaler i söksträngen. |
|
Kryssrutan Sök formatering |
Sökningar som baseras på en indatamask eller ett format |
Sökåtgärder kan leta efter data eller format som tillämpas på data. Du kan till exempel söka efter Feb i fält som är formaterade med en datum/tid-indatamask. Det här alternativet förblir otillgängligt tills du söker på ett fält med ett format eller en indatamask. Mer information om det här alternativet finns i avsnittet Förstå kryssrutan Sök formatering. |
Söka efter och ersätta data i en tabell
Om du vill följa de här stegen måste du öppna tabellerna i databladsvyn.
Obs!: Du kan inte köra Sök och Ersätt på ett uppslagsfält. Om du vill ersätta data från en kontroll (till exempel en textruta) i ett formulär måste den kontrollen bindas till källtabellen.
Söka efter och ersätta data
-
Markera fältet (kolumnen) du vill ändra i tabellen.
Obs!: Om du vill söka i hela tabellen följer du den alternativa proceduren i steg 5.
-
Klicka på Sök i gruppen Sök på fliken Start eller tryck på CTRL+F.
Kortkommando: Tryck på CTRL+F.
Den här bilden visas kommandot:
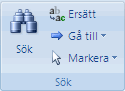
Dialogrutan Sök och ersätt öppnas.
-
I dialogrutan Sök och ersätt klickar du på fliken Sök. Klicka på fliken Ersätt om du vill köra en Sök och ersätt-åtgärd.
-
Skriv söksträngen i rutan Sök efter. Om du vill ersätta data anger du en ersättningssträng i rutan Ersätt med.
Obs!: Ange inte jokertecken i rutan Ersätt med såvida du inte vill att posterna ska innehålla dem.
-
Du kan också använda listan Leta i för att ändra fältet du vill söka i, eller söka i hela tabellen i stället.
Som standard innehåller listan Leta i namnet på fältet som du valde i steg 1. Om du vill söka i hela tabellen markerar du namnet på tabellen i listan.
-eller-
Om du bestämmer dig för att välja en annan kolumn klickar du på den kolumn i databladet för tabellen. Du behöver inte stänga dialogrutan.
-
Alternativt kan du klicka på Del av fält i listan Matcha. Detta ger flest sökresultat.
-
Kontrollera att kryssrutan Sök formatering är markerad och klicka sedan på Sök nästa.
Söka efter och ersätta data i ett formulär
Om du inte har nödvändiga behörigheter för att visa och söka i en tabell, eller om du inte vill att användarna ska se vissa uppgifter i en tabell, kan du köra sök och ersätt-åtgärder i formulär som är öppna i både formulärvyn och layoutvyn. Båda åtgärderna söker i den underliggande tabellen som är bunden till formuläret.
Obs!: Du kan inte köra en sök och ersätt-åtgärd på ett uppslagsfält. Om du vill ersätta data från en kontroll (till exempel en textruta) i ett formulär måste den kontrollen bindas till källtabellen.
Hitta data i ett formulär
-
Öppna det formulär du vill söka i i formulärvyn eller layoutvyn.
-
Markera kontrollen som innehåller den information som du vill söka efter.
Obs!: Om du vill söka i hela tabellen följer du den alternativa proceduren i steg 5.
-
Klicka på Sök i gruppen Sök på fliken Start eller tryck på CTRL+F.
- eller -
Tryck på Ctrl+F.
Dialogrutan Sök och ersätt öppnas.
-
Om du vill hitta data klickar du på fliken Sök. Klicka på fliken Ersätt om du vill köra en sök och ersätt-åtgärd.
-
Skriv sökvärdet i rutan Sök efter. Om du vill ersätta data anger du en ersättningssträng i rutan Ersätt med.
Obs!: Ange inte jokertecken i rutan Ersätt med såvida du inte vill att posterna ska innehålla dem.
-
Du kan också använda listan Leta i för att ändra fältet du vill söka i, eller söka i hela den underliggande tabellen i stället.
Som standard innehåller listan Leta i namnet på kontrollen som du valde i steg 1. Om du vill söka i hela tabellen som ligger till grund för formuläret markerar du namnet på tabellen i listan.
-eller-
Om du bestämmer dig för att välja en annan kontroll (motsvarigheten till att välja ett annat tabellfält) klickar du på kontrollen i formuläret när som helst. Du behöver inte stänga dialogrutan.
-
Alternativt kan du klicka på Del av fält i listan Matcha. Detta ger flest sökresultat.
-
Klicka på Alla i listan Sök och sedan på Sök nästa. Klicka på Ersätta om du vill ersätta en sträng. Om du är säker på att du har angett rätt ersättningssträng klickar du på Ersätt alla, men kom ihåg att du inte kan ångra en ersättningsåtgärd. Om du gör ett misstag måste du upprepa sök och ersätt-åtgärden, söka efter de felaktiga värdena och ersätta dem med rätt värden.
Hitta data i en uppsättning med frågeresultat
I följande anvisningar förklaras hur du använder dialogrutan Sök och ersätt för att hitta poster i resultatuppsättningen som returneras av en urvalsfråga. Kom ihåg att du bara kan köra sökningar mot frågeresultat.
Om du vill ändra eller ta bort data med hjälp av en fråga kan du läsa artiklarna Skapa och köra en uppdateringsfråga och Skapa och köra en borttagningsfråga.
Skapa en urvalsfråga
-
Öppna databasen som innehåller posterna du vill söka efter.
-
Klicka på Frågedesign i gruppen Annat på fliken Skapa.
-
Markera tabellen eller tabellerna som innehåller de poster du vill söka efter, klicka på Lägg till och sedan på Stäng.
Tabellen eller tabellerna visas som ett eller flera fönster i den övre delen av frågerutnätet, och i fönstren visas alla fält i respektive tabell. I den här bilden visas designern med en vanlig tabell:
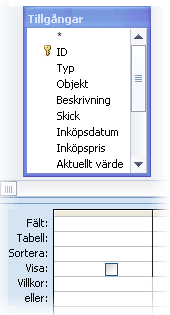
-
Dubbelklicka på fälten som du vill söka efter. De valda fälten visas i raden Fält i den nedre delen av frågedesignern.
Du kan lägga till ett tabellfält per kolumn i den nedre delen.
Om du vill lägga till alla fält i en tabell snabbt dubbelklickar du på asterisken (*) högst upp i listan med tabellfält. I den här bilden visas designern med alla fält tillagda.
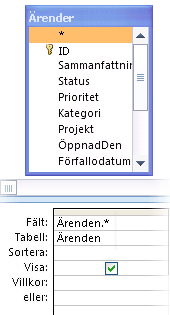
-
Alternativt kan du ange en eller flera villkor i raden Villkor i rutnätet.
Att göra det kan minska antalet poster som returneras av frågan och göra det lättare att hitta dina data. I tabellen nedan visas några exempel på villkor och hur de påverkar resultatet från en fråga.
|
Villkor |
Effekt |
|
> 234 |
Returnerar alla tal som är större än 234. Om du vill hitta alla tal som är mindre än 234 använder du < 234. |
|
>= "Karlsson" |
Returnerar alla poster från Karlsson t.o.m. slutet på alfabetet |
|
Mellan #2006-02-02# Och #2006-12-01# |
Returnerar datum mellan 2 februari och 1 december 06 (ANSI-89). Om databasen använder jokertecknen ANSI-92 ska du använda enkla citattecken (') i stället för nummertecken. Exempel: Mellan 2006-02-02 och 2006-12-01 |
|
Not "Tyskland" |
Hittar alla poster där det exakta innehållet i fältet inte är exakt detsamma som "Tyskland". Villkoret returnerar poster som innehåller tecken förutom "Tyskland", till exempel "Tyskland (euro)" eller "Europa (Tyskland)". |
|
Not "T*" |
Hittar alla poster som inte börjar med bokstaven T. Om databasen använder teckenuppsättningen ANSI-92 för jokertecken ska du använda procenttecken (%) i stället för asterisk (*). |
|
Inte "*t" |
Hittar alla poster som inte slutar med bokstaven t. Om databasen använder teckenuppsättningen ANSI-92 för jokertecken, ska du använda procenttecken (%) i stället för asterisken. |
|
In(Kanada,Storbritannien) |
Hittar alla poster i en lista som innehåller Kanada eller Storbritannien. |
|
Som "[A-D]*" |
Hittar alla poster i ett textfält som börjar med bokstäverna A t.o.m. D. Om databasen använder teckenuppsättningen ANSI-92 för jokertecken ska du använda procenttecken (%) i stället för asterisken. |
|
Som "*ar*" |
Hittar alla poster som innehåller teckensekvensen "ar". Om databasen använder teckenuppsättningen ANSI-92 för jokertecken ska du använda procenttecken (%) i stället för asterisken. |
|
Som "Hotel Star???" |
Hittar alla poster som börjar med "Hotel" och innehåller en andra sträng på fem bokstäver där de första fyra bokstäverna är "Star" och den sista bokstaven är okänd. Om databasen använder teckenuppsättningen ANSI-92 för jokertecken ska du använda understreck (_) i stället för frågetecknet. |
|
#2006-02-02# |
Hittar alla poster för den 2 februari 2006. Om databasen använder teckenuppsättningen ANSI-92 för jokertecken ska du omsluta datumet med enkla citattecken i stället för nummertecken ('02.02.06'). |
|
< Datum( ) - 30 |
Returnerar alla datum som är äldre än 30 dagar. |
|
Datum() |
Returnerar alla poster som innehåller dagens datum. |
|
Mellan Datum( ) Och DatumLäggTill("M", 3, Datum( )) |
Returnerar alla poster mellan dagens datum och tre månader från dagens datum. |
|
Är Null |
Returnerar alla poster som innehåller ett null-värde (tomma eller odefinierade). |
|
Är Icke Null |
Returnerar alla poster som innehåller ett värde. |
|
"" |
Returnerar alla poster som innehåller en sträng med nollängd. Du använder strängar med nollängd när du behöver lägga till ett värde i ett obligatoriskt fält, men inte vet vilket värdet är. Ett fält kanske ska innehålla ett faxnummer, men vissa av kunderna kanske inte har faxar. I så fall anger du ett par med dubbla citattecken utan blanksteg mellan ("") i stället för ett tal. |
-
Klicka på Kör i gruppen Resultat på fliken Design.
Kontrollera att frågan returnerar posterna som du vill ha. Vid behov kan du välja oönskade fält och tryck på DELETE för att ta bort dem, dra ytterligare fält till rutnätet och ändra villkoren tills du är nöjd med resultatet av frågan.
-
Gå till nästa steg.
Hitta data i uppsättningen med frågeresultat
-
I resultatet klickar du på det fält (den kolumn) som du vill söka i.
-
Klicka på Sök i gruppen Sök på fliken Start eller tryck på CTRL+F.
- eller -
Tryck på Ctrl+F.
Dialogrutan Sök och ersätt öppnas.
-
Skriv söksträngen i rutan Sök efter.
-
Du kan också använda listan Leta i för att ändra fältet du vill söka i, eller söka i hela tabellen i stället.
Som standard innehåller listan Leta i namnet på fältet som du valde i steg 1. Om du vill söka i hela tabellen markerar du namnet på tabellen i listan.
-eller-
Om du bestämmer dig för att välja en annan kolumn klickar du på den önskade kolumnen i databladet för tabellen. Du behöver inte stänga dialogrutan.
-
Alternativt kan du klicka på Del av fält i listan Matcha. Detta ger flest sökresultat.
-
Klicka på Alla i listan Sök och sedan på Sök nästa.
Alla poster som innehåller söksträngen markeras i sökningen. Eftersom du valde Alla i listan Sök går Access igenom alla posterna.
Söka efter jokertecken
Du kan använda jokertecken i sökningar och sök och ersätt-åtgärder, men du måste använda dem noggrant. Tänk på följande regler:
-
När du använder dialogrutan Sök och ersätt för att söka efter jokertecken måste du omge det tecken du vill söka efter med hakparenteser, så: [*]. Den regeln följer du när du söker efter alla jokertecken utom utropstecken (!) och avslutande parenteser (]).
-
Om du använder ett jokertecken i en ersättningssträng behandlas tecknet som en literal och skriver den till databasen. Om du söker på exempelvis gamla * och ersätta alla poster som matchar det mönstret med nya * skriver Access ”nya *” till alla de poster som matchar söksträngen.
Söka efter jokertecken
-
Öppna tabellen, uppsättningen med frågeresultat eller formuläret. Du måste öppna tabeller och resultatuppsättningar i databladsvyn och du måste öppna formulär i formulärvyn.
-
Klicka på Sök i gruppen Sök på fliken Start eller tryck på CTRL+F.
-eller-
Tryck på Ctrl+F.
Dialogrutan Sök och ersätt öppnas.
-
Om du bara vill hitta poster som innehåller jokertecken klickar du på fliken Sök. Om du vill söka efter jokertecken och ersätta dem med andra data klickar du på fliken Ersätta.
-
I rutan Sök efter skriver du en inledande hakparentes ([), jokertecknet du vill söka efter och en avslutande hakparentes (]). Om du vill söka efter alla förekomster av asterisk skriver du till exempel [*]. Om du vill köra en ersättningsåtgärd skriver du din ersättningssträng i rutan Ersätt med.
-
Du kan också använda listan Leta i för att ändra fältet du vill söka i, eller söka i hela tabellen i stället.
Som standard innehåller listan Leta i namnet på fältet som du valde i steg 1. Om du vill söka i hela tabellen markerar du namnet på tabellen i listan.
-eller-
Om du bestämmer dig för att välja en annan kolumn klickar du på den kolumn i databladet för tabellen. Du behöver inte stänga dialogrutan.
-
I listan Matcha klickar du på det alternativ du tycker är lämpligast för dina data. Om jokertecknen finns i början av dina poster klickar du på Början av fält. Annars klickar du på Del av fält för att returnera det största möjliga antalet resultat.
-
Kontrollera att kryssrutan Sök formatering är markerad och klicka sedan på Sök nästa. De poster som innehåller jokertecknet returneras. Om du vill ersätta jokertecknet klickar du på Ersätt. Om du är säker på att sök och ersätt-strängar ger dig rätt resultat klickar du på Ersätt alla. Tänk dock på att du inte kan ångra resultatet av en sök och ersätt-åtgärd.
Exempel på jokertecken som används
När du vet vilken typ av mönster som respektive jokertecken kan matcha kan du använda kombinationer av jokertecken, eller jokertecken och literala tecken, för att returnera en mängd olika resultat. Tänk på att inställningen som du väljer i listan Sök påverkar sökresultaten. Om du använder en felaktig inställning kan sökåtgärden returnera oönskade data eller så returnerar den kanske inte några resultat alls. I följande tabell visas några sätt att använda jokertecken och literaler och här förklaras hur alternativen i listan Matcha kan påverka resultatet.
|
Söksträn g |
Matcha listinställnin g |
Resultat |
|
[*] |
Del av fält |
Returnerar alla poster som innehåller en asterisk (*). Den här syntaxen fungerar även för frågetecken (?), nummertecken (#), inledande hakparenteser ([) och bindestreck (-). |
|
Hela fältet |
Returnerar poster som endast består av en asterisk. |
|
|
Början av fält |
Returnerar poster som börjar med en asterisk. |
|
|
*[*]* |
Del av fält |
Returnerar alla poster som innehåller en asterisk (*) och eventuell omgivande text. Den här syntaxen fungerar även för frågetecken (?), nummertecken (#), inledande hakparenteser ([) och bindestreck (-). |
|
Hela fältet |
Samma resultat. |
|
|
Början av fält |
Samma resultat. |
|
|
[!*] |
Del av fält |
Returnerar alla poster som inte innehåller en asterisk. Kom ihåg att det här sökmönstret kan returnera alla bokstäver i en post när du använder den här inställningen i listan Matcha. Den här syntaxen fungerar även för frågetecken (?), nummertecken (#), inledande hakparenteser ([) och bindestreck (-). Obs!: Söksträngen *[!*]* returnerar poster som innehåller asterisker eftersom den hittar all text som omger asterisken. |
|
Hela fältet |
Returnerar inga resultat alls. |
|
|
Början av fält |
Returnerar den första bokstaven i alla poster som inte innehåller en asterisk. |
|
|
ma*[ ch ] |
Del av fält |
Returnerar alla poster som innehåller "ma" och "c" och/eller "h". På engelska returnerar strängen till exempel "march" och "match" och även "math" och "manic". |
|
Hela fältet |
Returnerar alla poster som börjar med "ma" och slutar med antingen "c" eller "h". På engelska returnerar strängen till exempel "march" och "match" och även "math" och "manic". |
|
|
Början av fält |
Returnerar alla poster som börjar med "ma" och innehåller "c" eller "h". |
|
|
ma*[! ch ] |
Del av fält |
Markerar bokstäverna "m" och "a" och all text som kommer efter de bokstäverna tills ett "c" eller ett "h" påträffas. Följande figurer illustrerar detta.
Med andra ord, även om du försöker att utesluta poster som innehåller"c" och "h" kanske sådana poster ändå visas eftersom Del av fält matchar texten som står framför hakparenteserna. |
|
Hela fältet |
Returnerar alla poster som inte innehåller ett "c" eller ett "h" om posterna slutar på "c" eller "h". På engelska returnerar sökningen till exempel inte "manic" eftersom det ordet slutar med ett "c", men det returnerar däremot "maniacal" eftersom det kommer tecken efter "c". |
|
|
Början av fält |
Returnerar de poster som börjar med "ma". Access matchar all text som står framför tecknen inom hakparenteser, så att du kan se oönskade resultat. |
Hitta citattecken och null-värden eller tomma värden
Du kan använda dialogrutan Sök efter och ersätt för att hitta citattecken, plus flera typer av tomma värden.
-
Fält som har formaterats för att visa ett värde när de är tomma. Formatet kan till exempel ange att ett ord som "okänt" visas i ett fält tills du anger ett värde i fältet.
-
Tomma, oformaterade fält eller null-värden.
-
Fält som innehåller strängar med nollängd. Du anger nollängdssträngar genom att skriva ett par citattecken utan blanksteg mellan dem (""). När du gör det, och sedan flyttar markören till ett annat fält, döljs citattecknen och fältet visas som tomt. Kom ihåg att du bara kan ange nollängdssträngar i fält med datatyperna Text, PM och Hyperlänk, och att de typerna tillåter nollängdssträngar som standard.
Hitta citattecken
-
Öppna tabellen i databladsvyn eller öppna formuläret som är kopplat till tabellen.
-
Klicka på Sök i gruppen Sök på fliken Start eller tryck på CTRL+F.
-eller-
Tryck på Ctrl+F.
Dialogrutan Sök och ersätt öppnas.
-
Om du bara vill hitta citattecken klickar du på fliken Sök. Om du vill söka efter och ersätta citattecknen klickar du på fliken Ersätt.
-
I rutan Sök efter skriver du ett citattecken. Om du vill ersätta citattecknen med ett annat värde anger du det värdet i rutan Ersätt med.
Obs!: Du kan lämna rutan Ersätt med tom om du vill ta bort citattecknen helt.
-
Du kan också använda listan Leta i för att ändra fältet du vill söka i, eller söka i hela tabellen i stället.
Som standard innehåller listan Leta i namnet på fältet som du valde i steg 1. Om du vill söka i hela tabellen markerar du namnet på tabellen i listan.
-eller-
Om du bestämmer dig för att välja en annan kolumn klickar du på den kolumn i databladet för tabellen. Du behöver inte stänga dialogrutan.
-
Alternativt kan du välja Del av fält i listan Matcha. Detta ger flest sökresultat.
-
I listan Sök väljer du Alla för att söka igenom alla posterna.
-
Markera kryssrutan Sök formatering.
Obs!: Om kryssrutan markeras automatiskt i Access bör du acceptera det såvida inte sökningen misslyckas.
-
Klicka på Sök nästa för att hitta posterna. Om sökningen misslyckas avmarkerar du kryssrutan Sök formatering och försöker igen. Om du är säker på att du vill ersätta ett citattecken med ett annat värde (eller inget värde) klickar du på Ersätt. Om du är säker på att du söker efter och ersätter rätt värden i hela tabellen klickar du på Ersätt alla, men kom ihåg att du inte kan ångra en ersättningsåtgärd. Om du gör ett misstag kan du köra ytterligare sök och ersätt-åtgärder som återställer ändringarna.
Söka efter tomma värden
-
Om det behövs öppnar du tabellen i databladsvyn som innehåller de värden du vill söka efter.
-
Markera fältet som innehåller de tomma värden som du vill söka efter i tabellen.
-
Klicka på Sök i gruppen Sök på fliken Start eller tryck på CTRL+F.
-eller-
Tryck på Ctrl+F.
Dialogrutan Sök och ersätt öppnas.
-
Gör något av följande:
Söka efter tomma fält som är formaterade för att visa ett värde
-
Om du vill söka efter formaterade värden klickar du på fliken Sök.
Om du vill söka efter värdena och ersätta dem med andra data klickar du på fliken Ersätt.
-
I rutan Sök efter skriver du det värde som anges av formatet.
Om du vill lägga till data i det tomma fältet anger du dina nya data i rutan Ersätt med.
-
I listan Matcha klickar du på Hela fältet.
-
Markera kryssrutan Sök formatering.
-
Klicka på Sök nästa.
Söka efter tomma, oformaterade fält
-
Om du vill söka efter fält klickar du på fliken Sök. Om du vill söka efter fälten och lägga till ett värde klickar du på fliken Ersätt.
-
I rutan Sök efter skriver du Null eller Är Null.
Om du ersätter nullvärdet med andra data anger du dina nya data i rutan Ersätt med.
-
I listan Matcha klickar du på Hela fältet.
-
Avmarkera kryssrutan Sök formatering.
-
Klicka på Sök nästa.
Söka efter fält som innehåller nollängdssträngar
-
Om du vill hitta nollängdssträngar klickar du på fliken Sök.
Om du vill ersätta strängarna med andra data klickar du på fliken Ersätt.
-
I rutan Sök efter skriver du ett par citattecken utan blanksteg mellan sig ("").
Om du ersätter nollängdssträngarna med andra data anger du dina nya data i rutan Ersätt med.
-
I listan Matcha klickar du på Hela fältet.
-
Avmarkera kryssrutan Sök formatering.
-
Klicka på Sök nästa.
-












