Du kan lägga till text, titlar, undertexter och undertexter i videoklippen i Clipchamp.
Läs mer i följande avsnitt:
Obs!: Vissa textalternativ som beskrivs i artikeln är inte tillgängliga i Clipchamps arbetsversion i det här skedet. Skärmbilderna är från Clipchamp för personliga konton. Arbete pågår för att både personliga versioner och arbetsversioner av Clipchamp ska justera tillgängliga alternativ över tid.
Lägga till oformaterad eller animerad text
Öppna menyn Text för att se tillgängliga alternativ
Börja med att välja fliken Text i verktygsfältet till vänster i videoredigeringsprojektet.
Om du vill förhandsgranska animerade textalternativ hovra markören över rubriken. Om du vill ha ett grundläggande textalternativ som inte innehåller animeringar väljer du alternativet Oformaterad text .
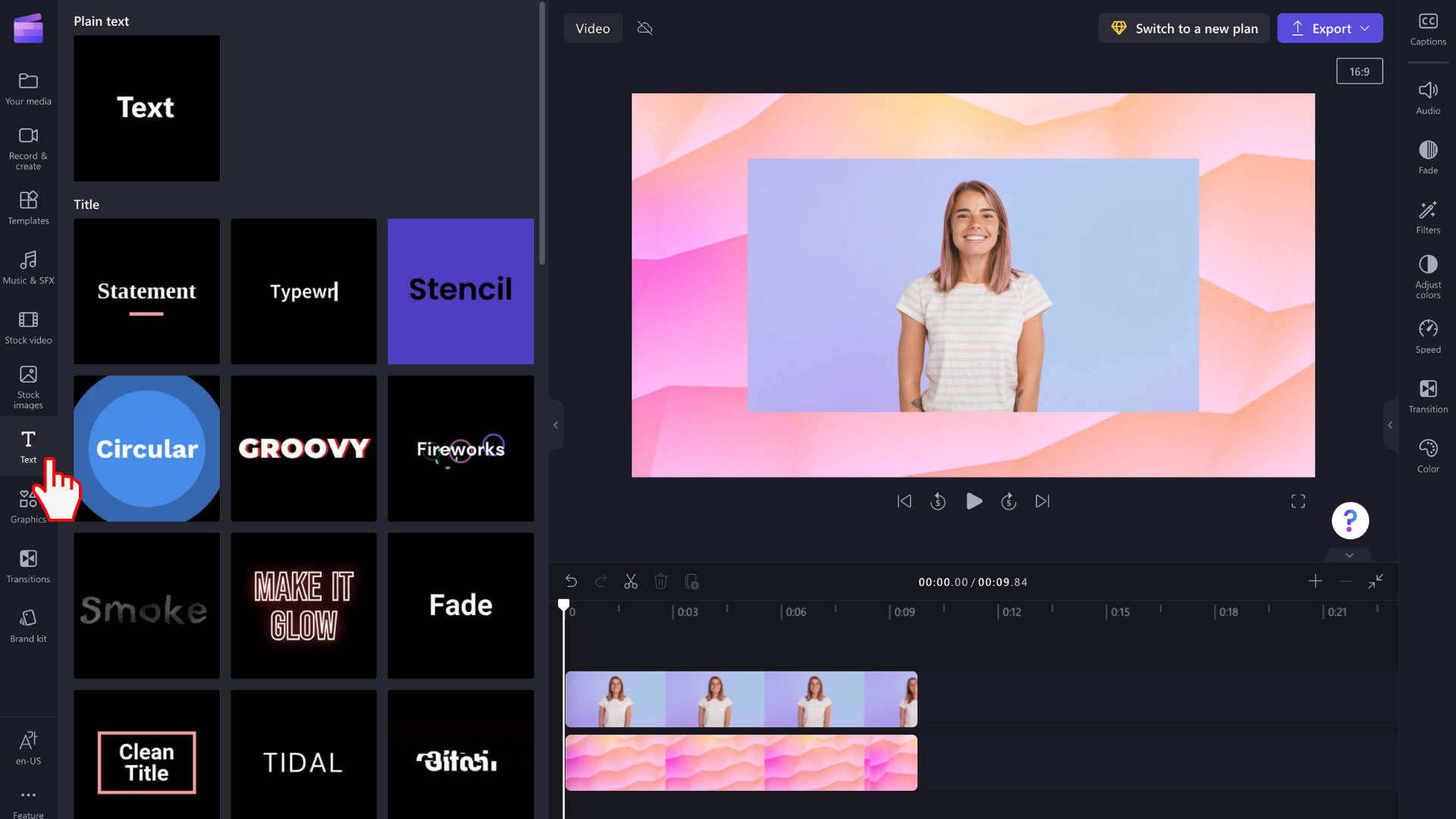
Dra och släpp en rubrik på tidslinjen
När du har hittat en text eller rubrik som passar din video drar och släpper du den på tidslinjen ovanför medietillgångarna.
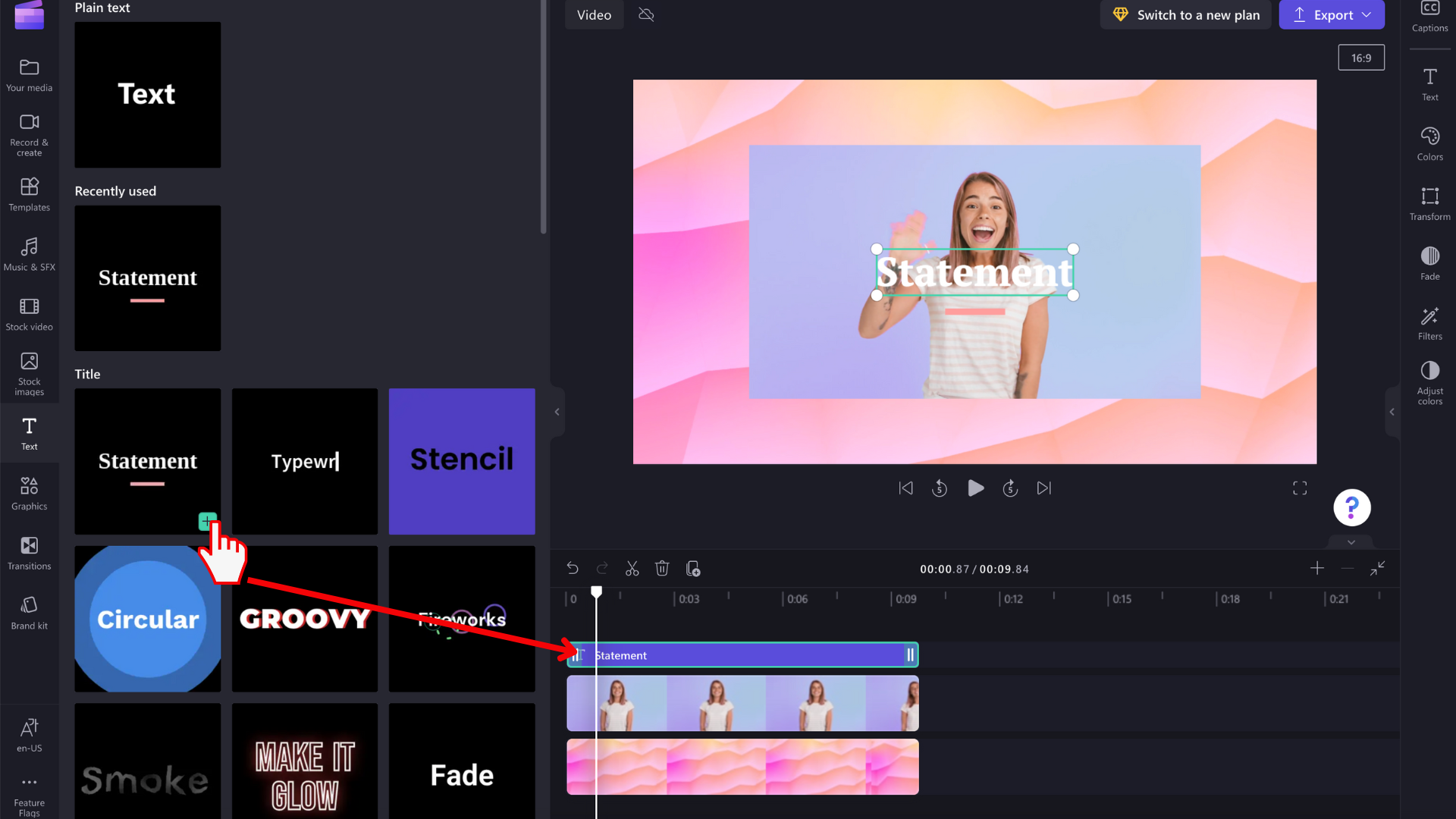
Du kan flytta textelementet till en annan plats på tidslinjen genom att dra det.
Så här gör du grundläggande ändringar i texten
Redigera bildskärmens varaktighet
Markera textrutan på tidslinjen så att den markeras. Dra sedan sidofälten åt vänster och höger för att justera längden på textelementet, vilket ändrar hur länge det visas i videon.
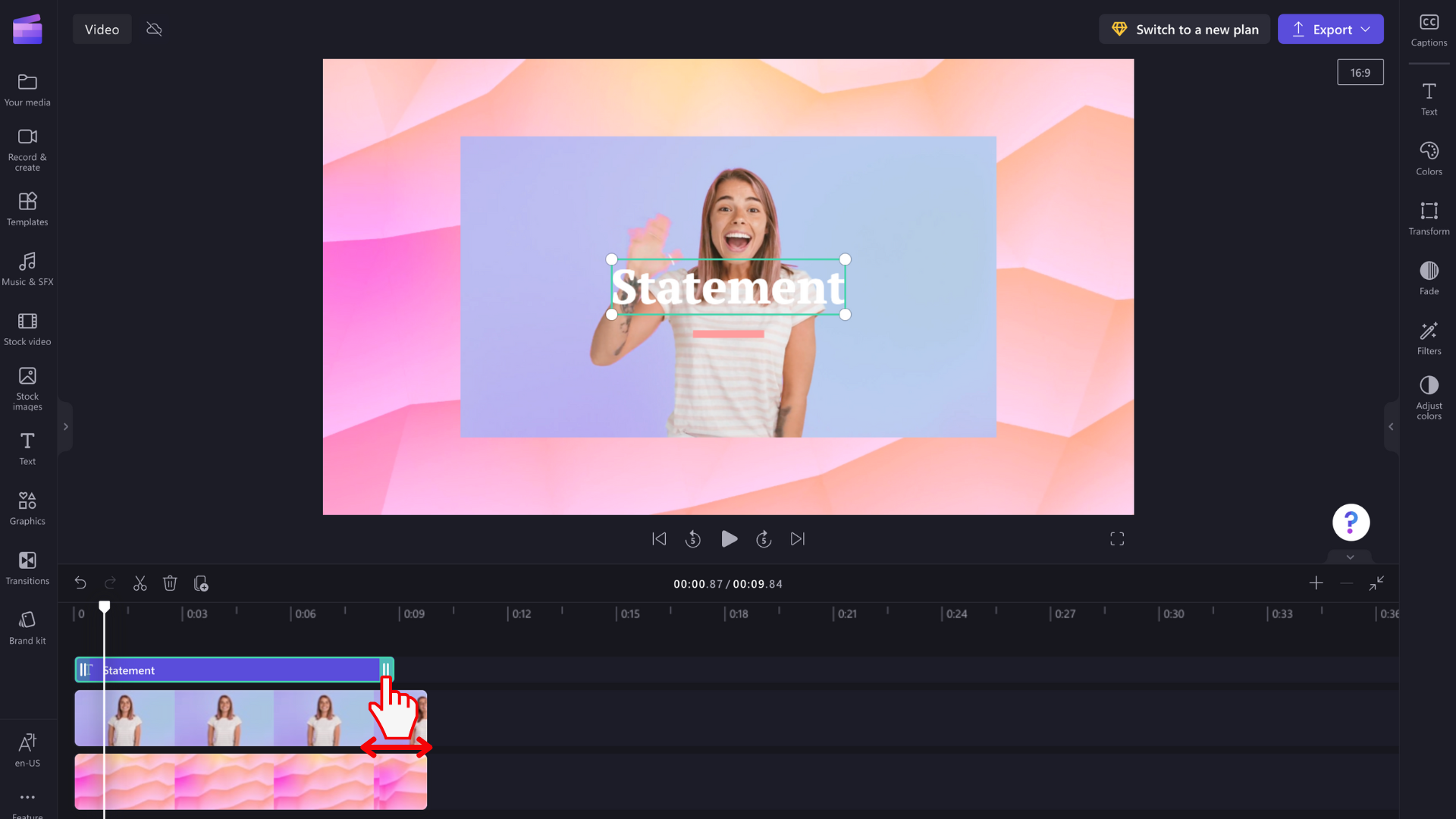
Ändra teckensnitt och textfältsinnehåll
Välj fliken Text på den högra egenskapspanelen. Här kan du göra ett antal ändringar, till exempel justera kopian i textfältet och ändra teckensnittet.
För vissa textformat som oformaterad text kan du också klicka direkt i textfältet i videoförhandsgranskningsfönstret och skriva i fältet där. Vi gör det här alternativet tillgängligt för fler textformat med tiden.
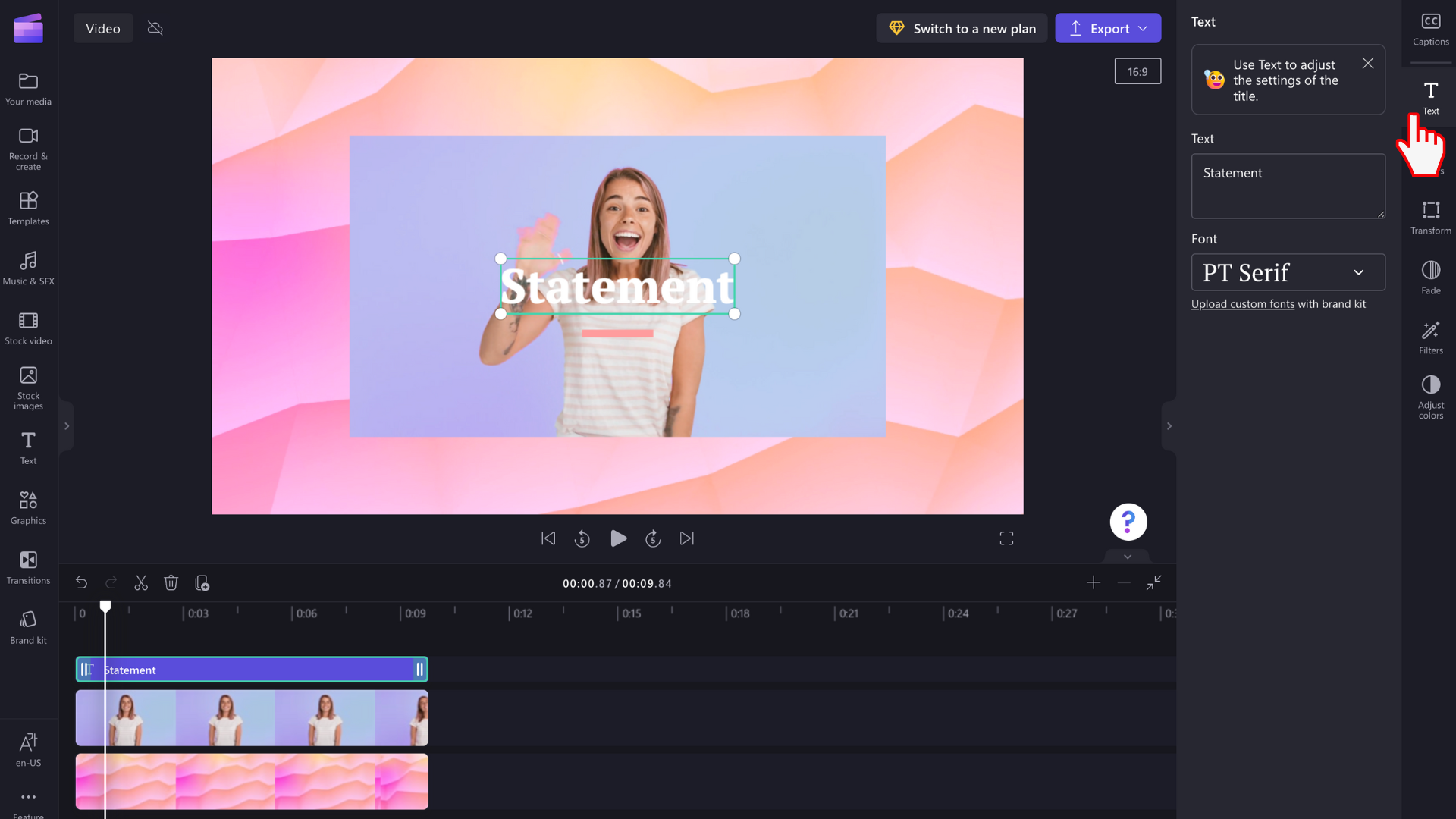
Redigera färgen och transparensen i texten
Om du vill ändra färgen på texten finns avsnittet Färg på höger egenskapspanel. Välj en färg från den förinställda paletten längst ned genom att välja regnbågssymbolen och justera reglaget, punkten eller RGB-värdena eller genom att ange en färg-hexkod. Du kan också ändra genomskinligheten (opaciteten) i texten här.
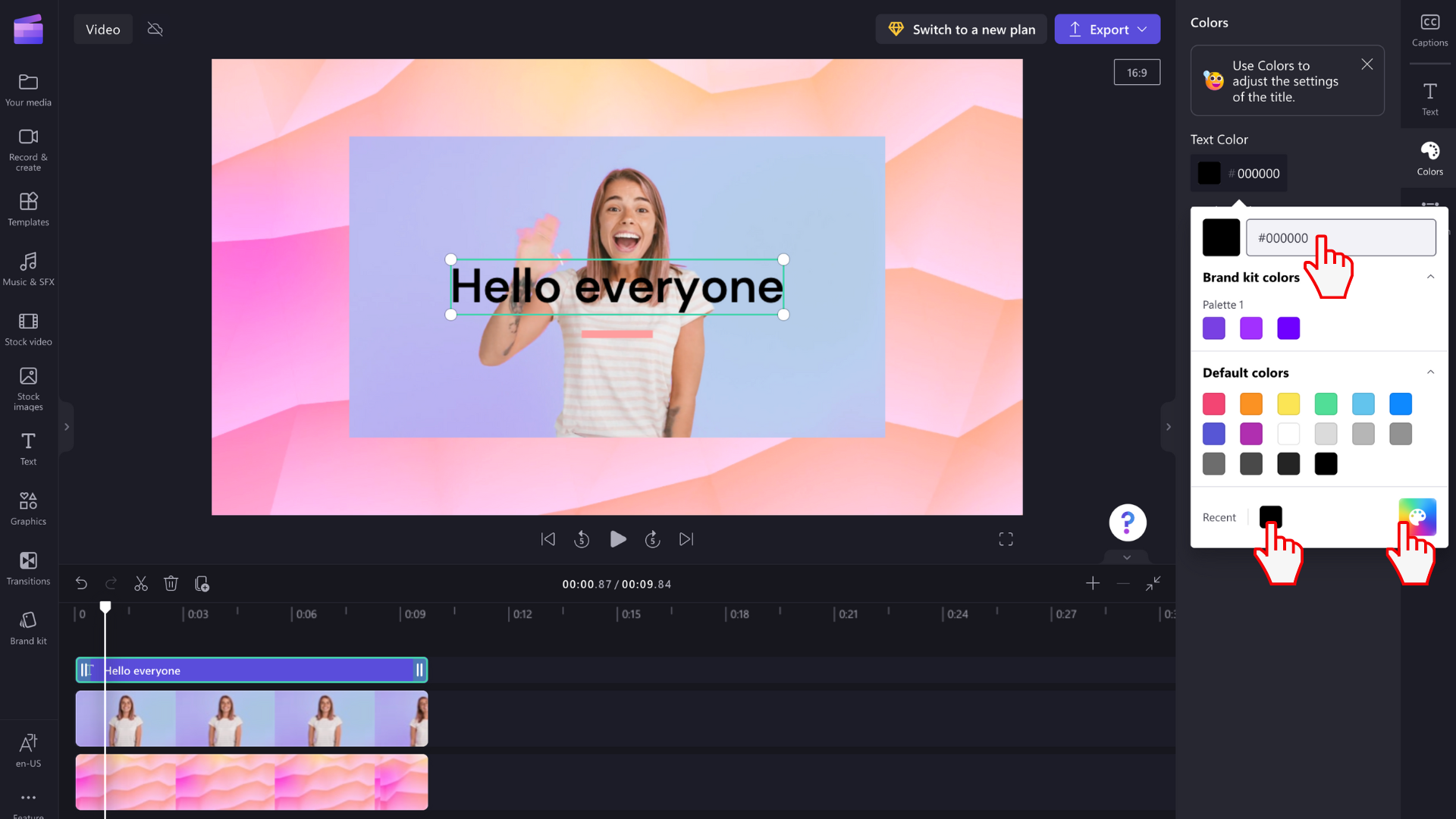
Beroende på vilka element som ingår i rubriken du valde kan du ändra flera färger. Redigera kantlinjefärger, primära och sekundära färger, bakgrundsfärger, accentfärger med mera.
Redigera textens storlek
Om du vill ändra textens storlek eller placering över videon använder du alternativen Storlek och placering på egenskapspanelen. Här kan du redigera textens storlek genom att skjuta reglaget åt vänster och höger. Du kan också ändra textens placering med hjälp av rutnätet.
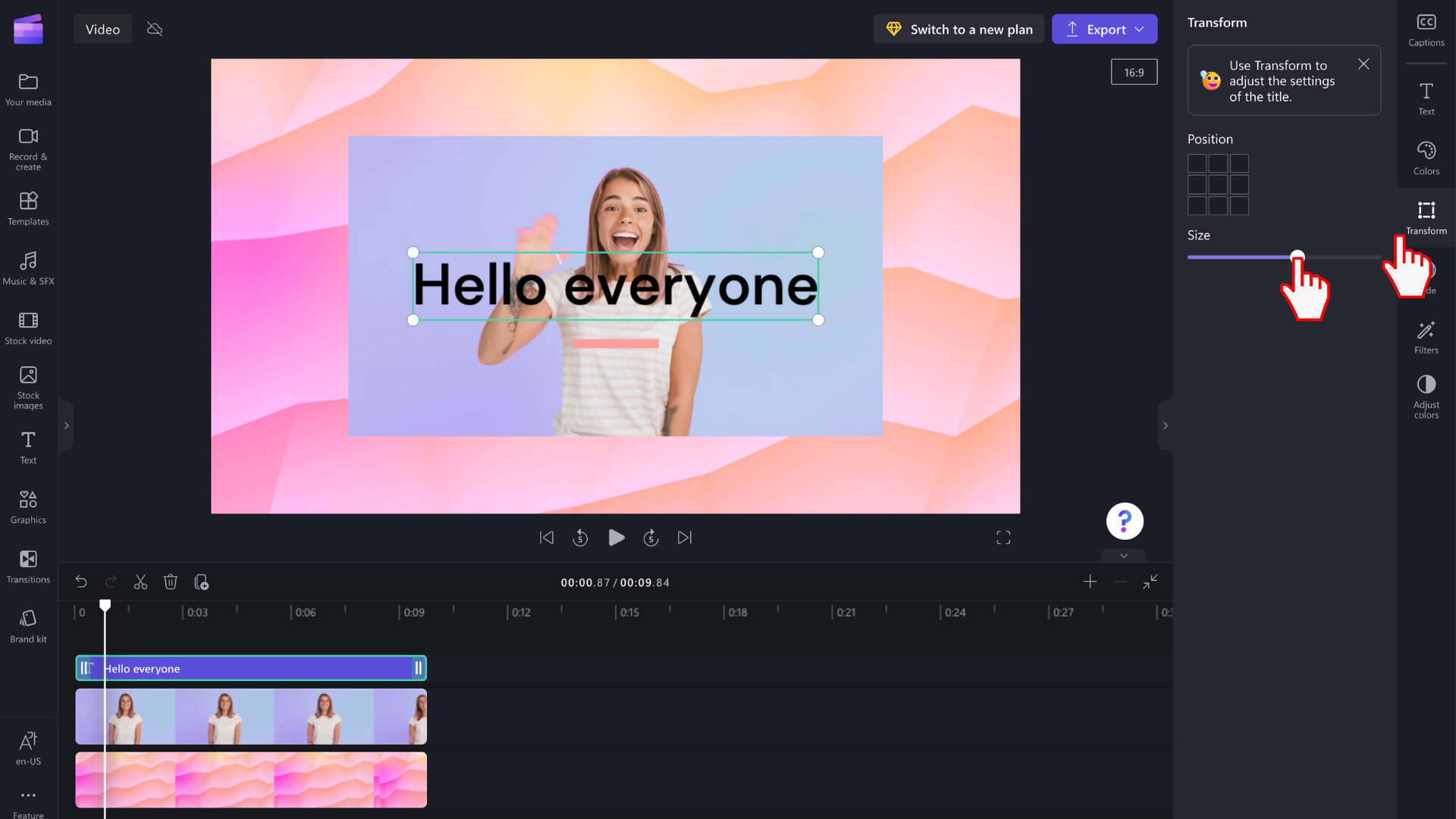
Om du vill redigera textfältet på frihand i stället markerar du det i förhandsgranskningsfönstret och justerar fältets storlek genom att dra i de vita hörnen. Du kan också flytta texten fritt på förhandsgranskningsskärmen.
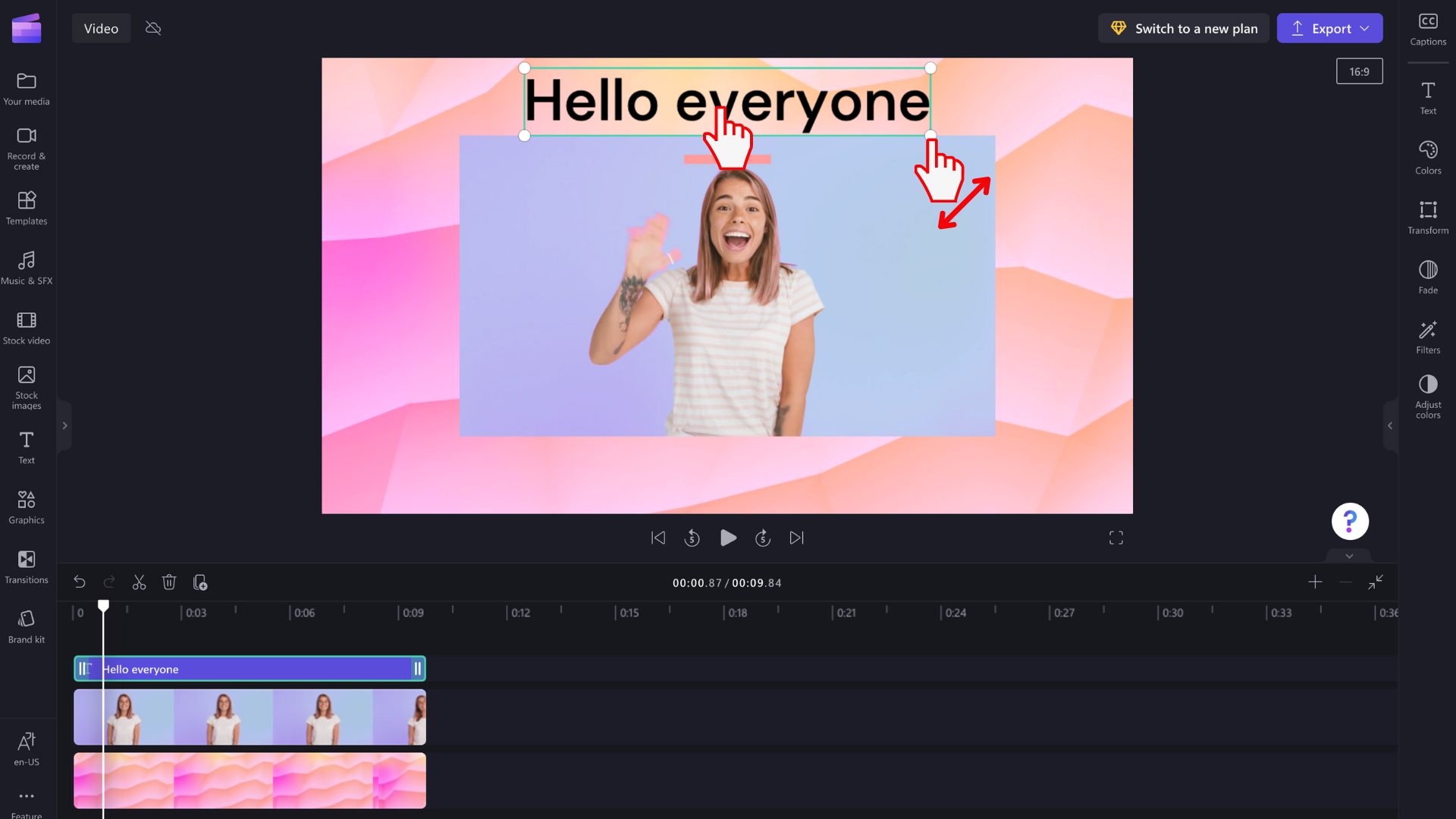
Avancerade textredigeringsalternativ
Lägga till effekter i texten
Ta rubriken till nästa nivå genom att lägga till ett filter för ytterligare effekt. När textfältet är markerat på tidslinjen väljer du fliken Effekter på den högra egenskapspanelen.
Om du vill förhandsgranska filter-/effektalternativen hovra markören över var och en av effekterna i listan.
Välj en för att använda den i textfältet. Du kan markera bara ett eller använda flera filter ovanpå varandra.
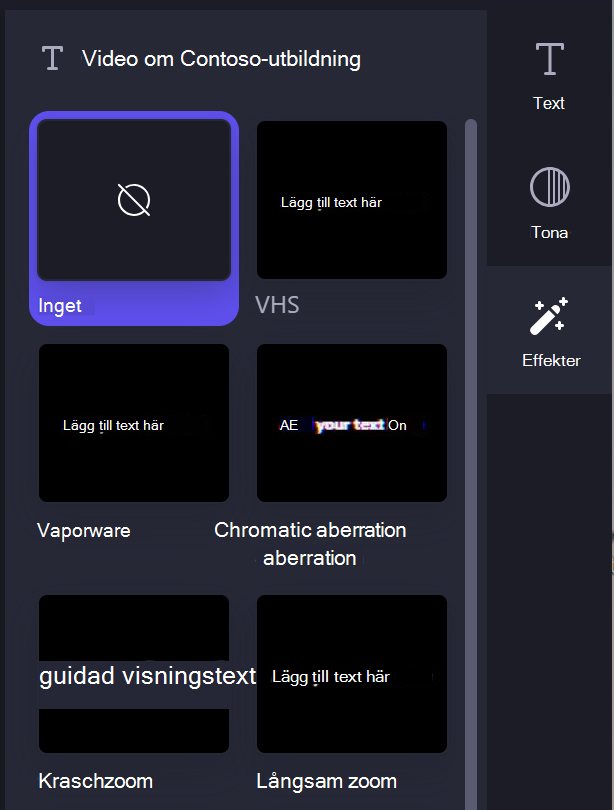
Obs! Du kan också lägga till vita, svarta eller färgbakgrunder bakom ett rubrikfält. Mer information finns i: Så här lägger du till en färgbakgrund i en video.
Om du vill lägga till en större volym undertexter i en video automatiskt kan du läsa: Så här använder du funktionen för automatisk undertext.










