Clipchamp har stöd för att lägga till personliga videor och aktievideor i alla projekt. Den här artikeln visar hur du lägger till personliga videofiler. Mer information om hur du lägger till aktievideor finns i den här tillhörande artikeln.
Tillgängliga alternativ beror på om du:
-
Ha ett redigeringsprojekt öppet som du vill lägga till videofiler i, eller
-
Har inte ett projekt öppet än men vill starta ett från en viss videofil
Lägga till en video när du redan är i Clipchamp
Obs!: Skärmbilderna i det här avsnittet är från Clipchamp för personliga konton. Samma principer gäller för Clipchamp för arbetskonton.
Lägga till en videofil från datorn
Alternativ 1. Dra och släpp videor från enheten för att importera
Dra och släpp mediefilerna från enheten på importfliken.
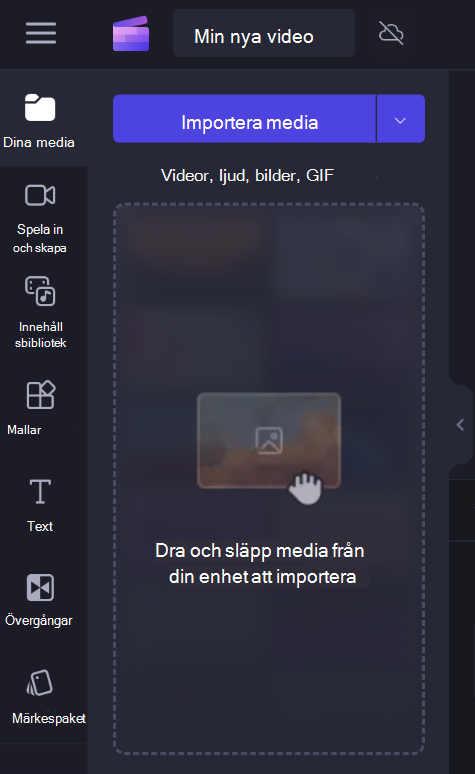
Det här fungerar på Windows, Mac och Linux.
Alternativ 2. Välj knappen Importera media för att importera videoklipp från dina filer
Välj knappen Importera media för att bläddra bland enhetens filer.
Välj det media du vill lägga till och följ anvisningarna för att lägga till filerna i Clipchamp-projektet.
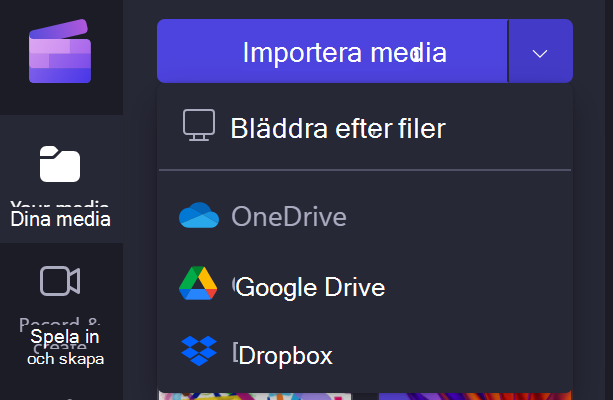
Lägga till media från integrerade källor
I Clipchamp-användargränssnittet kan du lägga till mediefiler via en av de tillgängliga direktintegrationerna genom att välja nedåtpilen bredvid Importera media. Alternativen som visas här beror på vilken version av Clipchamp du använder.
-
I Clipchamp för arbetskonton kan du lägga till mediefiler från
-
Din dator
-
OneDrive
-
-
I Clipchamp för personliga konton kan du lägga till media från
-
Din dator
-
OneDrive
-
Google Drive
-
Dropbox
-
Xbox
-
Obs!: Inspelade spelinspelningar i din Xbox-onlinelagring kan tas bort automatiskt därifrån efter en tid, vilket kan innebära att de inte heller kan laddas i Clipchamp längre vid den tidpunkten. Du kan undvika detta genom att säkerhetskopiera dem på OneDrive eller en extern disk så att du har en kopia av filerna tillgängliga och kan återansluta dem till Clipchamp-projektet om det behövs.
Lägga till media från telefonen
Du kan importera video-, bild- och ljudfiler från externa enheter, till exempel telefonen, till ett Clipchamp-projekt.
-
Via alternativet Ladda upp från mobil i Microsoft Edge.
-
Om du vill använda det öppnar du Clipchamp-projektet på en Edge-flik i webbläsaren,
-
välj sedan knappen Importera media i mediebiblioteket.
-
och i menyn för filväljaren som öppnas väljer du knappen Ladda upp från mobil .
-
Mer information finns i: Mobiluppladdning till Microsoft Edge.
-
Detta fungerar i Clipchamp för arbete och Clipchamp för personliga konton, så länge du öppnar projektet i ett Edge-webbläsarfönster.
-
Andra alternativ är:
-
Kopiera videor som finns på den andra enheten (till exempel telefonen) till en molnlagringsapp som OneDrive, Google Drive eller Dropbox. Sedan kan du antingen använda direkt integrering med dessa tjänster i Clipchamp eller hämta videorna på datorn via skrivbordsappen för dessa tjänster.
-
Använd en mobil enhets inbyggda filöverföringsfunktion, till exempel Airdrop på iOS och Delning i närheten på Android, som du kan använda för att flytta filer från telefonen till en stationär dator.
Lägga till en video när du inte har ett Clipchamp-projekt öppet ännu
Vilka alternativ som är tillgängliga här beror på vilken version av Clipchamp du använder.
Clipchamp för personliga konton
I Clipchamps personliga version högerklickar du på en mediefil i Utforskaren och väljer Redigera med Clipchamp, eller så klickar du på alternativet "Skapa en video" i en mediefil i appen Windows Foton.
Då startas ett nytt projekt där mediefilen läses in i mediebiblioteket och på tidslinjen för redigering.
Observera att om du redan har ett Clipchamp-projekt öppet när du utför den här åtgärden på en video i Utforskaren eller Foton, får du en fråga om du vill lägga till den nya filen i det öppna projektet eller skapa ett nytt projekt i stället.
Clipchamp för arbetskonton
I Clipchamps arbetsversion högerklickar du på en mediefil i OneDrive eller SharePoint på webben och väljer Öppna > Redigera i Clipchamp. Då skapas ett nytt redigeringsprojekt där mediefilen läses in i mediebiblioteket och på projektets tidslinje för redigering.
En annan möjlighet är att öppna en videofil i Stream och välja Clipchamp-menyobjektet högst upp. Då skapas också ett nytt redigeringsprojekt där mediefilen läses in i mediebiblioteket och på projektets tidslinje. Du måste ha rätt åtkomsträttigheter för videon i Stream för att kunna se clipchamp-alternativet där.
Vad kan jag göra om en video inte importeras?
Om en video inte visas när du försöker lägga till den eller om den inte läses in korrekt:
-
Kontrollera att filen är något av de videoformat som vi för närvarande stöder.
-
Om din video är en filtyp som stöds kan du läsa i Vad ska jag göra om dina tillgångar inte läses in.










