Den här artikeln är avsedd för personer som använder ett skärmläsarprogram som Windows Skärmläsare, JAWS eller NVDA med Microsoft 365 produkter. Den här artikeln är en del av Microsoft 365 skärmläsare stöder innehållsuppsättningen där du hittar mer information om hjälpmedel i våra appar. Om du behöver allmän hjälp går du till Microsoft Support home.
Den här artikeln innehåller instruktioner om hur du navigerar på sidan Sökresultat i Microsoft 365 med en skärmläsare och kortkommandon.
Meddelanden:
-
Mer information om skärmläsare finns i Så här fungerar skärmläsare med Microsoft 365.
-
Mer information om hur du loggar in på ditt konto och gör en sökning i sökrutan finns i Använda en skärmläsare för att söka i Microsoft 365.
I det här avsnittet
Viktiga landmärken
Sökresultatsidan består av följande huvudmärken, var och en har ett visst syfte:
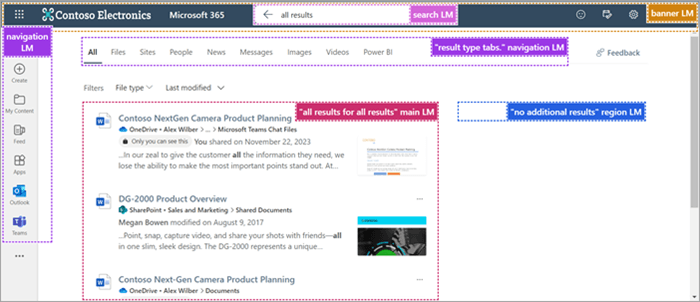
-
Banner landmark-Det här avsnittet innehåller följande länkar:
-
Appfönstret – Tillåter navigering till olika länkade appar som Outlook, OneDrive, Word, Excel, OneNote osv. Det ger också åtkomst till dina filer.
-
Microsoft 365-logotypen – Gör att du kan återgå till microsoft 365-startsidan.
-
Feedback – Ger möjlighet att skicka feedback till Microsoft.
-
Min dag – Ger tillgång till din kalender för att utforska möten som schemalagts för den aktuella dagen och skapa din att göra-lista.
-
Inställningar – Aktiverar hantering av inställningar för tema, språk och tidszon, skärmläge, lösenord och kontaktinställningar för ditt konto.
-
Hjälp – Fungerar som en resurs för att söka hjälp med Microsoft 365-kontorelaterade förfrågningar.
-
Kontohanterare för [ditt namn]-Visar din profilbild och ger ett alternativ för att logga ut från kontot eller logga in med ett annat konto.
-
-
Sök landmärke – Visar din pågående sökfråga. Gå till Använda en skärmläsare för att söka i Microsoft 365 om du vill veta mer om sökrutan.
-
Navigeringsmärke – Innehåller alternativ för att skapa en ny fil, navigera till Mitt innehåll, Feed, Appar och direktnavigeringslänkar till Outlook, Teams och så vidare.
-
Navigeringsmärket "Resultattypflikar" – Omfattar flikar som kategoriserar sökresultaten, bland annat:
-
Filer
-
Webbplatser
-
Kontakter
-
Nyheter
-
Meddelanden
-
Bilder
-
Videoklipp
-
Power BI
-
Resultatsidor (om det hittade resultatet sträcker sig över flera sidor)
Obs!: Anpassade resultatflikar kan visas baserat på administratörsinställningar.
-
-
Huvudmärke för "Alla resultat" – Det här är det primära innehållsområdet som visar sökresultat. Om det finns stavfel föregår ett stavningsförslag listan med resultat inom huvudmärket.
Obs!: Etiketten ändras dynamiskt beroende på den valda fliken. Det kan till exempel visa "Filresultat" när du går till fliken Filer , "Webbplatsresultat" på fliken Webbplatser och så vidare.
Använda filter
Använd filter för sökningen för att förfina sökningen baserat på dina krav. Följ de här anvisningarna för att lägga till filter:
-
Använd Skift+Tabb för att gå till listrutan Filtyp i resultatlistan.
-
Tryck på Retur för att expandera listrutan.
-
Använd ned - och uppilarna för att navigera i listrutan och tryck på Retur för att välja önskad dokumenttyp.
-
Gå till knappen Använd med nedåtpilen . Tryck sedan på Retur för att få de filtrerade sökresultaten.
-
Om du vill filtrera resultatet efter datumet för senaste ändring trycker du på högerpilen en gång. Tryck sedan på Retur för att expandera listrutan Senast ändrad .
-
Välj antingen önskat tidsintervall som den senaste veckan, senaste månaden eller det senaste året, eller fyll i datumet genom att trycka på Retur i fältet Från och välja önskat datum med hjälp av grundläggande navigeringstangenter.
Sidan Sökresultat uppdateras enligt de filter som används.
Personer centrerad sökning
När du söker efter en person i sökrutan fokuserar alla resultat på den personen. Om någon som är relevant för sökningen har delat, ändrat eller skapat en fil kan du filtrera efter personens namn för att bläddra bland innehåll.
Obs!: Du hittar bara innehåll som du har behörighet att komma åt när du söker igenom någons innehåll.
-
Gå till sökrutan på microsoft 365-startsidan med tabbtangenten .
-
Om du använder Chrome eller Edge trycker du på Alt + S för att komma åt sökrutan direkt.
-
-
Skriv det första, sista eller fullständiga namnet på den person du söker efter.
-
Använd nedåtpilen för att navigera bland förslagen i den nedrullningsbara menyn.
-
Välj önskad person bland förslagen genom att trycka på Retur. Den här åtgärden tar dig till profilsidan för den personen.
-
En ruta med personens namn visas framför sökrutan som anger att den genomsökda informationen är begränsad till den personen.
-
Om det finns mycket innehåll kan du förfina sökningen ytterligare genom att lägga till relevanta nyckelord tillsammans med personens namn i sökrutan.
Meddelanden: Så här tar du bort fokus på personens namn:
-
Tryck på vänsterpilen i början av inmatningen i sökrutan. Du hör "Ta bort personens namn från frågan". Tryck på Retur för att ta bort personens namn, eller
-
Tryck på Backsteg i början av inmatningen i sökrutan.
-
-
-
Profilsidan innehåller omfattande information om personen, inklusive kontaktuppgifter, relevant innehåll, senaste kommunikationshistorik och organisationens plats.
-
Om du vill utforska de olika flikarna på profilsidan trycker du på Skift + Tabb tills du hör "Fliken Översikt". Använd höger - och vänsterpilarna för att flytta mellan flikarna och tryck på Retur för att öppna dem. Följande flikar är tillgängliga:
-
Innehåll – Visar filer som är relaterade till den person du sökte efter.
-
Meddelanden – Innehåller meddelanden från Teams och Outlook.
-
Kontakt – Innehåller kontaktinformation som e-post och chattadress.
-
Organisation – Visar organisationshierarkin för personen och de personer som de samarbetar med.
-
-
Om du vill filtrera innehållet efter dokumenttyp trycker du på Skift +Tabb för att gå till filtret Filtyp . Begränsa sedan sökresultaten genom att kontrollera dokumenttypen och välja knappen Använd .
Obs!: Om du stöter på problem eller skillnader i meddelanden när du arbetar kan du ge feedback med hjälp av knappen Feedback på sidan.
-
Se även
Teknisk support för kunder med funktionshinder
Microsoft vill tillhandahålla bästa möjliga upplevelse för alla kunder. Om du har en funktionsnedsättning eller har frågor om hjälpmedel kan du kontakta Microsofts Answer Desk för hjälpmedel för teknisk support. Supportteamet som arbetar på Answer Desk för hjälpmedel har utbildning i att använda många populära hjälpmedelstekniker och kan erbjuda hjälp på engelska, spanska, franska och amerikanskt teckenspråk. På webbplatsen för Microsofts Answer Desk för hjälpmedel hittar du kontaktuppgifter för din region.
Om du är användare från en myndighet, kommersiell inrättning eller ett företag kan du kontakta Answer Desk för hjälpmedel för företag.










