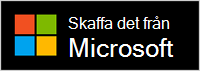Microsoft ljuddocka är en docka och högtalartelefon allt-i-ett. Det är en certifierad för Microsoft Teams-högtalare som du kan använda med din Windows 10/11 PC och Mac. Högtalaren har två mikrofoner för att fånga din röst och minska bakgrundsljudet för möten och samtal i Microsoft Teams – oavsett om du står eller sitter medan du arbetar. Och när du inte deltar i möten eller samtal kan du använda den för att lyssna på musik på din dator.
Mer information om hur du ansluter den och kommer igång finns i Konfigurera och använda Microsoft ljuddocka.
Lär känna din högtalare.
Använd det här diagrammet för att hitta knapparna du kan använda på din Microsoft ljuddocka under möten och samtal i Microsoft Teams.
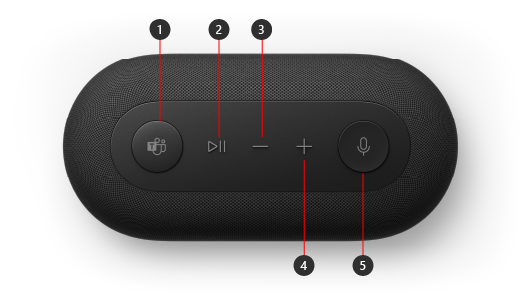
-
Microsoft Teams
-
Svara/avsluta samtal och spela upp/pausa musik
-
Volym ned (-)
-
Volym upp (+)
-
Ljud av
Konfigurera Microsoft ljuddocka i Teams
När du har lagt till Microsoft ljuddocka kan du öppna Microsoft Teams och konfigurera det där. Microsoft Teams-knappen syns i vit färg när din högtalare är anslutet till Teams.
-
I Microsoft Teams väljer du Inställningar med mera till vänster om din profilbild högst upp och väljer sedan Inställningar.
-
I Inställningar väljer du Enheter.
-
Under Ljudenheter väljer du Microsoft ljuddocka.
När du har valt Microsoft ljuddocka ska den väljas för Högtalare och Mikrofon i avsnittet Ljudenheter.
Använd din högtalare i ett samtal eller möte i Teams
När du har öppnat Microsoft Teams på din Windows 10/11-dator gör du så här för att använda knapparna på högtalaren under samtal och möten i Teams.
|
För att |
Gör detta på din högtalare |
|---|---|
|
Ringa ett samtal |
Tryck på Microsoft Teams-knappen på högtalaren, välj Samtal i Teams, slå numret till den person du vill ringa och välj sedan Ring. |
|
Ta emot ett samtal |
Tryck på uppspelnings-/pausknappen två gånger. |
|
Ansluta till ett möte |
Tryck på Microsoft Teams.knappen för att öppna Teams-fönstret. Välj Kalender > mötet > Anslut. Välj Anslut nu i Teams för att ansluta till mötet. |
|
Stänga av ditt ljud under ett samtal eller ett möte |
Tryck på ljudavstängningsknappen under ett samtal eller möte. Ljudavstängningsknappen kommer att bli röd. |
|
Slå tillfälligt på ljudet för dig själv och prata |
Om du vill säga något när ljudet är avstängt, tryck på och håll ned ljudavstängningsknappen, säg det du vill och släpp sedan ljudavstängningsknappen. |
|
Räcka upp handen under ett möte |
Håll ned Microsoft Teams-knappen för att räcka upp handen. |
|
Justera volymen under ett samtal eller möte |
Tryck på knappen Volym upp (+) eller Volym ned (-). |
|
Avsluta ett samtal eller lämna ett möte |
Tryck på spela upp/pausa två gånger under ett samtal eller möte. |
Skaffa Microsoft Accessory Center-appen
Med appen Microsoft Accessory Center kan du anpassa inställningarna för Microsoft ljuddocka så att du får ut mesta möjliga av den. Du kan till exempel ändra inställningen för röstuppmaningen för att avgöra hur hög tonen är när du stänger av eller slår på ljudet i Microsoft Teams. Du kan ladda ned Microsoft Accessory Center-appen från Microsoft Store och installera den på din Windows 10/11-dator.
Obs!: Microsoft Accessory Center är inte tillgängligt för macOS.