Ja, du kan arbeta med ett befintligt Clipchamp-projekt på en annan dator. Det bästa sättet att göra detta beror på vilken version av Clipchamp du använder.
I Clipchamp för personliga konton finns det två alternativ.
Alternativ 1. Aktivera säkerhetskopiering av innehåll
Aktivera säkerhetskopiering av innehåll (en funktion som är tillgänglig i Premium-abonnemanget).
När dina filer har laddats upp till säkerhetskopiering av innehåll kan du komma åt och redigera videon från valfri dator när du loggar in där med samma Clipchamp-konto.
Alternativ 2. Ta med dina mediefiler manuellt
Ta med dina video-, ljud- och bildfiler manuellt som du använde i redigeringsprojektet till den nya datorn, logga in på samma Clipchamp-konto och länka om mediefilerna till projektet.
Varför är det här nödvändigt?
Som standard fungerar Clipchamp med dina medietillgångar lokalt på datorn i stället för att ladda upp dem till en onlineserver.
När du gör ändringar i ett projekt lagras mediefiler tillfälligt i webbläsarens cache och i en tillfällig mapp. Det innebär att filerna måste vara tillgängliga lokalt och om de inte är det kommer Clipchamp att visa ett meddelande där du uppmanas att flytta dem.
Men om du bara har använt arkivvideo och ljud från vårt bibliotek behöver du inte ta med dig filer eller använda säkerhetskopiering av innehåll och kan fortsätta arbeta på en ny dator direkt genom att logga in med samma Clipchamp-inloggning.
-
Mer information om hur du använder säkerhetskopiering av innehåll finns i den här hjälpartikeln.
-
Mer information om hur du tar med dig dina filer och länkar om dem finns nedan.
Så här tar du mediefilerna manuellt till en ny dator
-
Spara de filer som du använde i videon på ett USB-minne eller en onlinelagringsenhet (till exempel OneDrive) så att du kan flytta dem till den nya datorn.
-
Läs in filerna på den nya datorn (dra dem till skrivbordet eller ladda ned dem till mappen Hämtade filer).
-
Öppna Edge eller Chrome och logga in på OneDrive/SharePoint med samma konto som du använde när du skapade videon.
-
Öppna videoredigeringsprojektet.
-
Ett meddelande visas där du uppmanas att länka om dina filer. Markera den och välj sedan Länka om hela mappen, leta reda på mappen med dina mediefiler på den nya datorn och välj Ladda upp.
Du kan också markera varje fil och leta reda på och ladda upp dem en i taget tills alla filer länkas om.
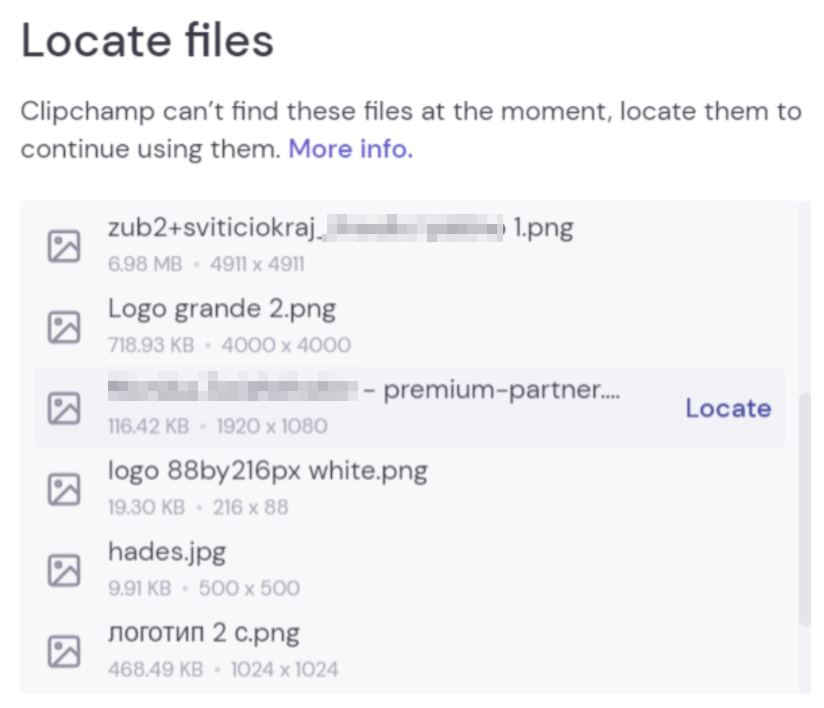
När alla filer har länkats om stängs fönstret och du bör kunna fortsätta redigera videon på den nya datorn.
I Clipchamp för arbetskonton finns det två alternativ.
Alternativ 1. Logga in på OneDrive och öppna sedan .clipchamp-filen
När du arbetar med ett redigeringsprojekt laddas mediefilerna som används automatiskt upp till mappen Tillgångar i Clipchamp-projektets huvudmapp i OneDrive/SharePoint. Eftersom de säkerhetskopieras på det här sättet är de tillgängliga på en annan dator när du öppnar projektet där.
Det gör du genom att logga in på ditt arbete OneDrive eller SharePoint i Edge eller Chrome på den nya datorn, navigera till projektmappen och öppna projektets .clipchamp-fil. Projektet öppnas i en ny webbläsarflik och alla medietillgångar läses in.
Om mediefilerna har flyttats från mappen Tillgångar och därför inte kan läsas in uppmanas du att leta reda på dem.
Alternativ 2. Ta med dina mediefiler manuellt
Ta med dina video-, ljud- och bildfiler manuellt som du använde i projektet till den nya datorn, logga sedan in på ditt Microsoft 365-arbetskonto, öppna projektets .clipchamp-fil i OneDrive/SharePoint i Edge eller Chrome och länka om mediefilerna när du uppmanas att göra det.
Det här alternativet är användbart om du vet att medietillgångarna inte finns i mappen Tillgångar för projektet i OneDrive och därför inte kan hitta filerna efter att Clipchamp har öppnats.
När du kopierar mediefilerna från en extern källa till datorn där du tänker öppna Clipchamp-projektet uppmanas du att länka om filerna när du har öppnat projektet. När du gör det och de läses in laddas de också upp till mappen Tillgångar (igen) på OneDrive i bakgrunden.
Varför är det här nödvändigt?
Som standard fungerar Clipchamp med dina mediefiler lokalt på datorn i stället för att ladda upp dem till en onlineserver för bearbetning.
När du gör ändringar i ett projekt lagras mediefiler tillfälligt i webbläsarens cache. Det innebär att filerna måste vara tillgängliga lokalt och om de inte är det visar Clipchamp ett meddelande där du ombeds att hitta dem.
Observera att om du bara har använt arkivvideo, bilder och ljud från vårt bibliotek behöver du inte ta med dig filer och kan fortsätta arbeta på en ny dator direkt genom att logga in med samma Microsoft 365-arbetsinloggning.
Så här tar du mediefilerna manuellt till en ny dator
-
Spara de filer som du använde i videon på ett USB-minne eller en onlinelagringsenhet (till exempel OneDrive) så att du kan flytta dem till den nya datorn.
-
Läs in filerna på den nya datorn (dra dem till skrivbordet eller ladda ned dem till mappen Hämtade filer).
-
Öppna Edge eller Chrome och logga in på OneDrive/SharePoint med samma konto som du använde när du skapade videon.
-
Öppna videoredigeringsprojektet.
-
Ett meddelande visas där du uppmanas att länka om dina filer. Markera den och välj sedan Länka om hela mappen, leta reda på mappen med dina mediefiler på den nya datorn och välj Ladda upp.
Du kan också markera varje fil och leta reda på och ladda upp dem en i taget tills alla filer länkas om. När alla filer har länkats om stängs fönstret och du bör kunna fortsätta redigera videon på den nya datorn.










