Viktigt!: Informationen i den här artikeln gäller för Clipchamp för personliga konton. I Clipchamps arbetsversion sparas medietillgångar som ingår i ett redigeringsprojekt i OneDrive/SharePoint.
Vad är funktionen för säkerhetskopiering av innehåll?
Som standard kommer Clipchamp åt mediefilerna du lägger till i dina projekt direkt från datorn och bearbetar dem lokalt.
Vår funktion för säkerhetskopiering av innehåll ger dig möjlighet att automatiskt säkerhetskopiera dessa filer till vår säkra onlinelagring.
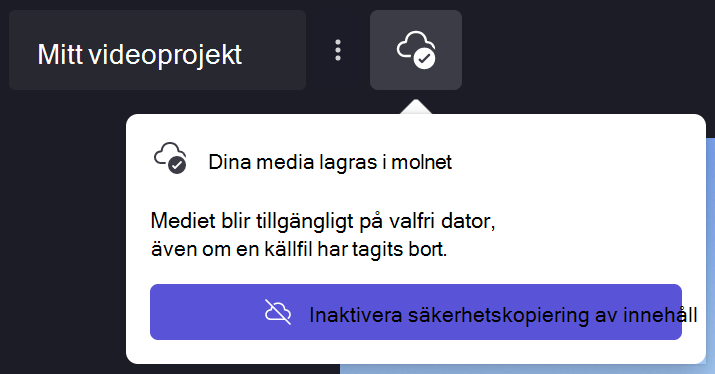
Varför är säkerhetskopiering av innehåll användbart?
Det finns flera fördelar med att aktivera säkerhetskopiering av innehåll, bland annat:
-
Ingen risk att förlora dina filer / projekt. Om de ursprungliga mediefilerna på datorn försvinner, redigeras eller tas bort kan du fortfarande komma åt och arbeta med projektet om du har aktiverat säkerhetskopiering av innehåll.
-
Ingen omlänkning. När du arbetar med Clipchamp-projekt där ingen säkerhetskopiering är aktiverad blir du ibland ombedd att länka om dina ursprungliga mediefiler från datorn, men med säkerhetskopierade projekt behöver du aldrig oroa dig för att länka om.
-
Få åtkomst till dina projekt från valfri dator. I stället för att behöva flytta mediefilerna manuellt och länka om dem på en ny dator kan du logga in på ditt Clipchamp-konto på valfri dator och fortsätta redigera direkt.
Måste jag använda Säkerhetskopiering av innehåll för att spara mitt projekt?
Nej. Om du väljer att inte använda säkerhetskopiering av innehåll sparas dina ändringar fortfarande och du kommer fortfarande att kunna arbeta med projektet när du återgår till det senare.
Du måste dock behålla alla dina ursprungliga mediefiler (de videor, bilder och ljudfiler som du lagt till i projektet) på datorn om du skulle behöva länka om dem. Om du tar bort dem eller ändrar dem och dina filer inte säkerhetskopieras till molnet kan Clipchamp inte återställa dem.
Du kan inte heller arbeta med projektet på andra datorer, såvida du inte tar med dig mediefilerna (t.ex. på ett USB-minne) och länkar om dem manuellt.
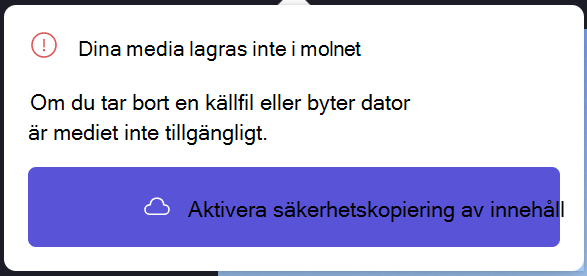
Säkerhetskopiera innehåll i ett projekt
1. Uppgradera till ett abonnemang som innehåller funktionen
Clipchamps betalda Premium-abonnemang innehåller funktionen för säkerhetskopiering av innehåll, så om du inte redan har det här abonnemanget klickar du på knappen Uppgradera uppe till höger i redigeraren och följer anvisningarna i kassan.
2. Välj molnikonen i projektet
Bredvid projektrubriken längst upp till vänster visas en molnikon med en linje genom den. Det innebär att dina filer i det här projektet för närvarande inte säkerhetskopieras.
Välj den här ikonen:
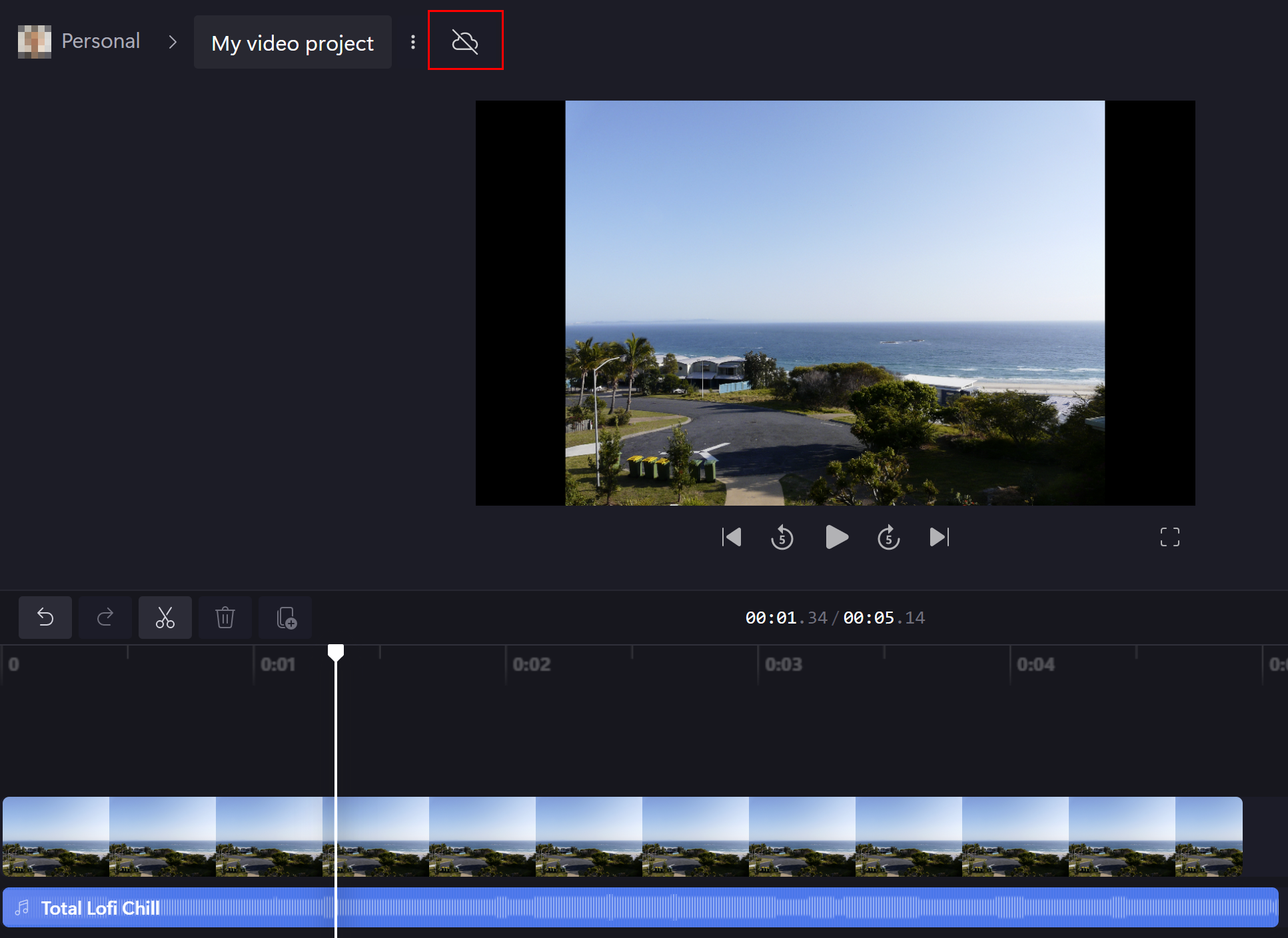
3. Aktivera säkerhetskopiering av innehåll
I listrutan som visas väljer du Aktivera säkerhetskopiering av innehåll.
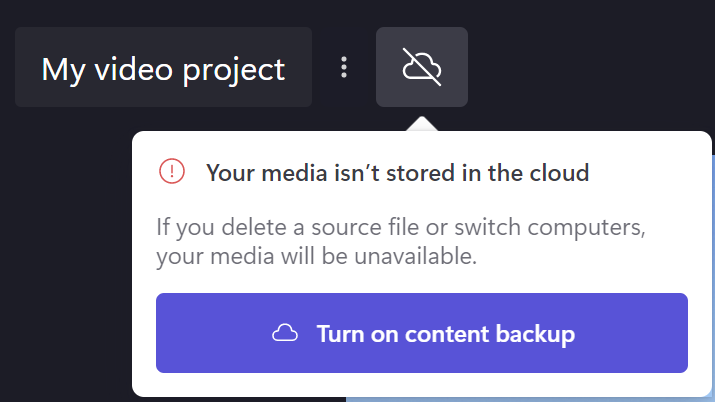
4. Vänta tills dina filer säkerhetskopieras
Dina filer laddas upp. Du kan fortsätta redigera medan det händer, men stäng inte projektet eller fliken.
Om du vill se överföringsstatusen klickar du på molnikonen.
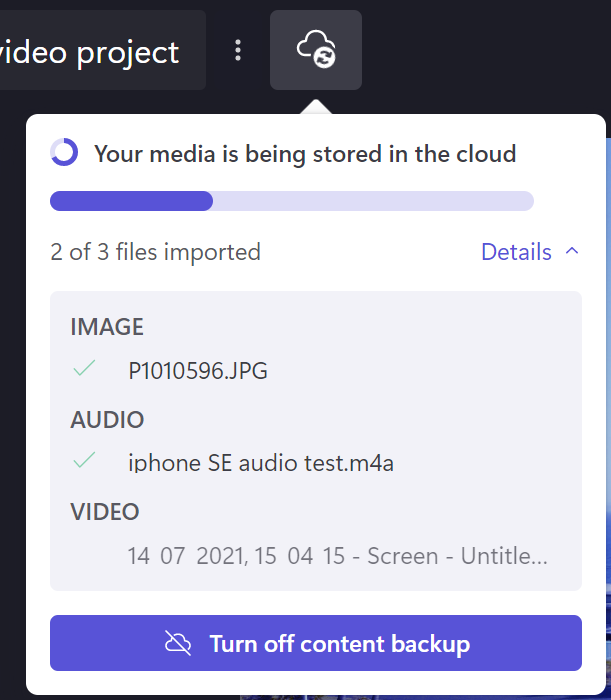
När dina filer har laddats upp visas en molnikon med en bockmarkering. Det innebär att du kan lämna projektet eller stänga redigeraren eller webbläsaren och veta att dina filer säkerhetskopieras säkert i molnet.
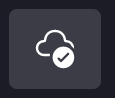
Obs!: Dina filer lagras bara för det projekt där du har aktiverat säkerhetskopiering av innehåll. Om du vill lagra filer i andra projekt måste du öppna dessa projekt och aktivera funktionen efter samma process som ovan.
Inaktivera säkerhetskopiering av innehåll
Om du vill inaktivera säkerhetskopiering av innehåll i ett projekt väljer du molnikonen och sedan Inaktivera molnlagring.
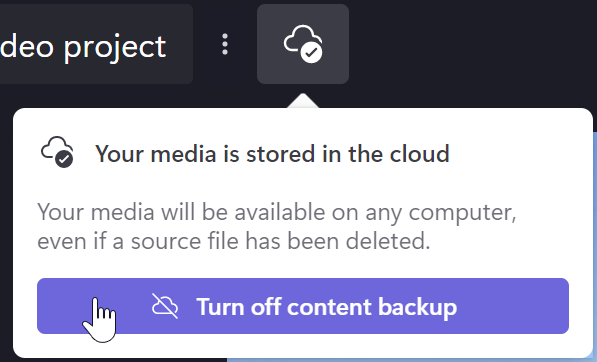
Du uppmanas att bekräfta att du vill sluta säkerhetskopiera innehållet. Klicka på Ta bort säkerhetskopiering av filer:
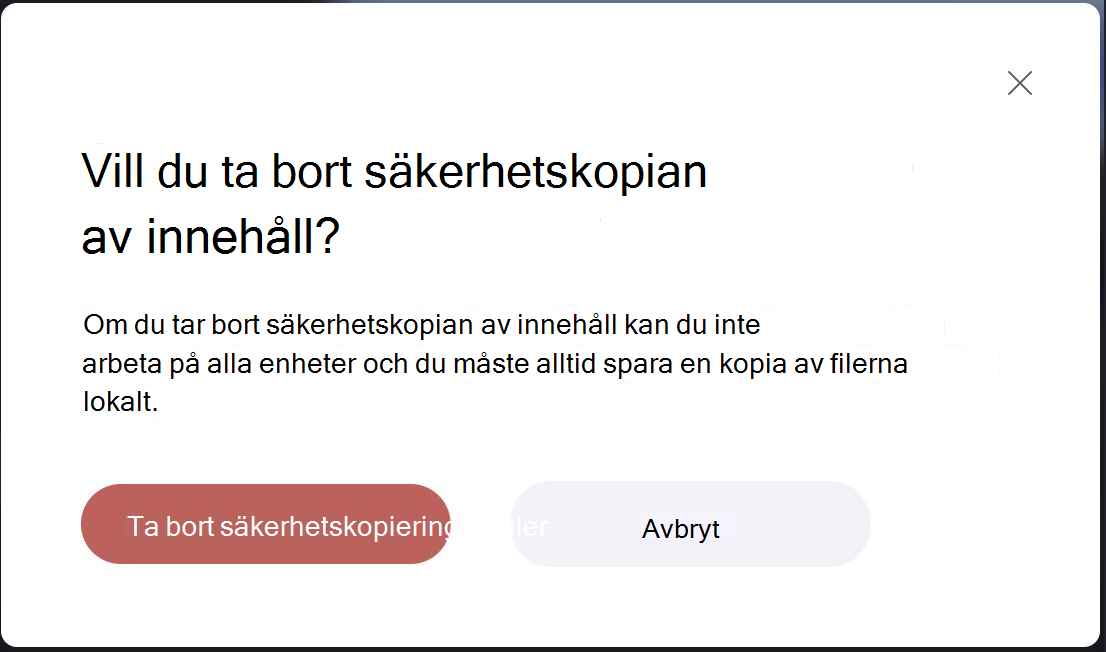
Du ser ett meddelande om att du har ett visst antal dagar på dig att upphäva det här beslutet – under den tiden lagras filerna fortfarande och du kan återställa dem.
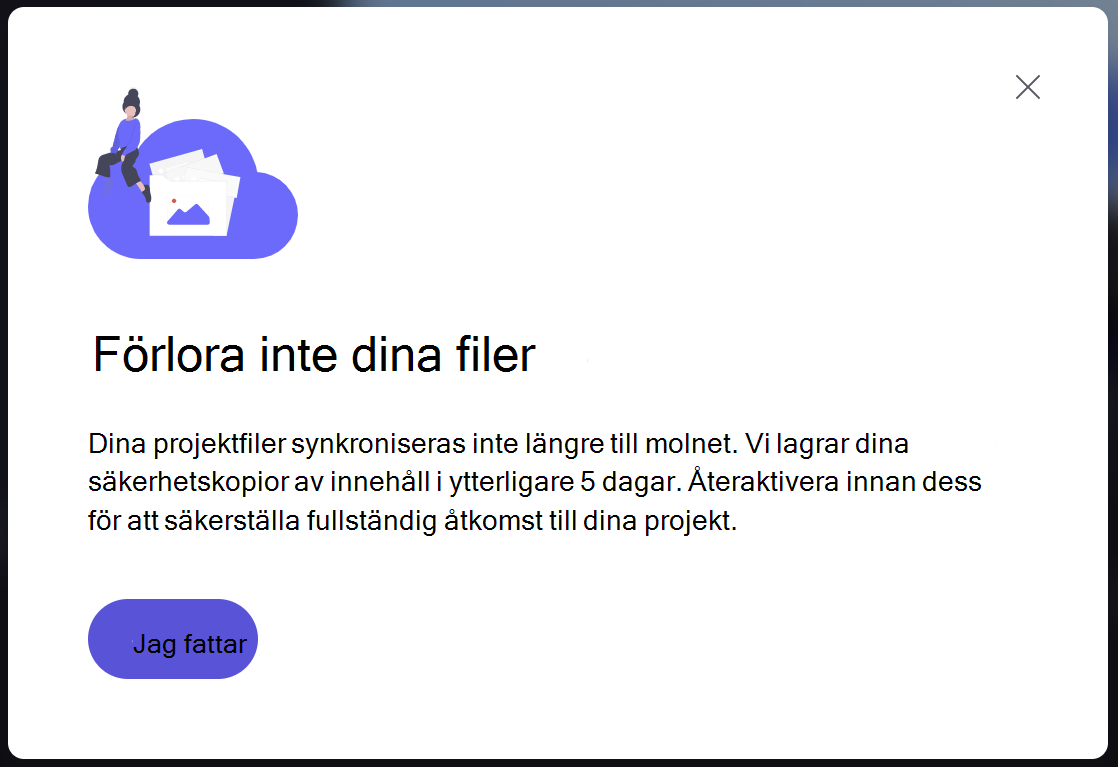
Därefter tas onlinesäkerhetskopiorna bort och du måste förlita dig på att du länkar om dina lokala mediefiler för att fortsätta använda dina projekt.










