Obs!: Skärmbilderna i den här artikeln är från Clipchamps personliga version. Samma principer gäller för Clipchamp för arbetskonton.
Redigera volymen för videoklippet i Clipchamp genom att välja det på tidslinjen för redigering och flytta ljudvolymreglaget till mer eller mindre än 100 %. I följande artikel visas stegen för att uppnå detta. Observera att instruktionerna är desamma för att redigera volymen på musik- och SFX-filer.
Så här höjer eller sänker du volymen
Steg 1. Markera klippet och öppna sedan ljudalternativen
Klicka på videon på tidslinjen så att den markeras. Välj sedan ljudfliken på höger sidofält. Alternativ för ljudredigering visas.
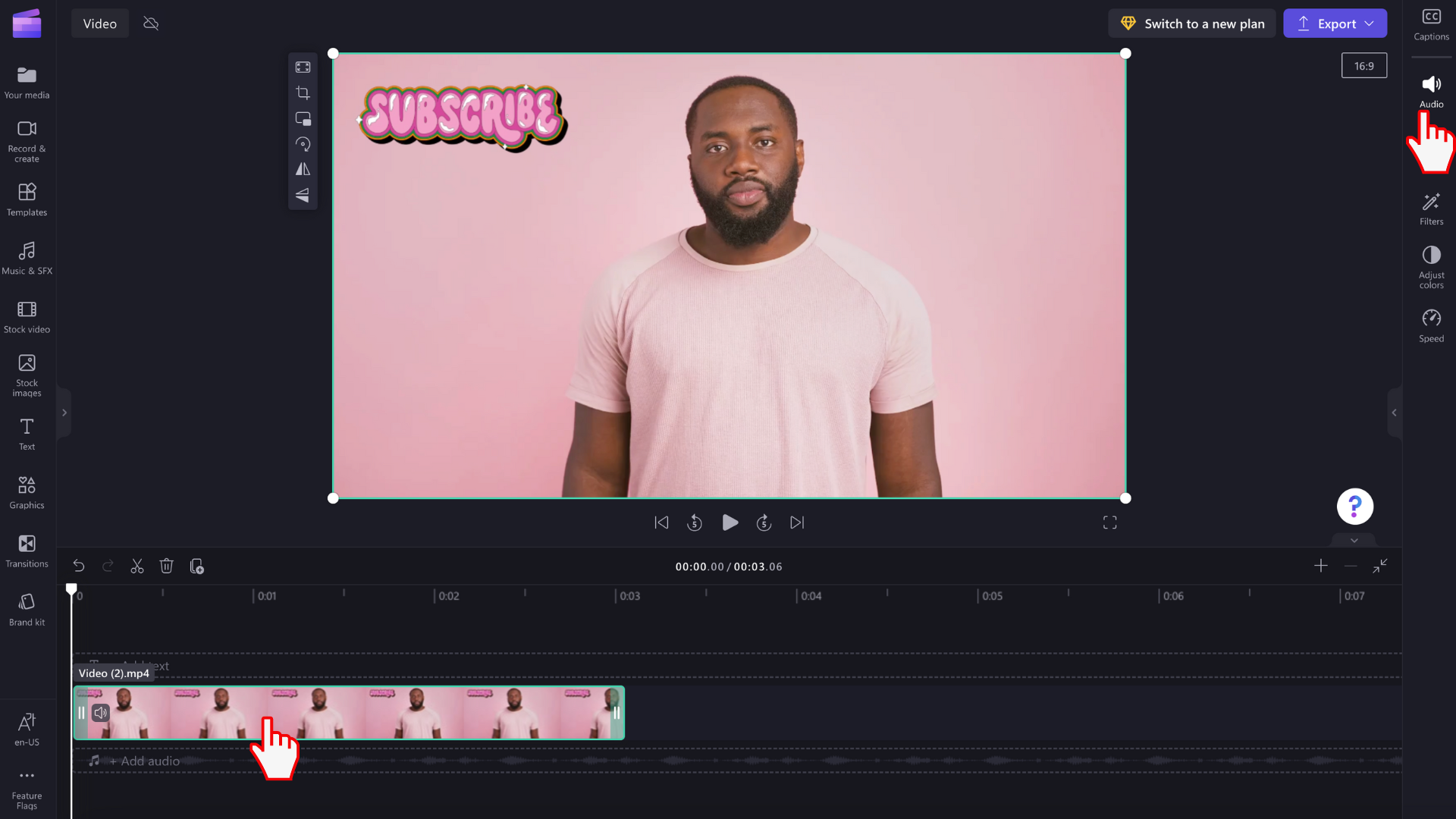
Steg 2. Ändra volymintensiteten med hjälp av volymreglaget
Dra reglaget för spårvolym nedåt till önskat procentvärde på fliken Ljud. Videovolymen blir automatiskt 100 %. Dra åt vänster för lägre volym eller åt höger för högre volym.
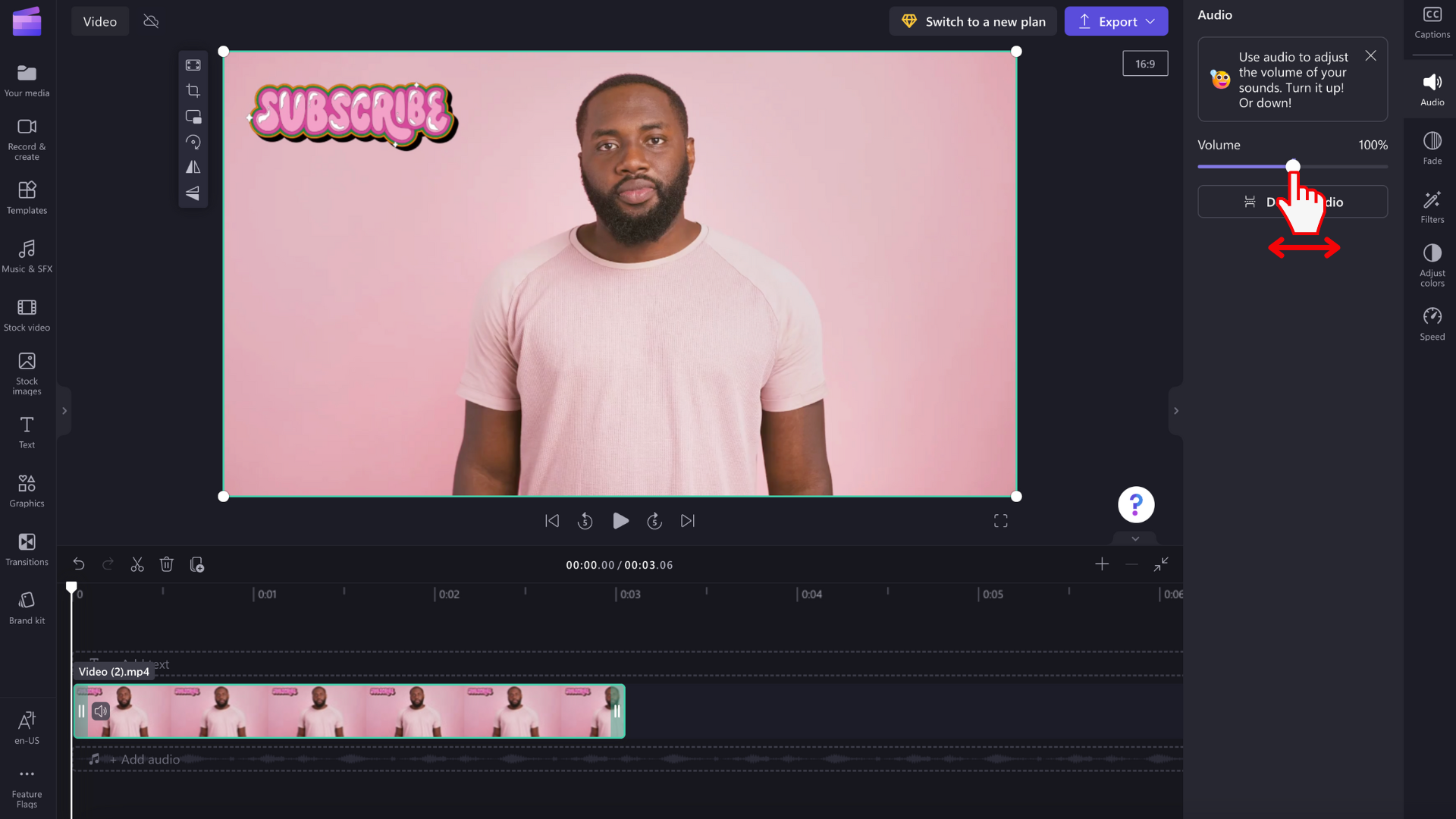
Så här kopplar du från och tar bort ljudet från videon
Du kan också koppla från ljudet från videon genom att klicka på knappen Koppla från ljud .
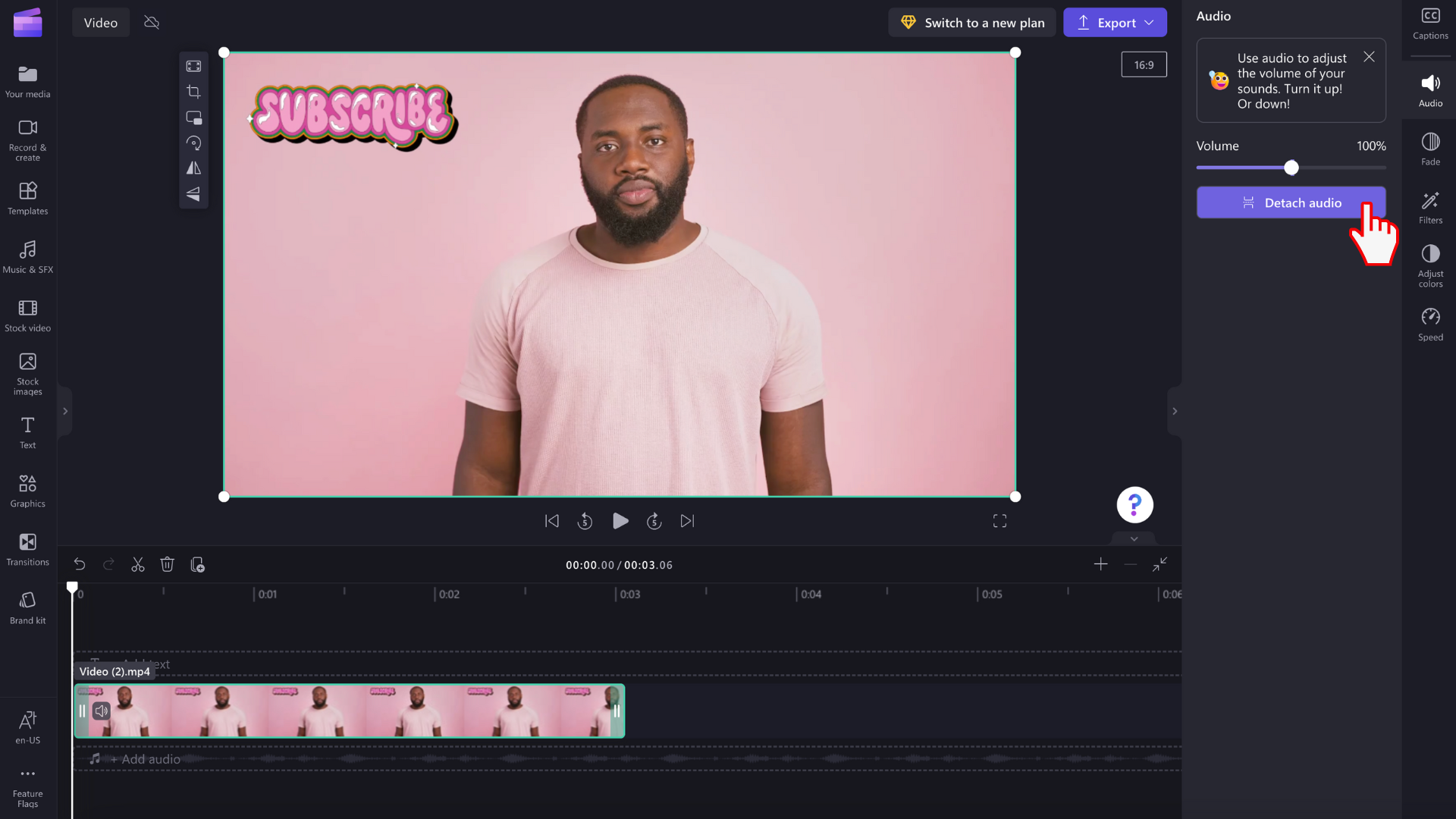
Ljudet från videon kopplas från automatiskt och placeras under videospåret på en ny rad på tidslinjen. Ljudfilen sparas också automatiskt på enheten så att du kan komma åt den igen senare, till exempel när du måste länka om medietillgångar .
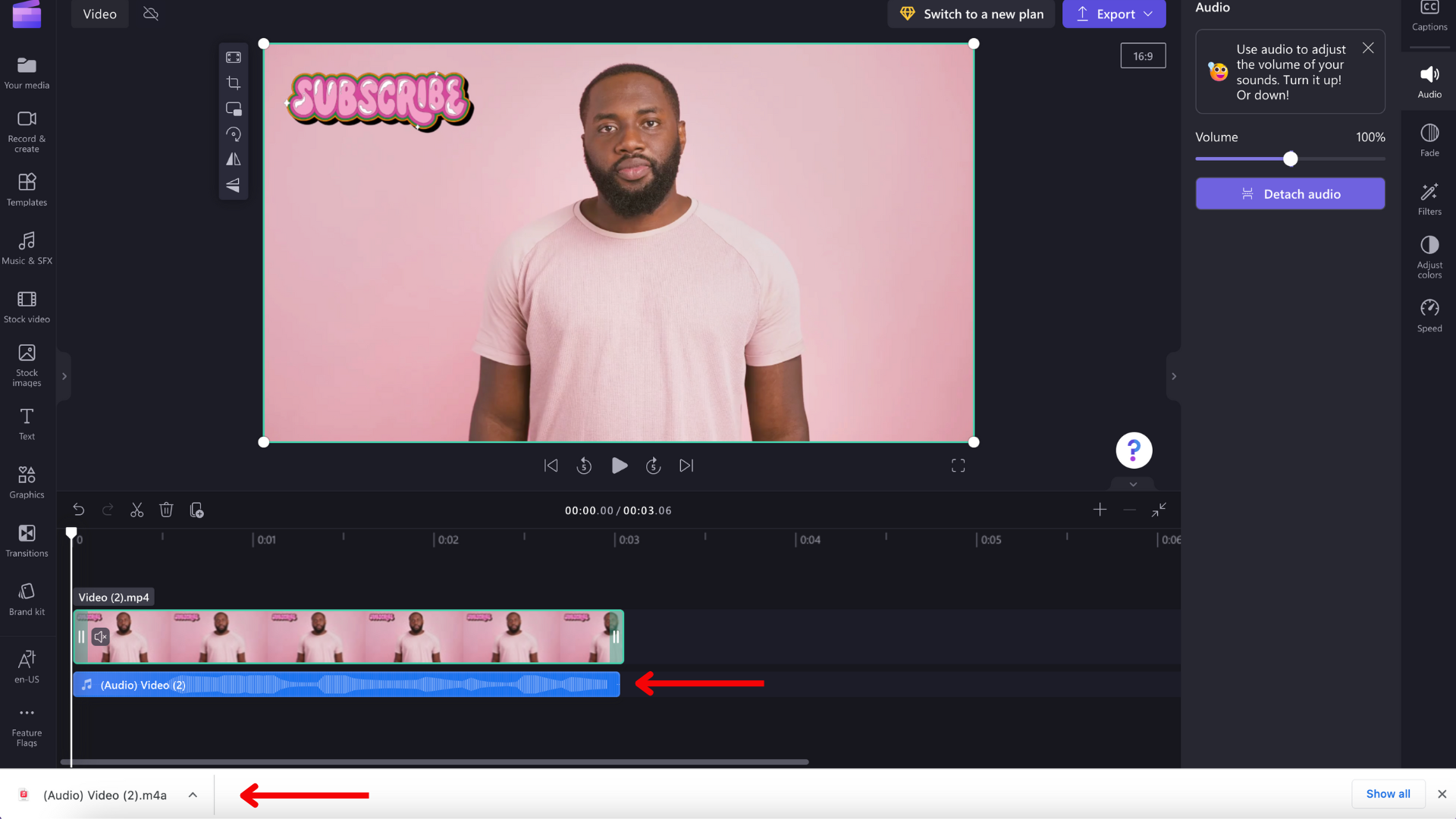
Om du vill ta bort ljudet markerar du ljudfilen på tidslinjen så att den markeras. Välj sedan papperskorgsknappen eller använd Delete-tangenten på tangentbordet.
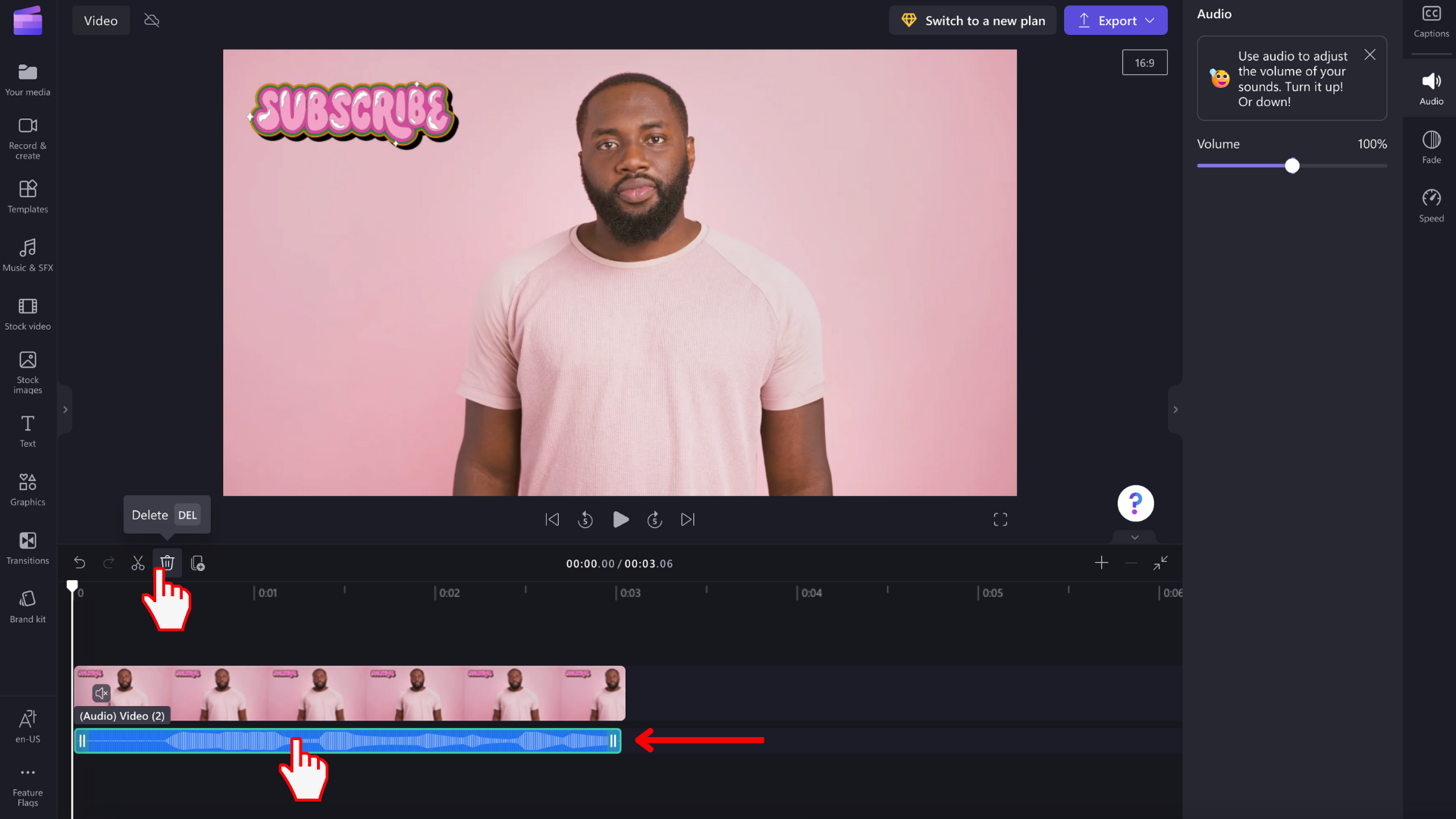
Ångra en ändring
Du kan när som helst återställa video- eller ljudklippet till den ursprungliga volymen genom att välja det på tidslinjen igen och flytta skjutreglaget tillbaka till 100 %. Du kan också använda knapparna Ångra och Gör om.
Lägga till en intonings- eller uttoningseffekt
Förutom att justera ljudvolymen enligt beskrivningen ovan kan du även lägga till en intonings - eller toningseffekt i ett klipp. Det här är användbart om du vill öka eller sänka volymen långsamt i början eller slutet av en video. Ta reda på hur du kan göra detta i följande artikel: Så här lägger du till övergångar och toningar.










