Krydda dina videor genom att lägga till övergångar med Clipchamp. Lägg bara till videon på redigeringstidslinjen , välj fliken Övergångar på vänster sidofält och dra sedan en övergång till tidslinjen mellan två klipp.
Du kan också lägga till en intonings- eller uttoningseffekt för en video, ett ljud eller en bild med hjälp av fliken Tona in/ut till höger i redigeraren.
Obs!: Skärmbilderna i den här artikeln är från Clipchamps personliga version. I Clipchamp för arbetskonton är samma övergångar och toningsalternativ tillgängliga förutom ett litet antal premiumövergångar, som läggs till i arbetsversionen vid ett senare tillfälle. Att använda övergångar och toningar fungerar på samma sätt i båda versionerna av Clipchamp.
Läs följande avsnitt om du vill veta mer.
Så här fungerar övergångar i Clipchamp
När du lägger till en övergång mellan två videoklipp i Clipchamp överlappar videoklippen varandra. Det är därför en övergång till videoklippen kan påverka längden på klippen eller deras placering på tidslinjen. En två sekunders övergång förkortar till exempel tidslinjen eftersom två sekunder från varje klipp överlappas. Detta är nödvändigt för att uppnå övergångar som korstoning.
Eftersom en övergång tillämpas på det överlappande avsnittet kan en övergång utökas om du lägger till en övergång för att ansluta till nästa klipp. Om du har trimmat videoklippen kan det här börja visa delar av videon som du har trimmat bort. Du kan åtgärda detta genom att trimma eller förlänga videoklippens varaktighet efteratt övergången har placerats på tidslinjen.
Om du lägger till en övergång kan videotillgångar ibland gå ur synk på tidslinjen. Det beror på att själva övergången tar upp utrymme på tidslinjen och kan påverka tidpunkten för klippen som den är kopplad till. Du kan justera varaktigheten för övergången så att den blir längre eller kortare så att den passar dina videobehov.
Lägga till en övergång
Visa tillgängliga övergångar i verktygsfältet
Till vänster i redigeraren väljer du fliken Övergångar för att visa alla övergångar som Clipchamp erbjuder. Hovra markören över en post i samlingen för att visa en animerad förhandsgranskning.
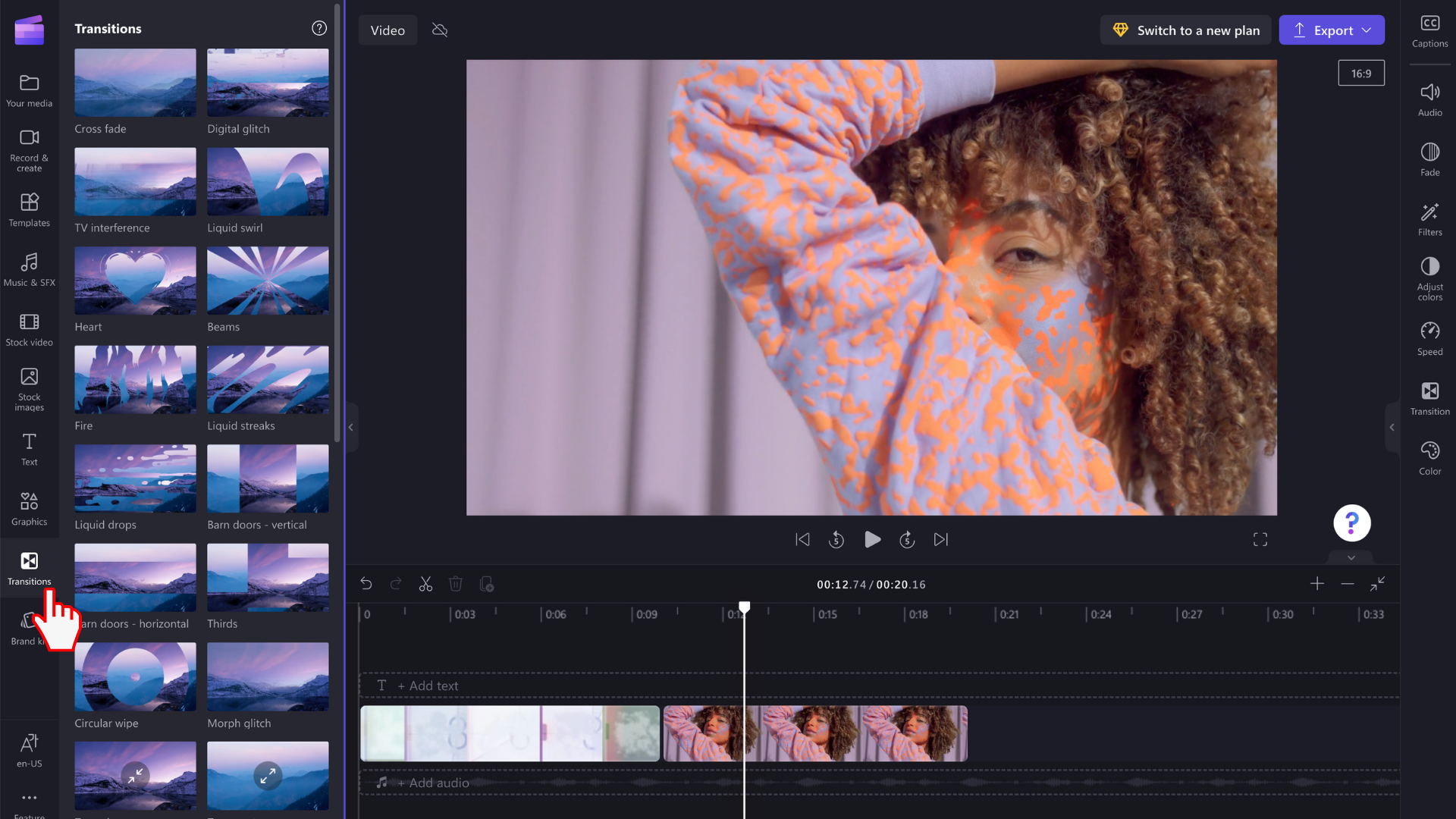
Lägga till en övergång mellan två klipp
Om du vill lägga till en övergång mellan två videoklipp drar och släpper du en övergång till tidslinjen mellan medietillgångarna. Övergången fästs automatiskt på den gröna ikonen som visas.
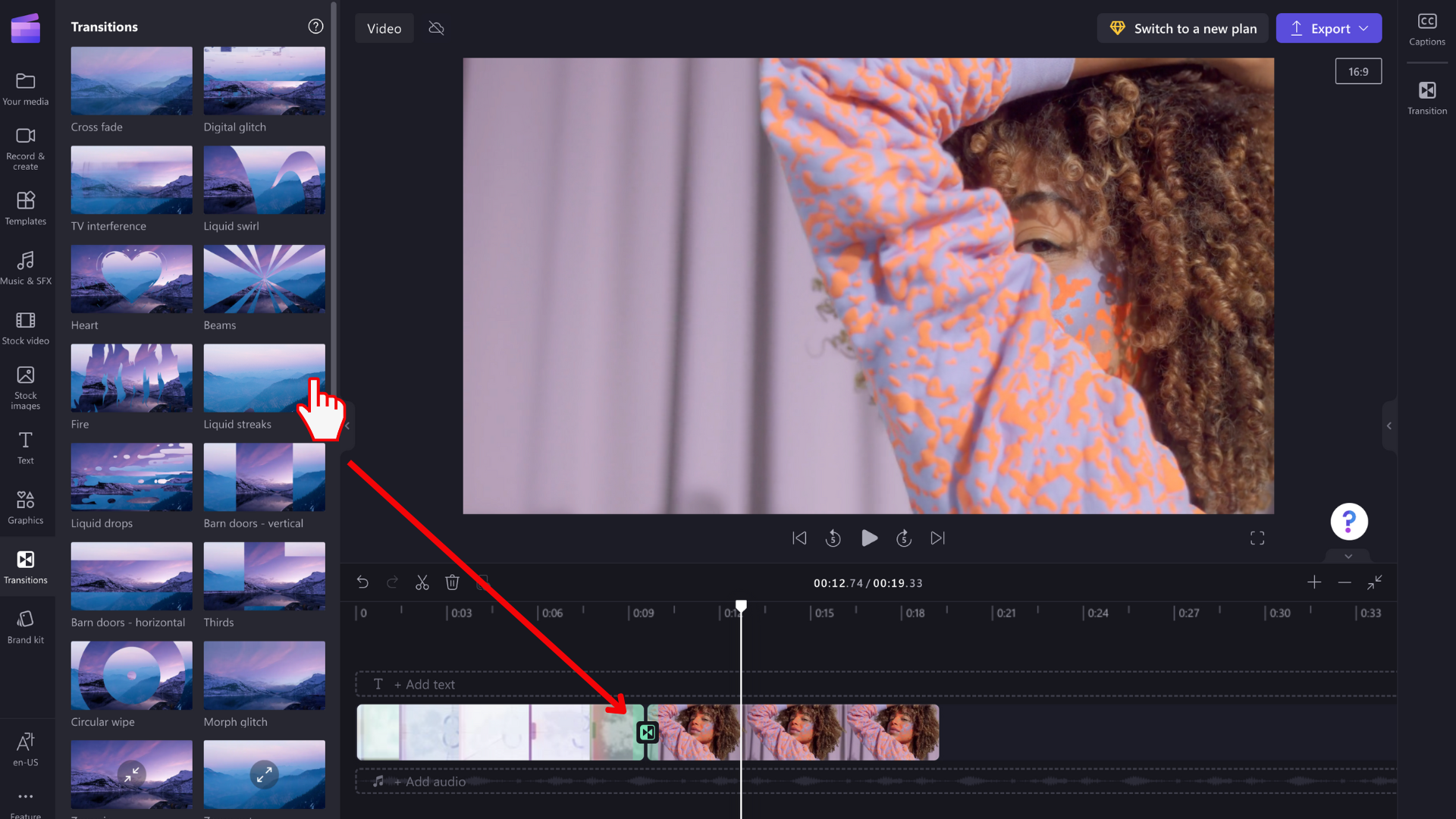
Obs! Övergångar kan bara placeras mellan två klipp som finns på samma rad på tidslinjen. Klippen måste också vara direkt bredvid varandra. Om det finns ett större mellanrum mellan klippen går det inte att lägga till en övergång på den här platsen. Du kan ta bort tomrum genom att högerklicka på ett tomt utrymme på tidslinjen och välja Ta bort alla visuella mellanrum på menyn som visas.
Redigera varaktigheten för övergången (valfritt)
Om du vill redigera en övergång markerar du den på tidslinjen och klickar sedan på fliken Övergång på den högra egenskapspanelen. Där kan du ändra övergångseffekten och justera dess varaktighet.
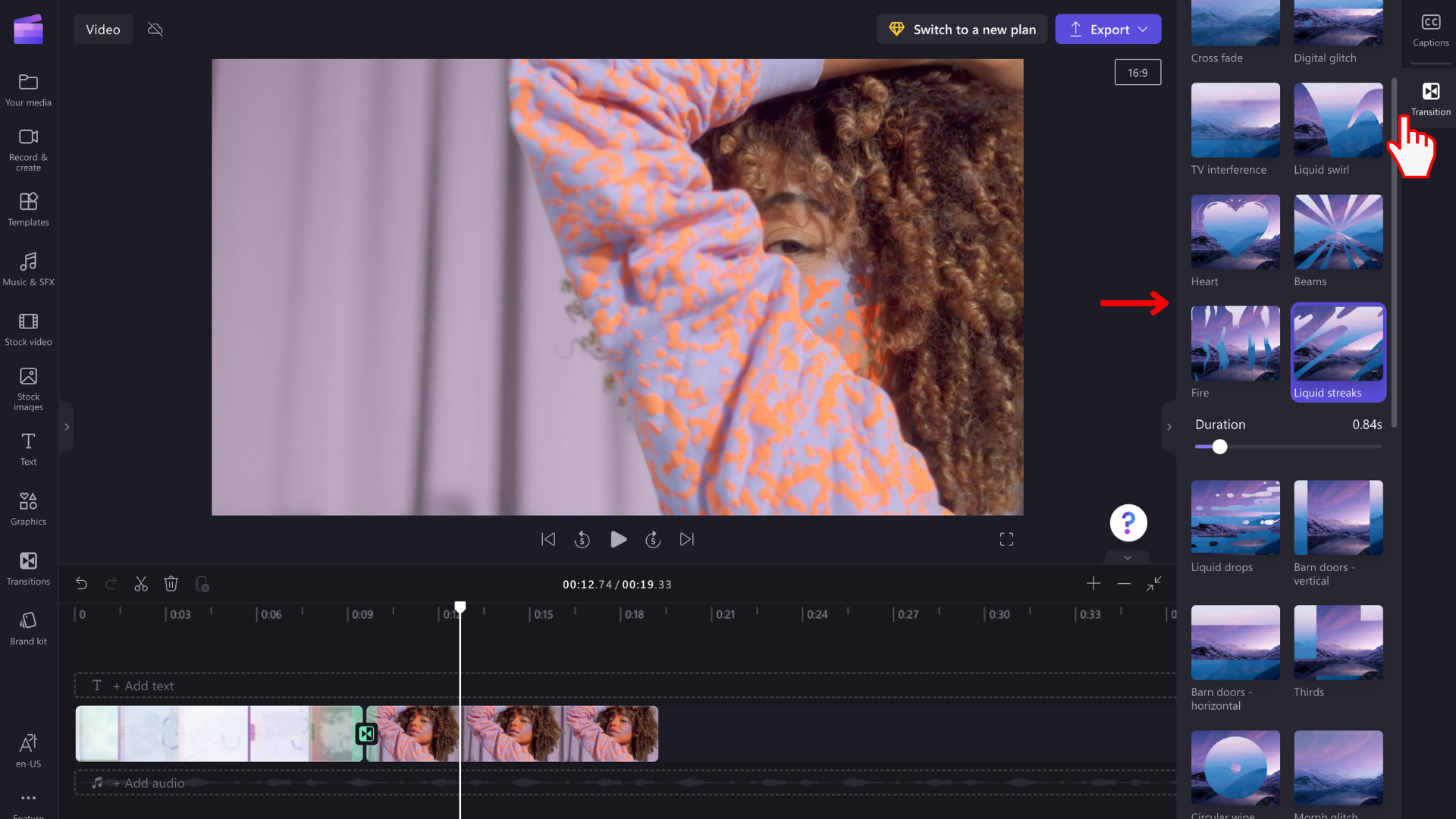
Om du vill redigera varaktigheten för övergången drar du växlingsknappen Varaktighet till vänster och höger.
Tona in och ut ur ett videoklipp
Om du vill lägga till en toningseffekt i ett video-, bild- eller ljudklipp kontrollerar du först att du har lagt till klippet på tidslinjen. Om du vill visa redigeringsalternativ för toning markerar du videon på tidslinjen så att den markeras. Klicka sedan på fliken Tona på egenskapspanelen.
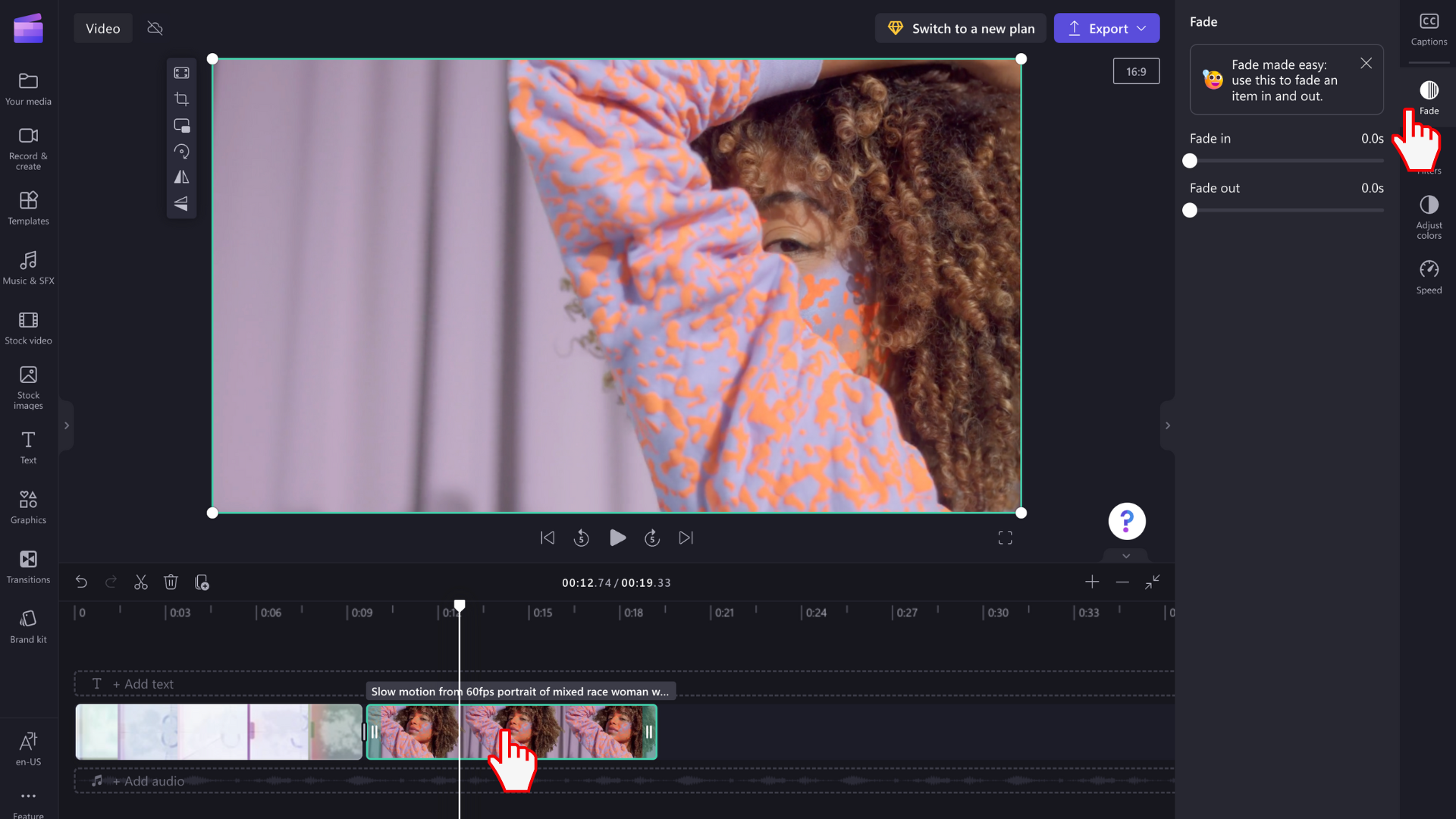
Dra växlingsknappen åt vänster och höger för att lägga till tidslängder för toning och uttoning. Den maximala längden som stöds för närvarande är 2 sekunder.
Tona in och ut från ljud eller musik
Att lägga till en toningseffekt i ett ljudspår är samma process som att tona in och ut ur videoklipp. Välj en ljudfil på tidslinjen så att den markeras. Justera sedan toningen med skjutreglagen för in- och uttoning.
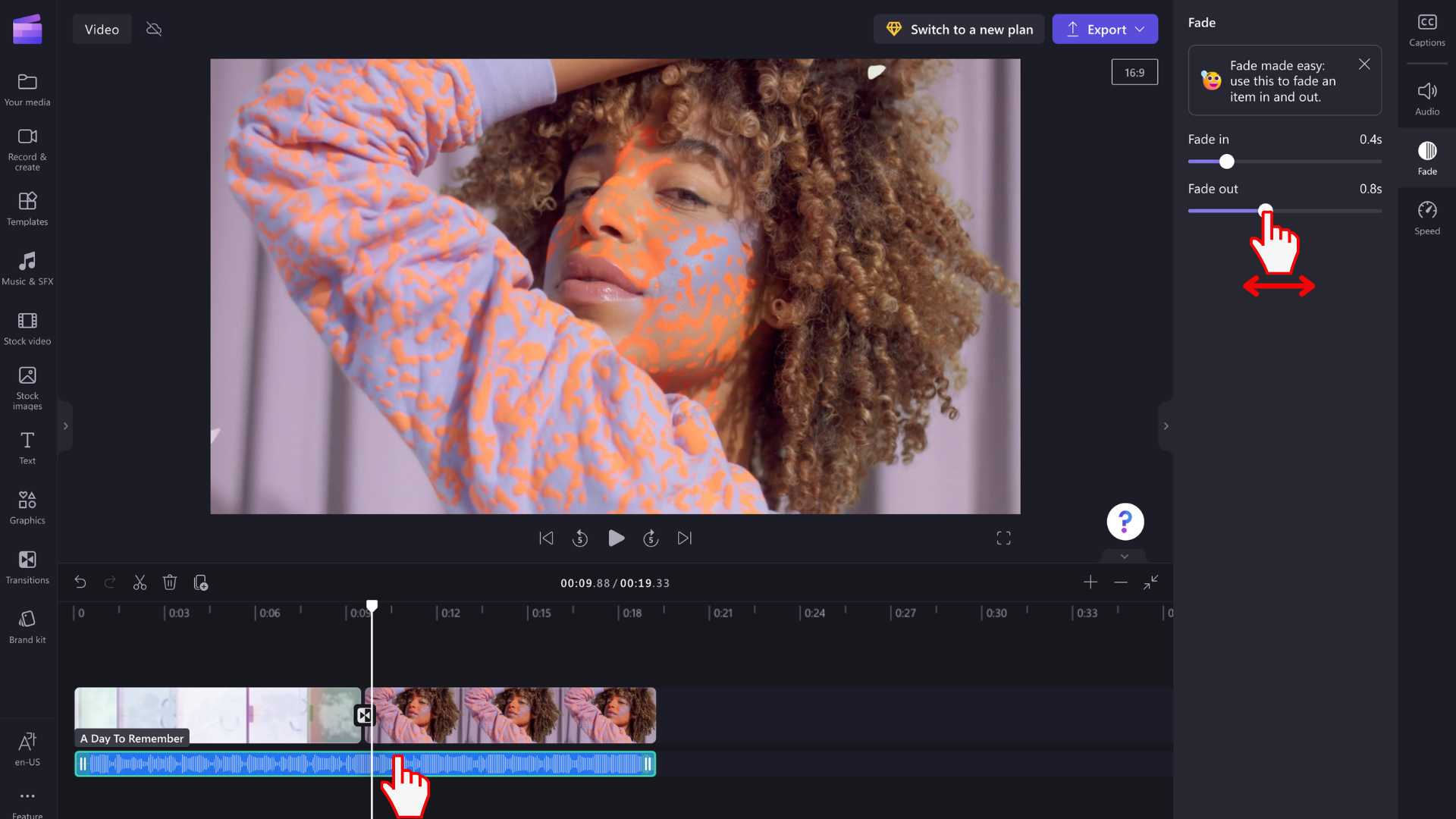
Obs! Om videon har ljud i videon tillämpas toningseffekten på videons ljud automatiskt. Att tona ned ljudet separat fungerar bara om ljudfilen är en separat medietillgång på tidslinjen. Om du vill separera ett ljudspår från en video kan du använda frånkopplingsljudverktyget .
Ta bort en toningseffekt eller övergång
Om du vill ta bort en toningseffekt markerar du medietillgången som effekten används på tidslinjen, klickar på fliken Tona och drar skjutreglagen tillbaka till den ursprungliga positionen på vänster sida.
Om du vill ta bort en övergång markerar du den på tidslinjen (ikonen mellan två klipp) och trycker på Delete-tangenten eller papperskorgsikonen.










