Obs!: Vi vill kunna erbjuda dig bästa möjliga supportinnehåll så fort som möjligt och på ditt språk. Den här sidan har översatts med hjälp av automatiserad översättning och kan innehålla grammatiska fel eller andra felaktigheter. Vår avsikt är att den här informationen ska vara användbar för dig. Vill du berätta för oss om informationen är till hjälp längst ned på sidan? Här är artikeln på engelska som referens.
Använd de här alternativen om du vill ändra orientering och perspektiv för en markerad figur.
Viktigt!:
-
När du ändrar alternativ i den här dialogrutan, tillämpas ändringarna direkt på figuren, så att du genast kan se effekterna av ändringarna i SmartArt-grafiken eller figuren utan att du behöver stänga dialogrutan. Eftersom ändringarna tillämpas direkt kan du emellertid inte klicka på Avbryt i den här dialogrutan. Om du vill ta bort ändringarna klickar du på Ångra

-
Du kan ta bort flera ändringar som du har gjort i ett dialogrutealternativ samtidigt, så länge du inte har gjort ändringar i andra dialogrutealternativ emellan.
-
Om du vill kan du flytta dialogrutan så att du ser både figuren och dialogrutan samtidigt.
Förhandsinställningar
Om du vill välja en inbyggd rotation eller ett inbyggt perspektiv klickar du på Förval och klickar sedan på önskat alternativ.
Rotation
Axlarna X, Y och Z definierar orienteringen (rotationen) och placeringen för kameran (vyn) som betraktar figurerna. X representerar den vågräta axeln, Y den lodräta axeln och Z den tredje dimensionen, d.v.s. djup. Värdena för axlarna är ackumulativa och kameran roteras först baserat på X-värdet, sedan på Y-värdet och slutligen på Z-värdet. Om du använder finjusteringsknapparna för att ändra X-, Y- eller Z-värdet, är ändringen alltid relativ till kamerans aktuella position.
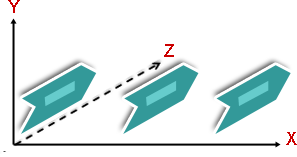
Tips: Om du vill använda identiska rotations- och perspektivinställningar för olika SmartArt-grafik eller diagram, kan du kopiera inställningarna från en SmartArt-grafik eller ett diagram till en annan grafik eller ett annat diagram.
X Om du vill ändra orienteringen för den vågräta axeln anger du en siffra i rutan. Du kan använda piltangenterna för att finjustera positionen till höger eller vänster.
Vänster Klicka på den här knappen om du vill minska den vågräta axelns orientering.
Höger Klicka på den här knappen om du vill öka den vågräta axelns orientering.
Y Om du vill ändra orienteringen för den lodräta axeln anger du en siffra i rutan. Du kan använda piltangenterna för att finjustera positionen uppåt eller nedåt.
Upp Klicka på den här knappen om du vill öka den lodräta axelns orientering.
Nedåt Klicka på den här knappen om du vill minska orienteringen för den lodräta axeln.
Z Den här dimensionen gör att figurer kan placeras högre eller lägre i förhållande till andra figurer. Om du vill ändra Z-axelns position skriver du ett värde i rutan. Du kan använda pilknapparna för att finjustera positionen med- eller motsols.
Medsols Klicka på den här knappen om du vill minska Z-axelns position.
Motsols Klicka på den här knappen om du vill öka Z-axelns position.
Perspektiv Det här alternativet beskriver hur mycket förminskning (djupberoende tillväxt och minskning) som används för en figur. Om du vill ändra på djupet anger du ett tal i rutan. Det minsta talet (0) motsvarar en parallellkamera och det högsta (120) ger det mest överdrivna perspektivet liknande de resultat man får med en vidvinkelkamera.
Obs!: Om det här alternativet är nedtonat lägger du till en perspektiveffekt genom att klicka på knappen Förval och sedan välja ett alternativ under Perspektiv i galleriet.
Begränsa synfält Klicka på den här knappen om du vill minska graden av förminskning.
Bredda synfält Klicka på den här knappen om du vill öka mängden djupberoende förstoring och förminskning.
Text
Behåll platt text Markera kryssrutan Behåll platt text om du vill förhindra att text inuti en figur rotera när du roterar formen. När det här alternativet är markerat är texten alltid längst upp på formen. När det här alternativet är avmarkerad följer texten inuti figuren formens fram yta som den roteras.
Objektplacering
Avstånd från bas Om du vill flytta fram eller flytta bak figuren i 3D-scenen skriver du ett värde i rutan.
Återställ
Klicka på den här knappen om du vill ta bort 3D-rotations- och perspektiveffekterna och återställa standardinställningarna.










