Obs!: Vi vill kunna erbjuda dig bästa möjliga supportinnehåll så fort som möjligt och på ditt språk. Den här sidan har översatts med hjälp av automatiserad översättning och kan innehålla grammatiska fel eller andra felaktigheter. Vår avsikt är att den här informationen ska vara användbar för dig. Vill du berätta för oss om informationen är till hjälp längst ned på sidan? Här är artikeln på engelska som referens.
Fyllning syftar på figurens insida.
Om du vill lägga till en fyllnings effekt för former i SmartArt-grafiken kan du läsa ändra färgen på en figur, figur kant linje eller hela SmartArt-grafiken.
Meddelanden:
-
När du ändrar alternativ i den här dialog rutan tillämpas ändringarna omedelbart på formen, vilket gör det enkelt att se effekterna av ändringarna i SmartArt-grafiken, figuren eller andra objekt utan att stänga dialog rutan. Men eftersom ändringarna tillämpas direkt är det inte möjligt att klicka på Avbryt i den här dialog rutan. Om du vill ta bort ändringar måste du klicka på Ångra

-
Du kan samtidigt ångra flera ändringar som du har gjort i ett alternativ i en dialog ruta, så länge du inte har gjort ändringar i en annan dialog ruta.
-
Du kanske vill flytta dialog rutan så att du kan se både formen och dialog rutan samtidigt.
Ingen fyllning Om du vill göra en figur genomskinlig eller färglös eller om du vill ta bort fyllning från en figur klickar du på det här alternativet.
Hel fyllning Klicka på det här alternativet om du vill lägga till färg och transparens i en figur.
Tonad fyllning Om du vill lägga till en toning fyllning på en figur klickar du på det här alternativet.
Bild eller strukturfyllning Klicka på det här alternativet om du vill använda en bild som fyllning för en figur eller lägga till struktur i en figur.
Mönsterfyllning Klicka på det här alternativet om du vill använda en design med upprepade vågräta eller lodräta linjer, punkter, streck eller ränder som fyllning för en figur.
Bild bakgrunds fyllning (Endast PowerPoint) Om du vill använda presentations bakgrunden som fyllning för en figur, linje eller ett tecken klickar du på det här alternativet.
Hel fyllning
Fyllningsfärg
Färg
Om du vill välja en färg för formen klickar du på färg 
Transparens Om du vill ange hur många du kan se med hjälp av en figur flyttar du skjutreglaget transparens eller anger ett värde i rutan bredvid skjutreglaget. Du kan variera genomskinligheten i procent från 0 % (täckande, vilket är standardinställningen) till 100 % (helt genomskinlig).
Tonad fyllning
En övertoningsfyllning är en successiv blandning av två eller fler fyllnings färger.
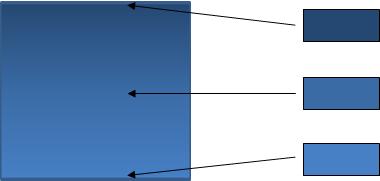
Förinställda färger
Om du vill välja en inbyggd övertoningsfyllning för linjen klickar du på förvalda färger 
Typ Om du vill ange riktningen som ska användas när du ritar övertoningsfyllningen väljer du ett alternativ i listan. Den typ du väljer styr den tillgängliga riktningen.
Riktning Klicka på Riktning och på önskat alternativ om du vill välja en annan färg- och tonvariation. Vilka vägvisningar som är tillgängliga beror på vilken typ av toning du väljer.
Vinkel Om du vill ange vinkeln som toningen roteras inom formen klickar du på den nivå som du vill använda i listan. Det här alternativet är bara tillgängligt om du väljer linjär som typ.
Tonings stopp
Tonings stopp representerar de enskilda färger som bildar en toning. Om du vill skapa en toning som tonar från rött till grönt till blått, behöver du tre tonings stopp: ett rött toning, en blå bild och en grön One. Tonings stopp definieras av fyra egenskaper: position, färg, ljus styrkaoch transparens. Vart och ett av dessa värden gäller för tonings stoppet, inte den övergripande fyllningen.
Skjutreglage för toningsstopp Toningen består av flera tonings stopp, men du kan bara ändra ett tonings stopp åt gången. Klicka på det tonings stopp som du vill redigera så visas de aktuella inställningarna för det tonings stoppet i alternativen färg, position, ljus styrkaoch genomskinlighet .

Lägga till tonings stopp


Ta bort tonings stopp


Färg
Om du vill välja färgen som används för tonings stoppet klickar du på färg 
Stället Om du vill ange platsen för tonings stoppet anger du ett tal i rutan eller flyttar tonings stoppet i skjutreglaget toning. Positionen för stoppet bestämmer var färgen visas i toningen.

Kontrast Flytta skjutreglaget ljus styrka eller ange ett värde i rutan bredvid skjutreglaget.
Transparens Om du vill ange hur många som ska visas på den angivna platsenflyttar du skjutreglaget transparens eller anger ett värde i rutan bredvid skjutreglaget. Du kan variera genomskinligheten i procent från 0 % (täckande, vilket är standardinställningen) till 100 % (helt genomskinlig).
Rotera med figur Markera den här kryss rutan om du vill rotera toningen med formens rotation.
Bild eller strukturfyllning
Struktur Klicka på den här knappen om du vill välja en inbyggd struktur och klicka sedan på det alternativ du vill använda.
Infoga från
Fil Infoga en bild från en fil genom att klicka på den här knappen och sedan leta upp den bild du vill lägga till. Dubbelklicka på bilden för att infoga den.
Urklipp Om du vill klistra in en bild från Urklipp eller ett annat program kopierar du bilden och klickar sedan på den här knappen.
Bilder Om du vill infoga ClipArt klickar du på den här knappen och skriver sedan ett ord som beskriver den klipp du vill använda i rutan Sök text , eller Skriv in hela eller en del av klippets fil namn. Om du vill ta med ClipArt som finns på Office.com i din sökning markerar du kryss rutan Inkludera innehåll från Office.com , klickar på gåoch sedan på bilden för att infoga den.
Dela upp bild som struktur En bild fyllning kan antingen sträckas ut så att den anpassas efter de markerade figurerna eller sidans kant linje (upprepas vågrätt och lodrätt) för att fylla formen. Markera den här kryss rutan om du vill använda flera kopior av samma bild som en struktur för formen.
Alternativ för att för sida
Alternativen nedan bestämmer skalnings faktorn för struktur fyllningen.
Förskjut X Om du vill flytta hela bild rutan åt vänster (negativa tal) eller höger (positiva tal) anger du ett tal i rutan.
Förskjut Y Om du vill flytta hela bild fyllningen (negativa tal) eller nedåt (positiva tal) anger du ett tal i rutan.
Skala X Ange en procents ATS för den vågräta skalningen av den ursprungliga bilden genom att ange ett tal i rutan.
Skala Y Ange en procents ATS för den lodräta skalningen av den ursprungliga bilden genom att ange ett tal i rutan.
Inställning Justering beskriver fäst punkten där bildens placering börjar. Om du vill ange placeringen av bilden eller strukturen bredvid varandra väljer du ett alternativ i listan.
Spegel typ Om du vill ange om de alternerande vågräta eller lodräta brickorna ska visa en spegel eller vänd bild med varannan bricka väljer du ett alternativ i listan.
Transparens Om du vill ange hur många som ska visas genom bilden eller strukturen flyttar du skjutreglaget transparens eller anger ett värde i rutan bredvid skjutreglaget. Du kan variera genomskinligheten i procent från 0 % (täckande, vilket är standardinställningen) till 100 % (helt genomskinlig).
Rotera med figur Markera den här kryss rutan om du vill rotera bilden eller strukturen med rotationen för formen.
Mönsterfyllning
Om du vill använda en design med upprepade vågräta eller lodräta linjer, punkter, streck eller ränder som fyllning för en figur klickar du på det mönster du vill använda.
Förgrunds färg
Om du vill välja färg för förgrunden på mönster fyllningen klickar du på färg 
BakGrunds färg
Om du vill välja färgen som används för bakgrunden på mönster fyllningen klickar du på färg 
Bild bakgrunds fyllning
Endast PowerPoint
Om du vill använda presentations bakgrunden som fyllning för en figur, linje eller ett tecken klickar du på det här alternativet.










