Den här artikeln är avsedd för personer som använder ett skärmläsarprogram som Windows Skärmläsare, JAWS eller NVDA med Microsoft 365 produkter. Den här artikeln är en del av Microsoft 365 skärmläsare stöder innehållsuppsättningen där du hittar mer information om hjälpmedel i våra appar. Om du behöver allmän hjälp går du till Microsoft Support home.
Använd Clipchamp med tangentbordet och en skärmläsare för att skapa och redigera en video. Vi har testat den med Skärmläsaren, JAWS och NVDA, men den kan fungera med alla skärmläsare så länge de följer vanliga standarder och tekniker för hjälpmedel.
Clipchamp tillåter inkluderande och kreativ videoskapande med hjälp av sina tillgängliga funktioner.
Meddelanden:
-
Nya Microsoft 365-funktioner släpps gradvis till Microsoft 365-prenumeranter så funktionerna kanske inte finns i din app ännu. Gå med i Office Insider-programmet och se hur du kan få nya funktioner snabbare.
-
Mer information om skärmläsare finns i artikeln om Hur skärmläsare fungerar med Microsoft 365.
I det här avsnittet
Öppna Clipchamp
-
Tryck på Windows-tangenten och skriv Microsoft Clipchamp.
-
Du hör: "Microsoft Clipchamp-appen.". Tryck på Retur för att öppna appen.
-
Inloggnings-/registreringssidan för Clipchamp öppnas och du hör "Microsoft Clipchamp Window".
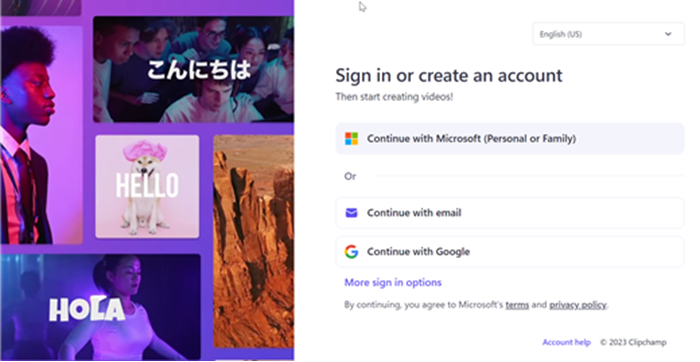
-
Du kan också använda Clipchamp i ett Edge- eller Chrome-webbläsarfönster i Windows, MacOS, ChromeOS och Linux genom att gå till https://app.clipchamp.com/login. Följ sedan anvisningarna för att Logga in på ditt konto.
Obs!: Om MS Clipchamp inte är tillgängligt i Alla appar installerar du det från Microsoft Store.
Logga in på ditt konto
Du kan logga in på Clipchamp antingen med ditt Microsoft-, Google-, Facebook- eller annat e-postkonto.
Om du vill använda ett Microsoft-konto följer du anvisningarna som:
-
Navigera med tabbtangenten tills du hör "Fortsätt med ditt personliga Microsoft-konto, knapp". Tryck sedan på Retur.
-
Skriv din e-postadress, ditt telefonnummer eller ditt Skype-namn när skärmläsaren ber dig logga in. Tryck sedan på Retur.
-
Skriv ditt lösenord och tryck sedan på Retur. Startsidan för Clipchamp öppnas.
Meddelanden:
-
Mer information om hur du skapar och kommer åt ett Clipchamp-konto finns i Skapa och komma åt ett Clipchamp-konto.
-
Om du använder ett konto i en organisation kan inloggningsstegen vara lite annorlunda. Du kan till exempel behöva välja en metod för att logga in, till exempel PIN-kod eller smartkort.
Skapa en ny video
-
Tryck på Tabb tills du hör "Knappen Skapa en ny video börjar från början" och tryck sedan på Retur.
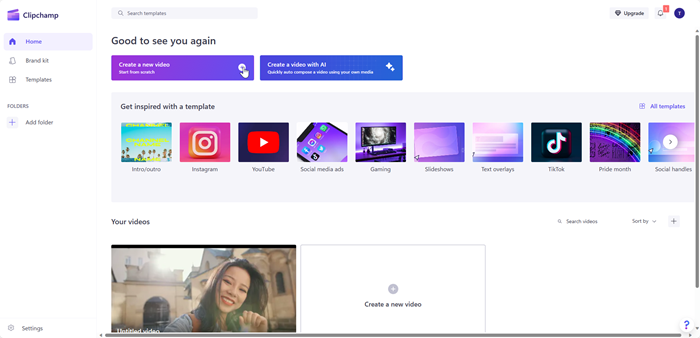
-
Clipchamp-redigeraren öppnas, bestående av sidofältet, tidslinjen, sidhuvudet och navigeringsmärkena på egenskapspanelen.
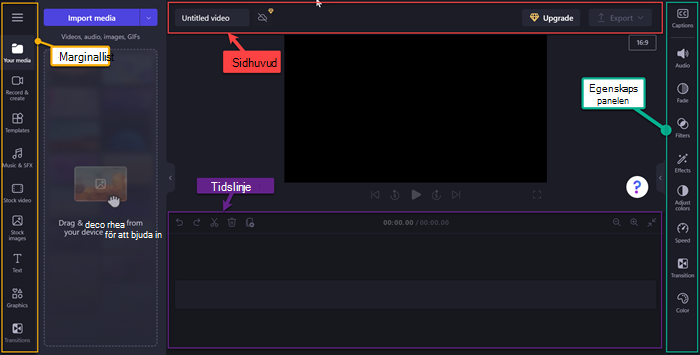
Obs!: Mer information om grundläggande navigeringssteg i Clipchamp-redigeraren finns i Använda en skärmläsare för att utforska och navigera i Clipchamp-redigeraren.
Lägga till media i videon
-
Navigera med tabbtangenten och tryck på Retur när du hör "Knappen Importera media". En dialogruta öppnas.
-
Skriv namnet på mediet i redigeringsrutan Filnamn eller bläddra igenom fillistan med upp- och nedpilen.
-
Markera det medium du vill lägga till genom att trycka på Retur. Du hör "Objektet har lagts till i medieavsnittet".
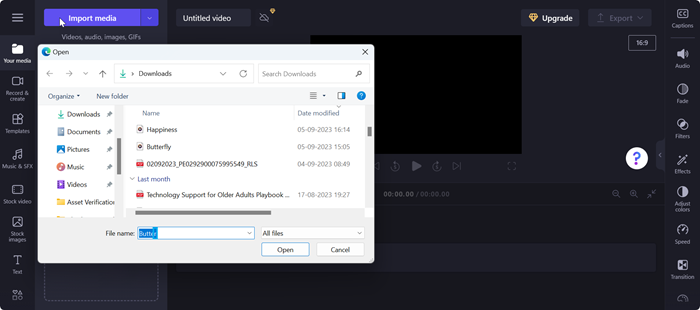
-
Om du vill lägga till det uppladdade mediet på tidslinjen trycker du på Retur när du hör "Lägg till medienamnet på tidslinjen".
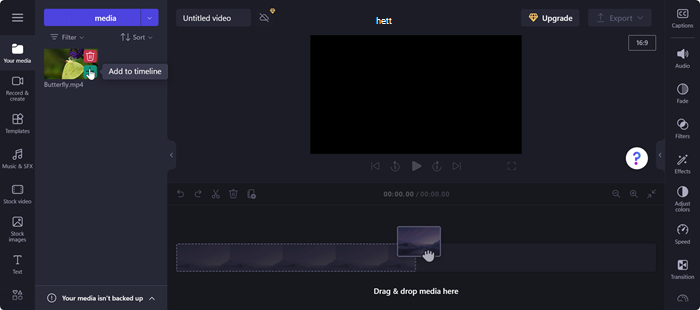
-
Mediet visas på tidslinjen.
Redigera media på tidslinjen
Clipchamp erbjuder flera redigeringsverktyg för att skapa och redigera ditt videoprojekt.
-
Tryck på Alt+3 för att gå till tidslinjen.
-
Använd höger och vänster piltangent för att flytta skjutreglaget framåt eller bakåt. Om du vill ha ett större mellanrum håller du ned Skift-tangenten och trycker sedan på vänster-/högerpilen.
-
Om du vill dela upp videon i två delar flyttar du skjutreglaget till den plats där du vill dela videon och trycker på S. Ta bort eller Backsteg om du vill ta bort en del av mediet.
-
Om du vill trimma videon från början av mediet håller du ned Z-tangenten och trycker sedan på högerpilen.
-
Om du vill trimma videon från slutet av det markerade mediet håller du ned C-tangenten och trycker sedan på vänsterpilen. Håll ned Skift-tangenten tillsammans med ovanstående tangenter för att trimma med ett större förfall.
-
Om du vill spela upp videon trycker du på Ctrl +vänster piltangent för att navigera till videons början. Använd sedan blanksteg för att spela upp eller pausa videon.
Ändra ordning på media
Det kan finnas scenarier där du kanske vill ändra ordning på medietillgångarna om det finns flera mediefiler på tidslinjen.
-
Om du vill ordna om media på tidslinjen använder du Tabb för att navigera till det medium som du vill flytta.
-
Håll ned X-tangenten och tryck på vänster/höger piltangent för att ändra ordning på det valda mediet till önskad plats på tidslinjen.
Redigera media med egenskapspanelen
Du kan använda funktionerna på egenskapspanelen för att justera färger, redigera mediehastigheten, lägga till effekter eller filter och generera automatiska beskrivningar.
-
Tryck på Alt+2. Du hör "Beskrivningar, flikobjekt 1 av 9".
-
Navigera med upp-/nedpilen genom de tillgängliga egenskaperna. Här är några egenskaper som Clipchamp erbjuder för närvarande,
-
Beskrivningar – Gör att du kan lägga till automatiska beskrivningar i videoprojektet. Mer information finns i Så här använder du automatisk undertext.
-
Ljud – Justera mediets ljudegenskap.
-
Tona – om du vill lägga till in-/uttoningseffekter.
-
Filter – Så här använder du filter på mediet.
-
Effekter – Du kan använda flera effekter på en video, till exempel långsam zoom, blixt osv.
-
Justera färger – Justera exponering, kontrast, mättnad, temperatur, transparens eller blandningsläge för mediet.
-
Hastighet – Använd den här egenskapen om du vill göra media snabbare eller långsammare.
-
Övergångar – Olika övergångseffekter är tillgängliga för att skifta skiftningar mellan projektets media.
-
Färg – Så här ändrar du mediets nyanser från svartvitt till färgat.
3. Använd önskade egenskaper på mediet.
Exportera videon
När du har redigerat videon kan du exportera projektet för att spara eller dela det.
-
Tryck på Alt+5 för att gå till sidhuvudet.
-
Navigera med tabbtangenten tills du hör "Redigera videonamn" och skriv det namn du vill ge ditt videoprojekt.
-
Tryck på Alt + E eller navigera med tabbtangenten tills du hör "Knappen Exportera dold".
-
Tryck på Retur för att öppna videokvalitetsalternativen.
-
Navigera genom de tillgängliga videokvalitetsupplösningarna genom att trycka på Tabb och sedan använda piltangenterna.
-
Välj önskad videokvalitet genom att trycka på Retur.
-
Videon exporteras och laddas ned till datorn till mappen Ladda ned.
Tips: 1080p upplösning rekommenderas för hög kvalitet.
Använd Clipchamp med tangentbordet och en skärmläsare för att skapa och redigera en video. Vi har testat den med Skärmläsaren, JAWS och NVDA, men den kan fungera med alla skärmläsare så länge de följer vanliga standarder och tekniker för hjälpmedel.
Clipchamp tillåter inkluderande och kreativ videoskapande med hjälp av sina tillgängliga funktioner.
Meddelanden:
-
Nya Microsoft 365-funktioner släpps gradvis till Microsoft 365-prenumeranter så funktionerna kanske inte finns i din app ännu. Gå med i Office Insider-programmet och se hur du kan få nya funktioner snabbare.
-
Mer information om skärmläsare finns i artikeln om Hur skärmläsare fungerar med Microsoft 365.
I det här avsnittet
Öppna Clipchamp
-
Sök https://app.clipchamp.com/login i webbläsaren Microsoft Edge eller Chrome. Inloggnings-/registreringssidan för Clipchamp öppnas.
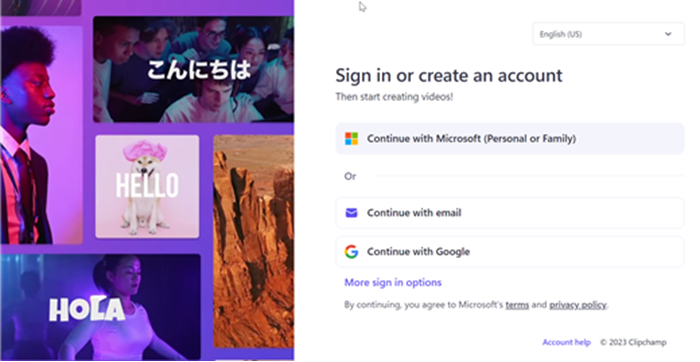
Obs!: Vi rekommenderar att du använder Microsoft Edge eller Chrome som webbläsare.
Logga in på ditt konto
Du kan logga in på Clipchamp antingen med ditt Microsoft-, Google-, Facebook- eller annat e-postkonto.
Om du vill använda ett Microsoft-konto följer du anvisningarna som:
-
Navigera med tabbtangenten tills du hör "Fortsätt med ditt personliga Microsoft-konto, knapp". Tryck sedan på Retur.
-
Skriv din e-postadress, ditt telefonnummer eller ditt Skype-namn när skärmläsaren ber dig logga in. Tryck sedan på Retur.
-
Skriv ditt lösenord och tryck sedan på Retur. Startsidan för Clipchamp öppnas.
Meddelanden:
-
Mer information om hur du skapar och kommer åt ett Clipchamp-konto finns i Skapa och komma åt ett Clipchamp-konto.
-
Om du använder ett konto i en organisation kan inloggningsstegen vara lite annorlunda. Du kan till exempel behöva välja en metod för att logga in, till exempel PIN-kod eller smartkort.
Skapa en ny video
-
Tryck på Tabb tills du hör "Knappen Skapa en ny video börjar från början" och tryck sedan på Retur.
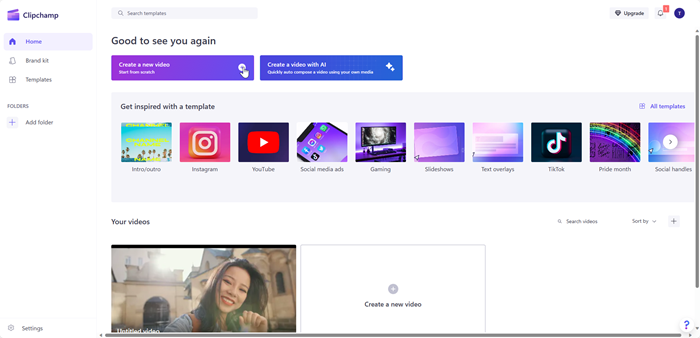
-
Clipchamp-redigeraren öppnas, bestående av sidofältet, tidslinjen, sidhuvudet och navigeringsmärkena på egenskapspanelen.
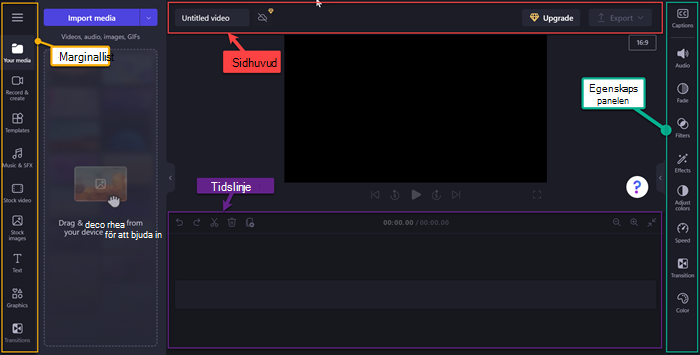
Obs!: Mer information om grundläggande navigeringssteg i Clipchamp-redigeraren finns i Använda en skärmläsare för att utforska och navigera i Clipchamp-redigeraren.
Lägga till media i videon
-
Navigera med tabbtangenten och tryck på Retur när du hör "Knappen Importera media". En dialogruta öppnas.
-
Skriv namnet på mediet i redigeringsrutan Filnamn eller bläddra igenom fillistan med upp- och nedpilen.
-
Markera det medium du vill lägga till genom att trycka på Retur. Du hör "Objektet har lagts till i medieavsnittet".
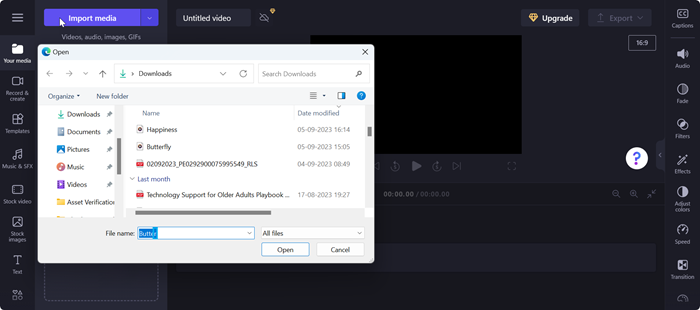
-
Om du vill lägga till det uppladdade mediet på tidslinjen trycker du på Retur när du hör "Lägg till medienamnet på tidslinjen".
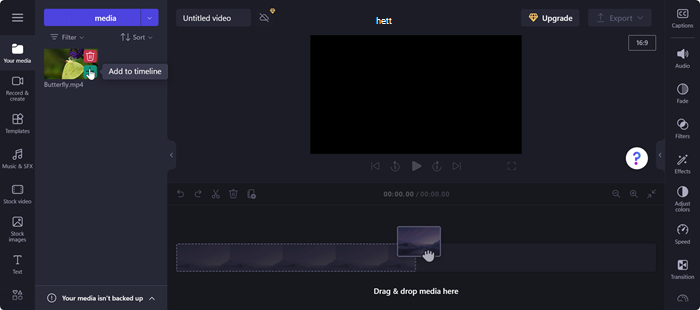
-
Mediet visas på tidslinjen.
Redigera media på tidslinjen
Clipchamp erbjuder flera redigeringsverktyg för att skapa och redigera ditt videoprojekt.
-
Tryck på Alt+3 för att gå till tidslinjen.
-
Använd höger och vänster piltangent för att flytta skjutreglaget framåt eller bakåt. Om du vill ha ett större mellanrum håller du ned Skift-tangenten och trycker sedan på vänster-/högerpilen.
-
Om du vill dela upp videon i två delar flyttar du skjutreglaget till den plats där du vill dela videon och trycker på S. Ta bort eller Backsteg om du vill ta bort en del av mediet.
-
Om du vill trimma videon från början av mediet håller du ned Z-tangenten och trycker sedan på högerpilen.
-
Om du vill trimma videon från slutet av det markerade mediet håller du ned C-tangenten och trycker sedan på vänsterpilen. Håll ned Skift-tangenten tillsammans med ovanstående tangenter för att trimma med ett större förfall.
-
Om du vill spela upp videon trycker du på Ctrl +vänster piltangent för att navigera till videons början. Använd sedan blanksteg för att spela upp eller pausa videon.
Ändra ordning på media
Det kan finnas scenarier där du kanske vill ändra ordning på medietillgångarna om det finns flera mediefiler på tidslinjen.
-
Om du vill ordna om media på tidslinjen använder du Tabb för att navigera till det medium som du vill flytta.
-
Håll ned X-tangenten och tryck på vänster/höger piltangent för att ändra ordning på det valda mediet till önskad plats på tidslinjen.
Redigera media med egenskapspanelen
Du kan använda funktionerna på egenskapspanelen för att justera färger, redigera mediehastigheten, lägga till effekter eller filter och generera automatiska beskrivningar.
-
Tryck på Alt+2. Du hör "Beskrivningar, flikobjekt 1 av 9".
-
Navigera med upp-/nedpilen genom de tillgängliga egenskaperna. Här är några egenskaper som Clipchamp erbjuder för närvarande,
-
Beskrivningar – Gör att du kan lägga till automatiska beskrivningar i videoprojektet. Mer information finns i Så här använder du automatisk undertext.
-
Ljud – Justera mediets ljudegenskap.
-
Tona – om du vill lägga till in-/uttoningseffekter.
-
Filter – Så här använder du filter på mediet.
-
Effekter – Du kan använda flera effekter på en video, till exempel långsam zoom, blixt osv.
-
Justera färger – Justera exponering, kontrast, mättnad, temperatur, transparens eller blandningsläge för mediet.
-
Hastighet – Använd den här egenskapen om du vill göra media snabbare eller långsammare.
-
Övergångar – Olika övergångseffekter är tillgängliga för att skifta skiftningar mellan projektets media.
-
Färg – Så här ändrar du mediets nyanser från svartvitt till färgat.
3. Använd önskade egenskaper på mediet.
Exportera videon
När du har redigerat videon kan du exportera projektet för att spara eller dela det.
-
Tryck på Alt+5 för att gå till sidhuvudet.
-
Navigera med tabbtangenten tills du hör "Redigera videonamn" och skriv det namn du vill ge ditt videoprojekt.
-
Tryck på Alt + E eller navigera med tabbtangenten tills du hör "Knappen Exportera dold".
-
Tryck på Retur för att öppna videokvalitetsalternativen.
-
Navigera genom de tillgängliga videokvalitetsupplösningarna genom att trycka på Tabb och sedan använda piltangenterna.
-
Välj önskad videokvalitet genom att trycka på Retur.
-
Videon exporteras och laddas ned till datorn till mappen Ladda ned.
Tips: 1080p upplösning rekommenderas för hög kvalitet.
Se även
Hjälpmedelsverktyg för Clipchamp
Tangentbordsgenvägar för Clipchamp
Använda en skärmläsare för att utforska och navigera i Clipchamp Editor
Så här använder du automatisk undertext
Konfigurera enheten så att den fungerar med hjälpmedel i Microsoft 365
Teknisk support för kunder med funktionshinder
Microsoft vill tillhandahålla bästa möjliga upplevelse för alla kunder. Om du har en funktionsnedsättning eller har frågor om hjälpmedel kan du kontakta Microsofts Answer Desk för hjälpmedel för teknisk support. Supportteamet som arbetar på Answer Desk för hjälpmedel har utbildning i att använda många populära hjälpmedelstekniker och kan erbjuda hjälp på engelska, spanska, franska och amerikanskt teckenspråk. På webbplatsen för Microsofts Answer Desk för hjälpmedel hittar du kontaktuppgifter för din region.
Om du är användare från en myndighet, kommersiell inrättning eller ett företag kan du kontakta Answer Desk för hjälpmedel för företag.










