Obs!: Skärmbilderna i den här artikeln är från Clipchamps personliga version. Samma principer gäller för Clipchamp för arbetskonton.
Lägg till filter i dina videor eller bilder i ett Clipchamp-projekt om du vill ändra färg och kontrast, göra dem svartvita eller göra dem oskarpa. Du kan också lägga till effekter som Långsam zoom (liknar en Ken Burns-effekt), Glitch, Rök, Filmiskt brus, VHS crackle, Oskärpa fyllning eller Grön skärm.
Om du vill använda ett filter eller en effekt markerar du ett klipp på tidslinjen för redigeringsprojektet, väljer fliken Filter eller Effekter som visas till höger om redigeringsanvändargränssnittet och väljer ett alternativ.
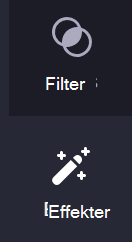
Du kan använda mer än en effekt på en medietillgång. Det går bara att använda ett filter för tillfället.
I följande självstudiekurs visas stegen för att lägga till ett filter i en video. Stegen för att lägga till ett filter i en bild är desamma och stegen för att lägga till en effekt är nästan desamma, den enda skillnaden är att du måste välja menyalternativet Effekter i stället för Filter .
Så här lägger du till ett filter i en video i Clipchamp
Steg 1. Dra och släpp videon på tidslinjen
Dra och släpp videon eller bilden från mediebiblioteket till tidslinjen och välj den sedan där så att den markeras.
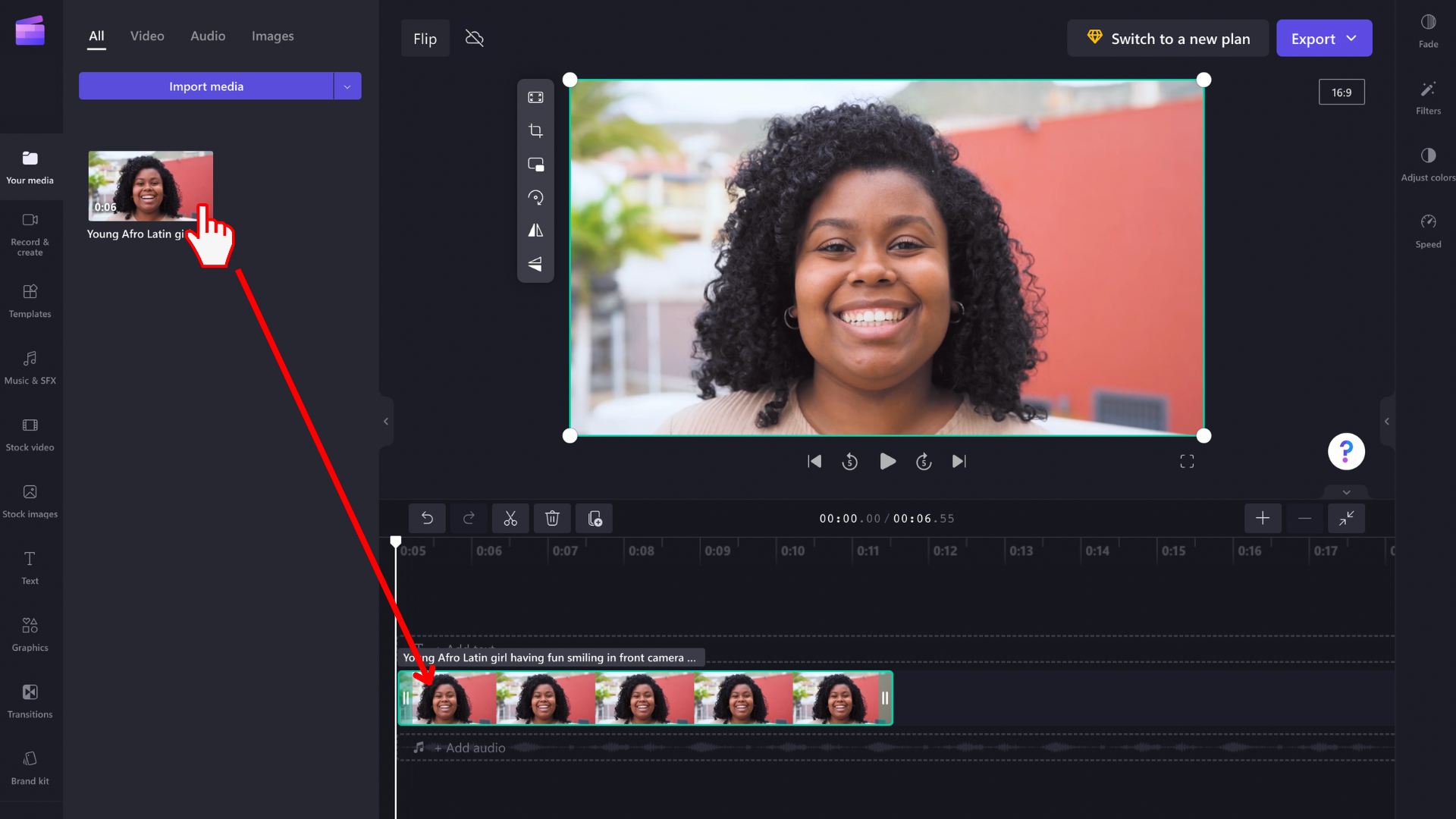
Ett sidofält visas till höger i redigeraren. Välj fliken Filter på egenskapspanelen om du vill visa alla filter som är tillgängliga.
Hovra över filterikonerna för att förhandsgranska hur de kommer att se ut. När du har valt ett filter väljer du filtret för att tillämpa det på videon. Använd intensitetsreglaget för att justera utseendet på filtret.
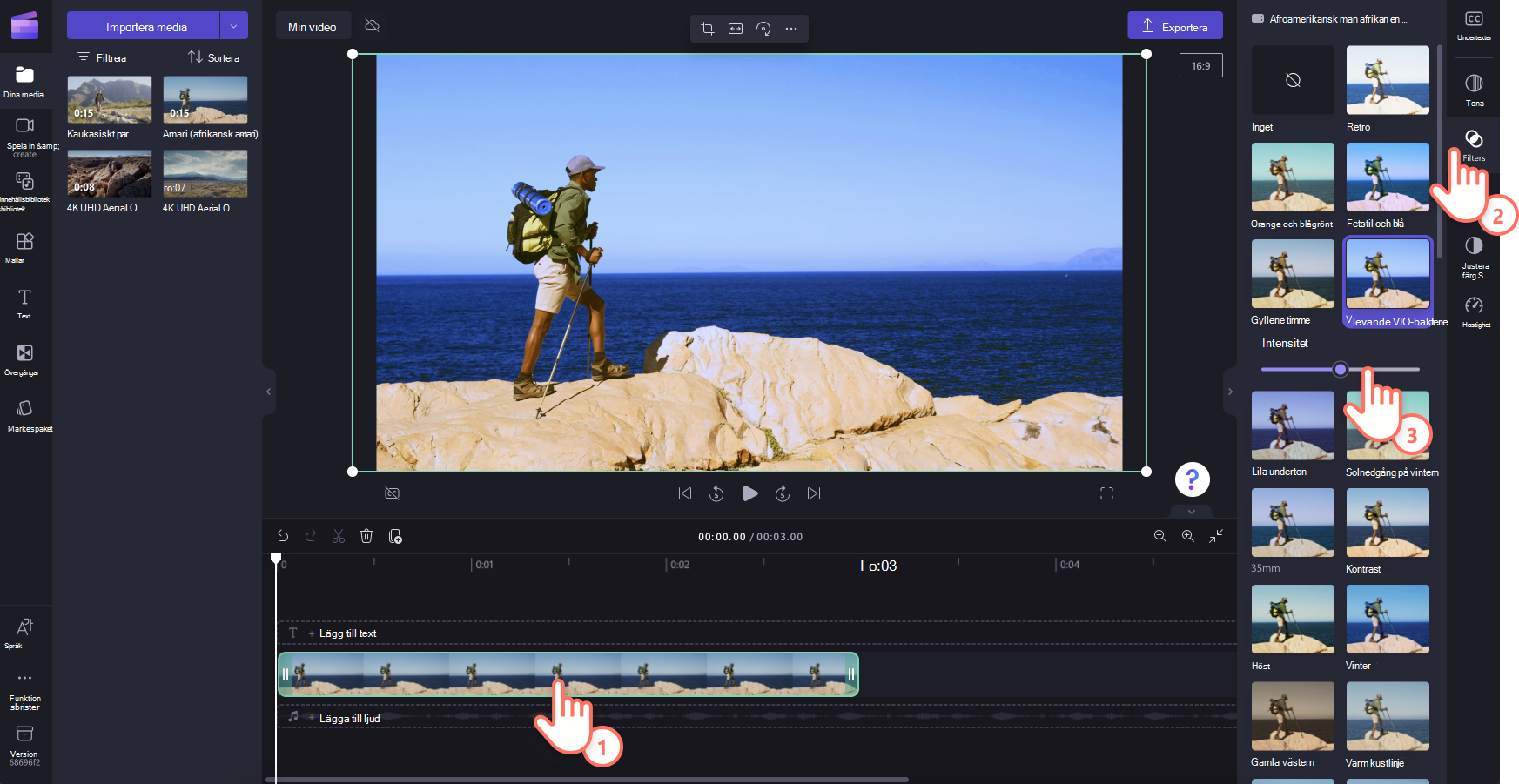
Ta bort ett filter
Du kan när som helst återställa videon till dess ursprungliga tillstånd genom att klicka på klippet på tidslinjen, öppna fliken Filter och välja Ingen. Du kan också dra och släppa den ursprungliga videon på tidslinjen igen från mediebiblioteket.
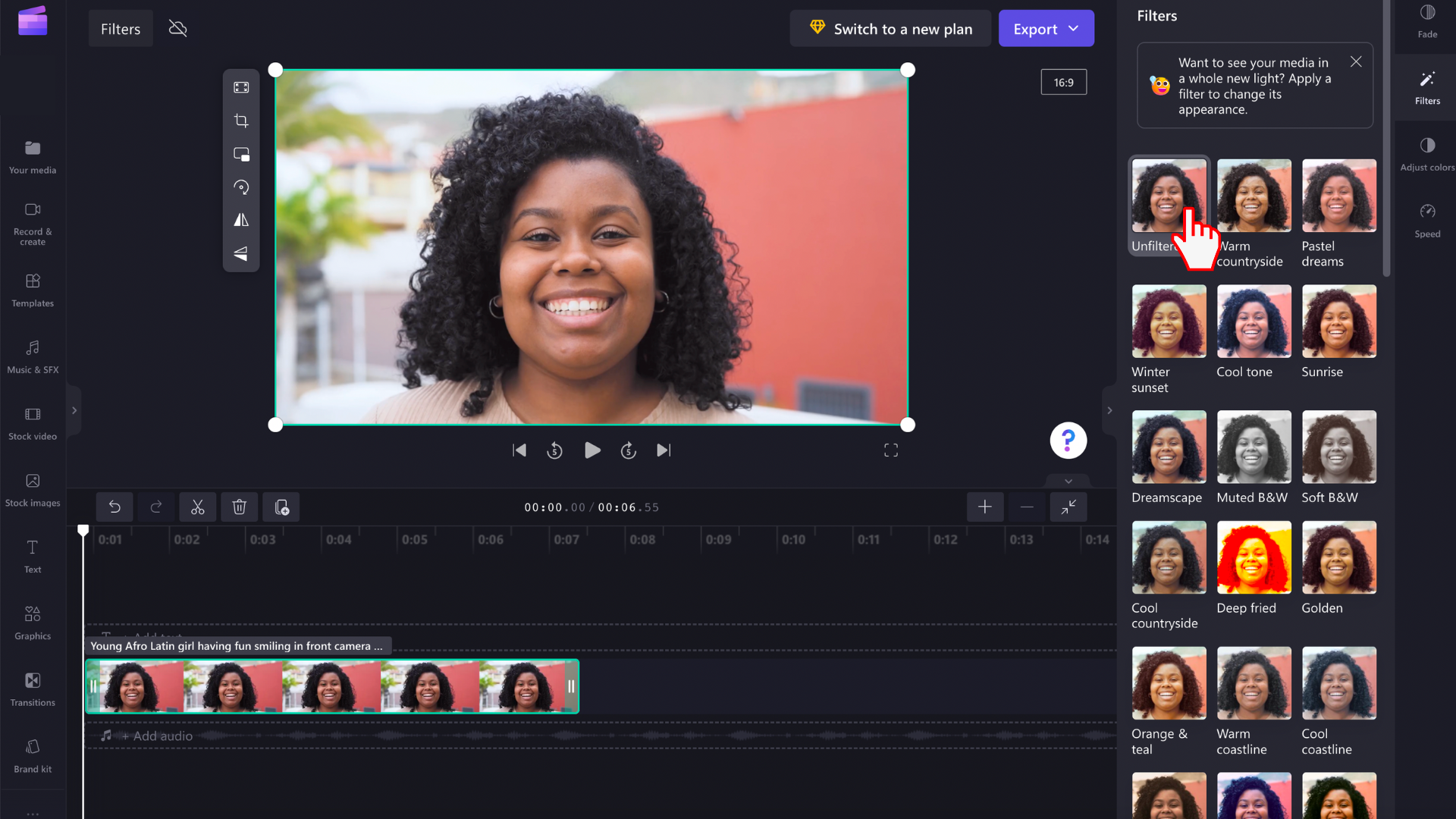
Justera färger
Om du vill justera exponering, kontrast, mättnad eller temperatur för videon eller bilden manuellt kan du använda skjutreglagen på fliken Färgbalans . Tips om hur du gör detta finns i: ändra färg på en video.










