Obs!: Skärmbilderna i den här artikeln är från Clipchamps personliga version. Samma principer gäller för Clipchamp för arbetskonton.
Du kan uppnå chroma keying (t.ex. ta en video som innehåller en grön skärm och fylla de gröna delarna med en annan video eller bild) med hjälp av Clipchamps grönskärm-effekt. Den är tillgänglig på fliken Effekter på egenskapspanelen i redigeringsprogrammet för video.
Så här lägger du till en Grönskärm-effekt
Grön skärm, även kallat chroma key, är en specialeffektsteknik som gör att du kan ta bort en vald färg från videoklipp och relatera den till en annan video eller bild. Med Clipchamp kan du ta bort gröna, röda eller blå färger.
I den här självstudien kommer vi att använda stockvideo från Clipchamps stockbibliotek. Delar av stocksamlingen är inte tillgängliga i Clipchamps arbetsversion ännu och kommer att läggas till där allteftersom.
Steg 1. Lägg till en grönskärm-video på tidslinjen
Om du vill använda ditt eget material lägger du till dina videor eller bilder i mediebiblioteket i verktygsfältet till vänster. Observera att dina videor måste innehålla ett grönt/blått/rött skärmelement för att den här funktionen ska fungera.
Om du vill lägga till en stockvideo i stället för din egen väljer du fliken stockvideo i verktygsfältet. Där finns en grönskärmssamling som du kan titta igenom. Du kan också söka efter nyckelord som ”grönskärm” eller ”chroma key” i fritextsökningen högst upp.
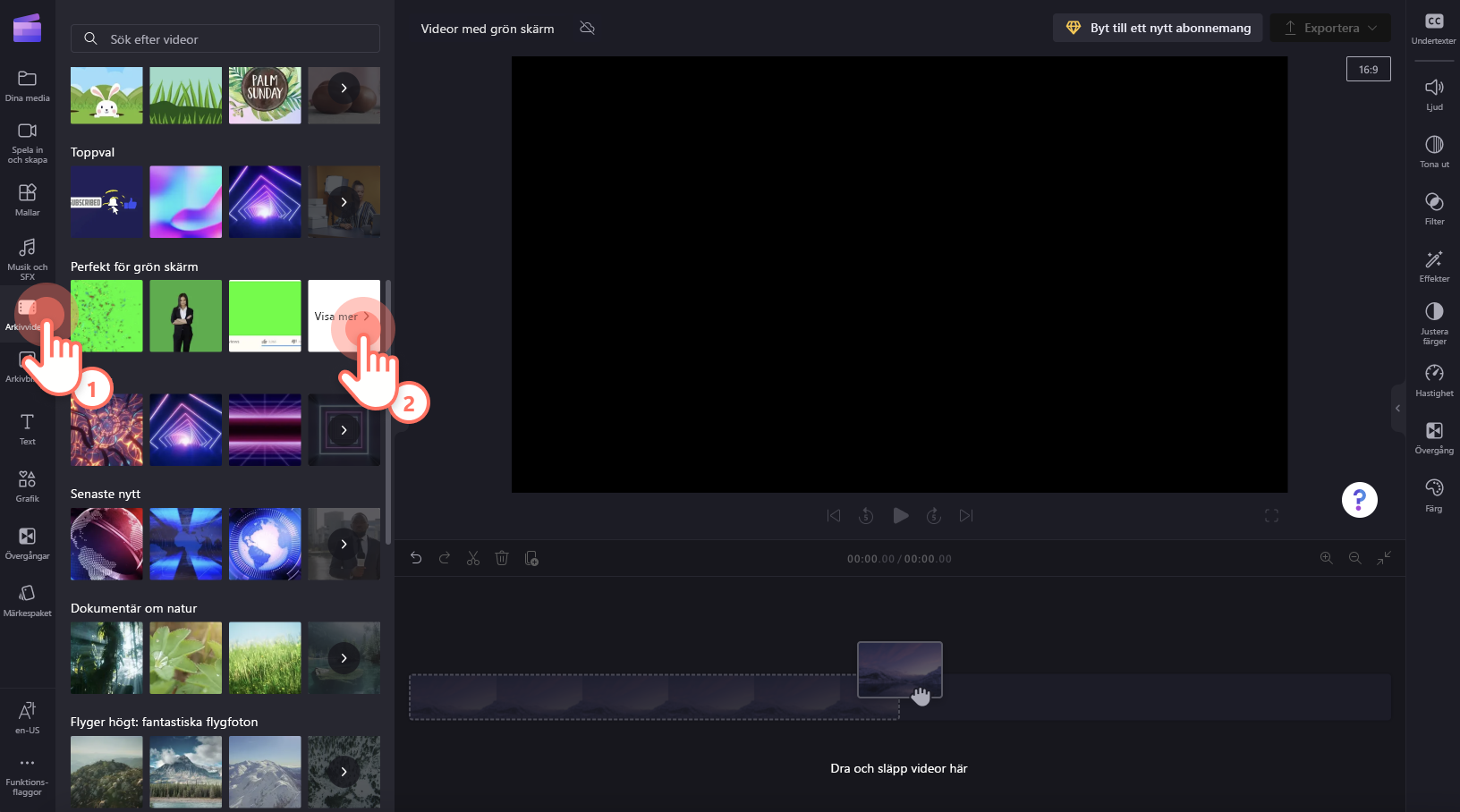
När du har hittat ett klipp som du vill använda drar och släpper du det på tidslinjen.
Steg 2. Lägg till en annan video eller bild på tidslinjen
Använd sedan samma instruktioner som steg 1 för att ladda upp en annan medietillgång eller använda en stockvideo eller -bild. Dra och släpp mediet under det gröna skärmklippet på tidslinjen.
Se till att placera grönskärms-videon som det översta lagret.
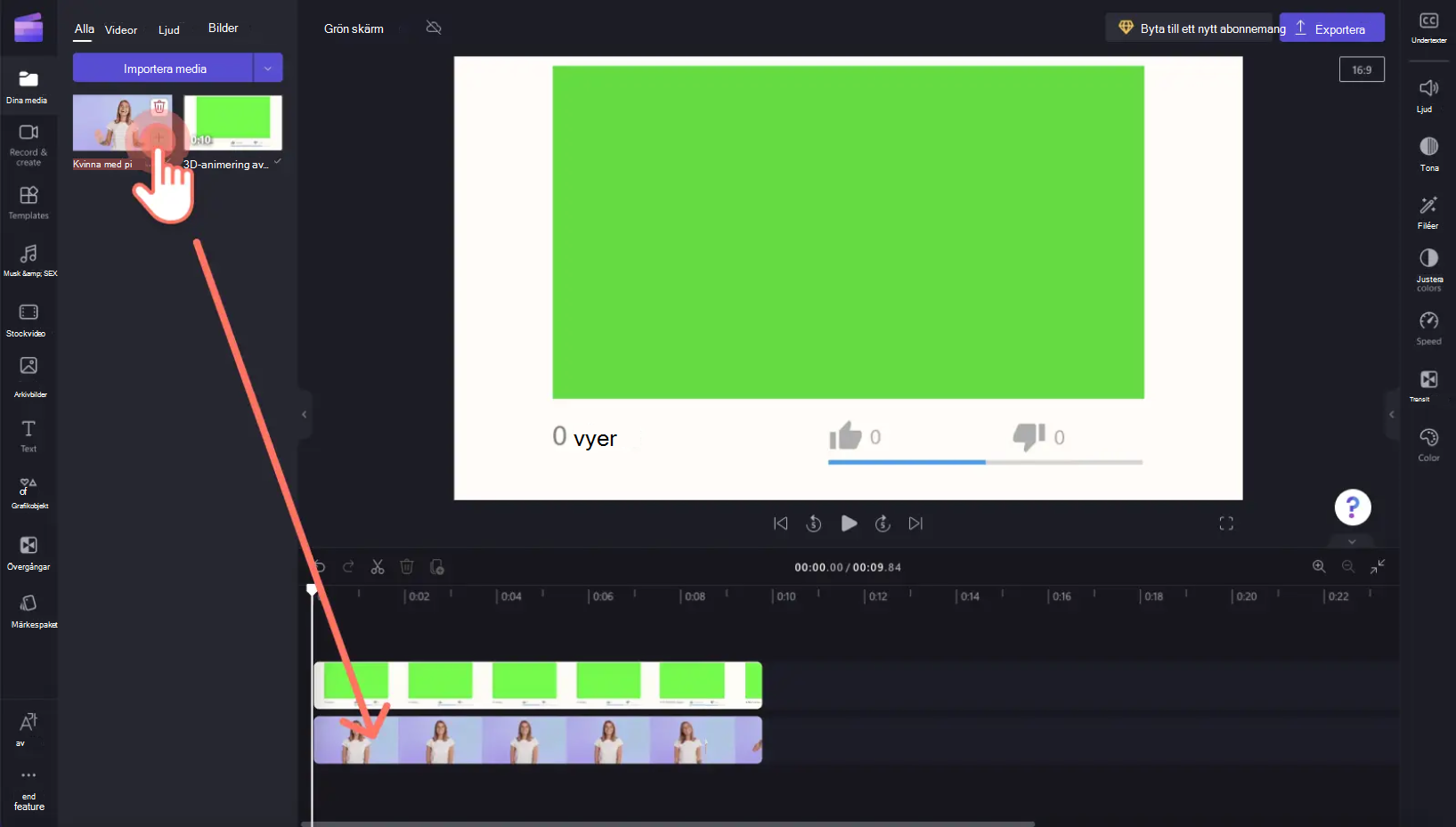
Steg 3. Lägg till det gröna skärmfiltret
Klicka sedan på det översta lagerklippet på tidslinjen så att det är grönt. Egenskapspanelen visas till höger. Där väljer du fliken Effekter.
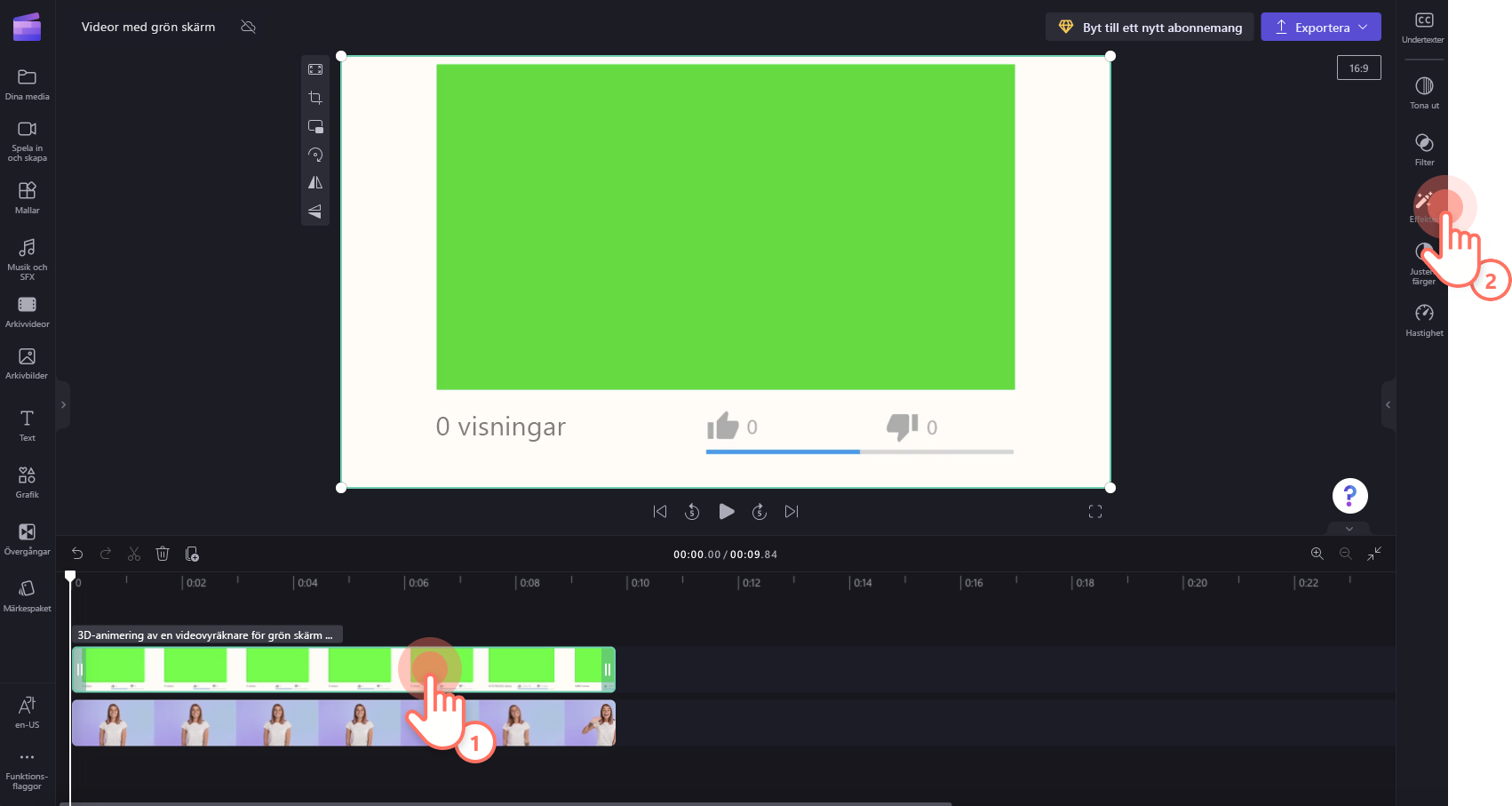
Välj sen grönskärmsfilter, som lägger till det i videon.
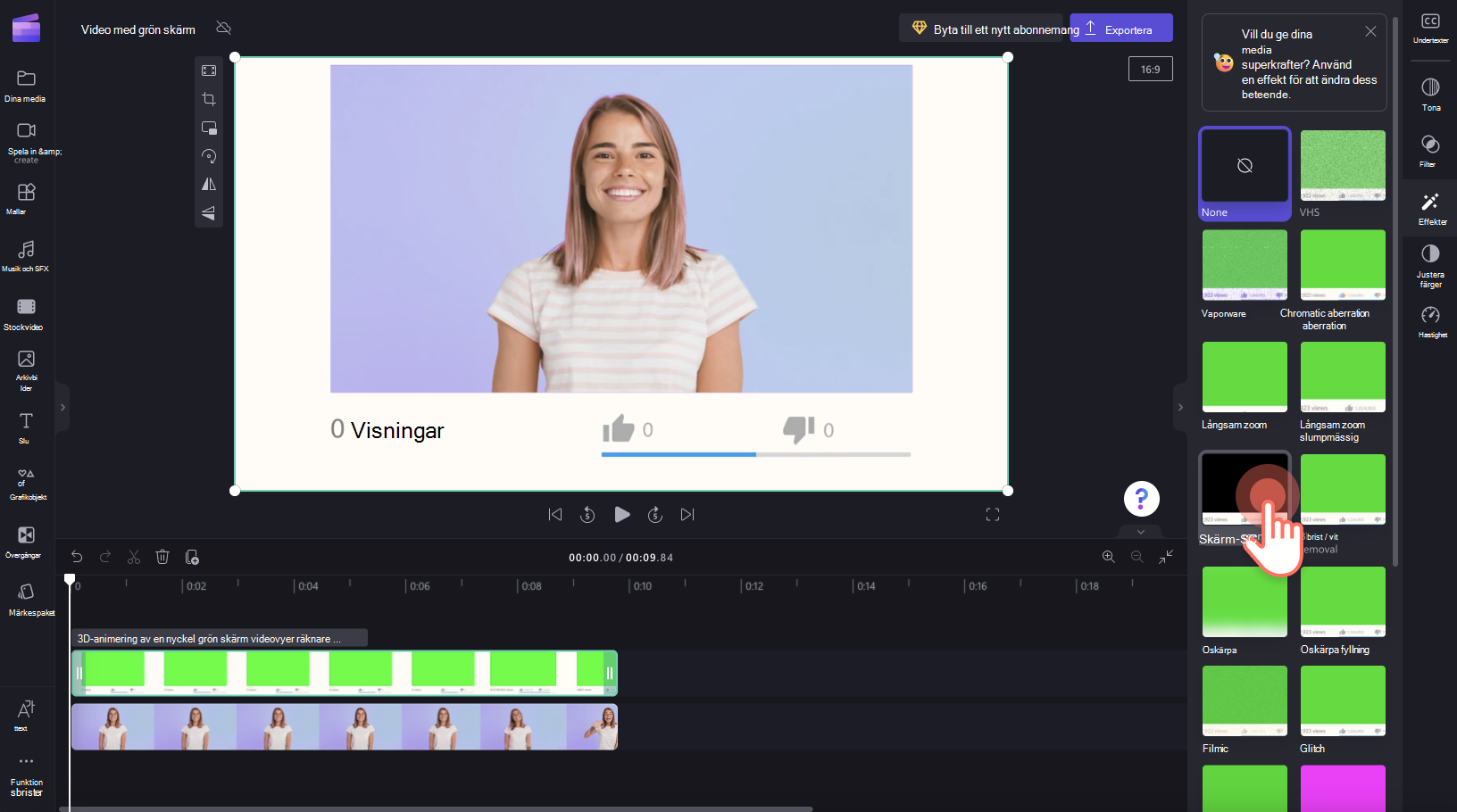
Om du vill redigera skärmtröskeln drar du reglaget åt vänster och höger. Det kommer att öka eller minska filtrets intensitet. Här kan du också välja rött eller blått istället för grönt, om videon du lägger till effekten på har blå eller röda element istället för gröna.
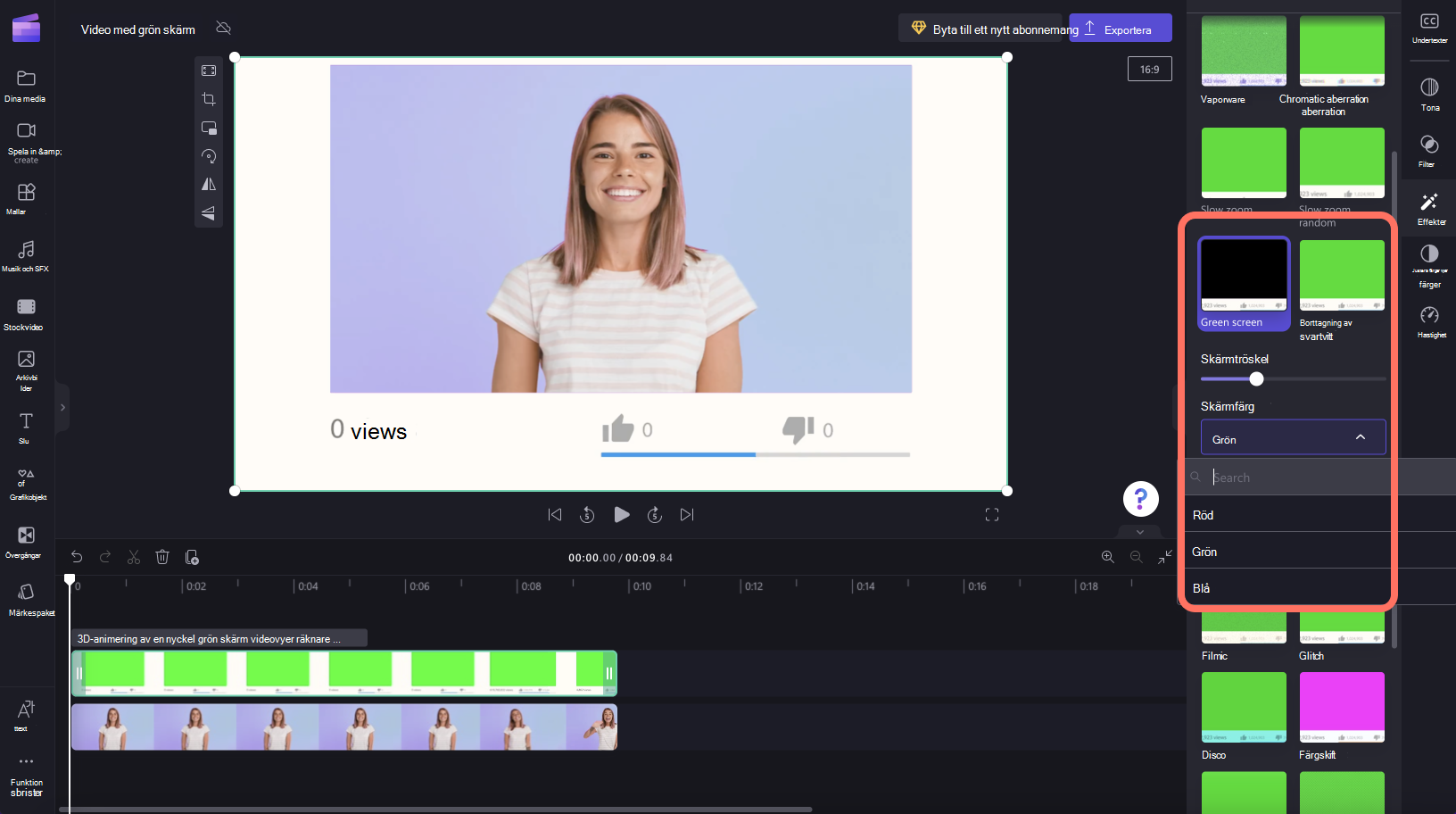
Steg 4. Spara din video
Om du vill exportera den färdiga videon klickar du på knappen Exportera och väljer en videoupplösning. Vi rekommenderar 1080p för bästa videokvalitet. Din video kommer att bearbetas, och du kan spara den på datorn eller dela den efteråt.










