Obs!: Skärmbilderna i den här artikeln är från Clipchamps personliga version. Samma principer gäller för Clipchamp för arbetskonton.
Så här trimmar du en videotillgång
Steg 1. Markera klippet som du vill trimma
När du har lagt till dina tillgångar från mediebiblioteket på tidslinjen. Markera klippet du vill trimma och klicka på det så att det markeras.
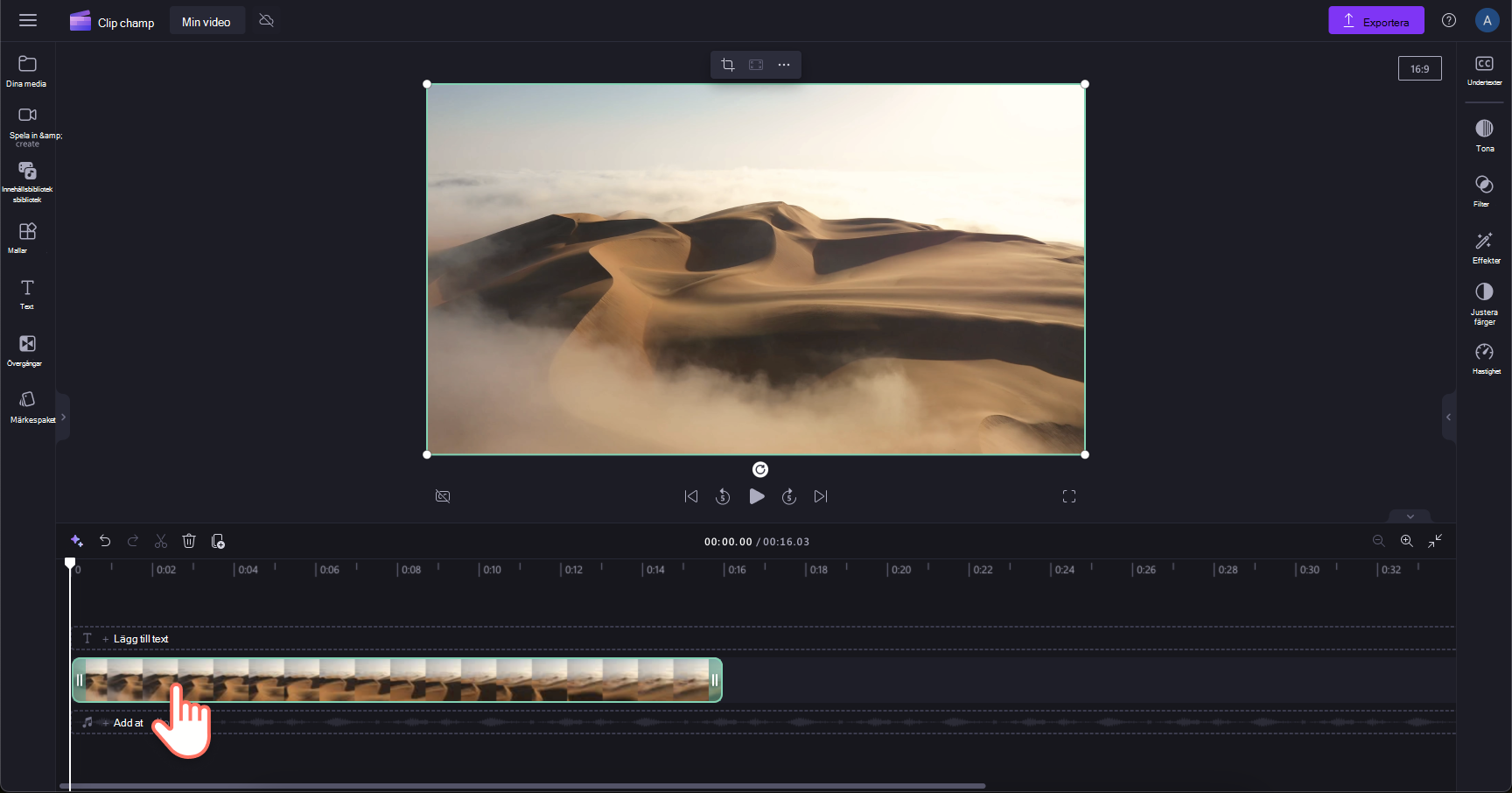
Steg 2. Dra i de gröna handtagen för att trimma eller utöka bilden
När objektet är markerat på tidslinjen visas sidofälten i varje ände av klippet. Om du vill trimma videons längd använder du markören för att klicka och dra i de gröna handtagen för att justera klippets längd. Du kan trimma början eller slutet av klippen.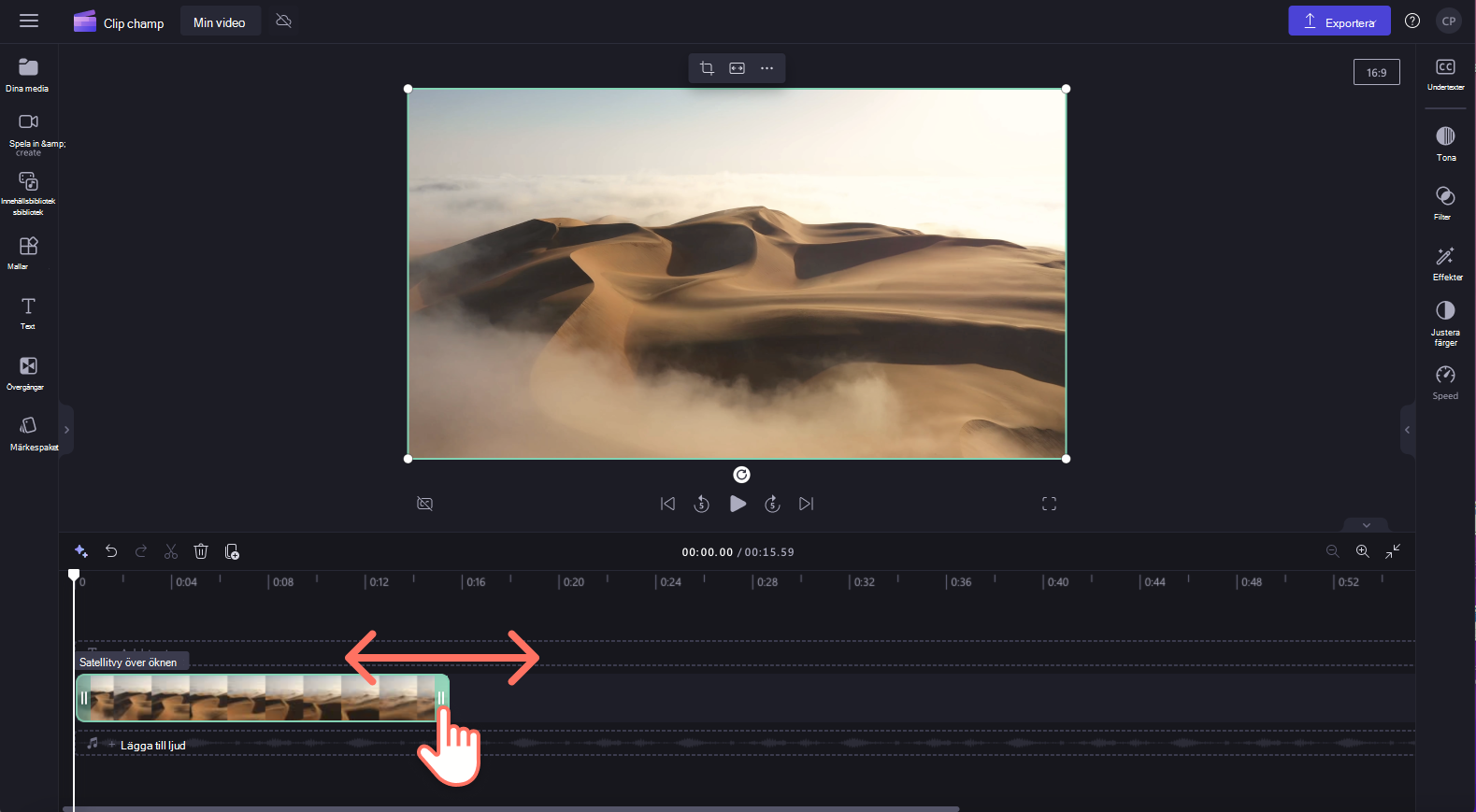
Om du trimmar för mycket bilder från slutet av klippet drar du bara det gröna handtaget tillbaka till höger för att återställa filmen. Videotrimmern använder en dragen metod för att trimma tillgångar på tidslinjen.
Så här trimmar du ett ljudklipp eller en bildtillgång
Steg 1. Markera klippet och klicka på de gröna handtagen
När du har markerat klippet som du vill trimma och klickat på det gröna handtaget i slutet som du vill trimma drar du dem för att förkorta eller förlänga klippet.

Bildklipp kan utökas utöver den normala längden, men ljudklipp kan bara förkortas.

Så här trimmar du flera tillgångar samtidigt och tar bort luckor
Steg 1. Använda redigeringsfunktionen för flera objekt
Om du vill trimma flera tillgångar samtidigt provar du redigeringsfunktionen med flera objekt.
Håll ned skifttangenten (Windows) eller kommandotangenten (MacBook) på tangentbordet och välj sedan de tillgångar du vill trimma. Klicka och dra sedan i de gröna handtagen för att justera längden på de markerade klippen.

När du är klar med att trimma dina tillgångar visas luckor på tidslinjen. Ta bort dessa luckor för att säkerställa att det inte finns några tomma skärmögonblick mellan klippen eller eventuella mellanrum i ljudklippen.

Steg 2. Ta bort de visuella mellanrummen
Om du vill ta bort mellanrummen mellan klippen högerklickar du på ett mellanrum och väljer sedan knappen Ta bort alla visuella mellanrum i den nedrullningsbara menyn. Du kan också ta bort enskilda luckor genom att klicka på papperskorgsikonen eller ta bort den här mellanrumsknappen på tidslinjen.

Zooma in eller ut på tidslinjen
För mer exakt trimning hittar du plus - och minusknapparna längst till höger på tidslinjen. Klicka här om du vill zooma in och zooma ut för mer exakt trimning.
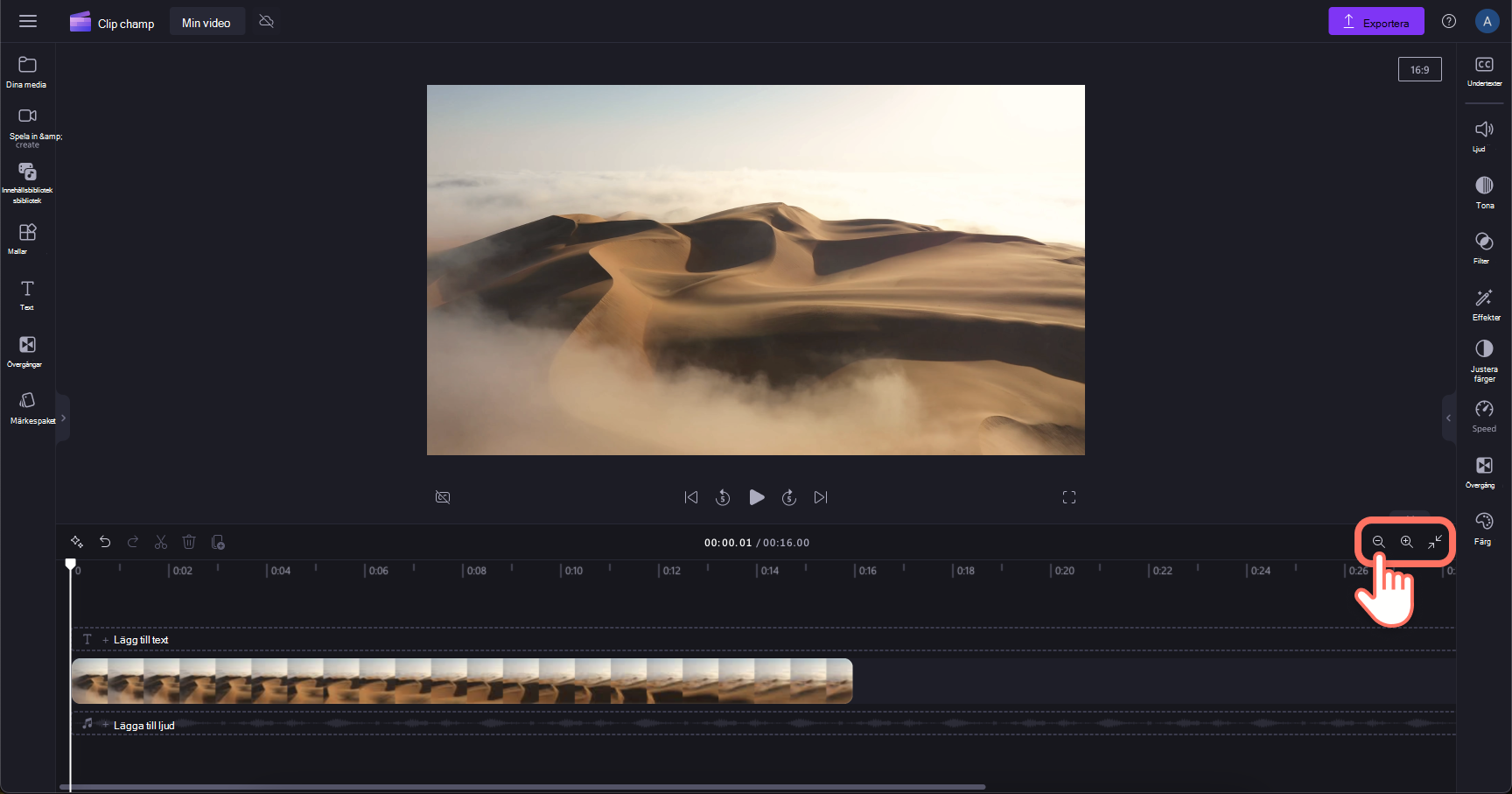
Mer information om hur du använder tidslinjen finns i Arbeta med tidslinjen.
Hur skiljer sig trimningen från att dela och beskära en video?
Om du delar en bild kan du klippa ut en bild i två delar vid en viss punkt och redigera delarna separat. Använd den här metoden för att "trimma" genom att dela bilden och sedan ta bort den återstående delen. Mer information om hur du delar ett klipp finns i Dela eller klippa ut video- och ljudklipp.
Om du beskär en bild kan du ta bort oönskade kanter eller svarta staplar som du ser i ramen för en video eller bild för att "zooma in" på den. Det skiljer sig från trimning, vilket förkortar längden på en bild. Mer information om hur du beskär en tillgång finns i Beskära en video.










