Obs!: Skärmbilderna i den här artikeln är från Clipchamps personliga version. Samma principer gäller för Clipchamp för arbetskonton.
Dela ett videoklipp kostnadsfritt
Det är enkelt att klippa en video, ljud, bild och andra medietillgångar i mindre avsnitt i Clipchamp. Använd saxikonen längst upp till vänster på redigeringstidslinjen i Clipchamp-projektet eller klicka på S-tangenten som ett kortkommando. Se nedan för en detaljerad guide.
Börja med att redigera en ny video och lägg till din video-, bild- eller ljudfil i mediebiblioteket. Om du vill ha hjälp med detta kan du läsa hjälpartikeln om att lägga till video.
Steg 1. Markera videoklippet som du vill dela och placera sökaren
Klicka på den video du vill dela på tidslinjen. Videon markeras grönt när du väljer den. Flytta sedan sökaren till den plats på tidslinjen som du vill dela videoklippet på.
Obs! Använd tidskoden ovanför tidslinjerna som en guide. Placera till exempel sökaren på 01:30:00 i 1min 30 sekunder.

Steg 2. Välj saxikonen
Klicka sedan på videodelarknappen (saxikonen) på tidslinjen för att dela din video. Du kan också använda S-tangenten på tangentbordet för att komma åt kortkommandot för delningsverktyg.

Videon delas nu upp i två klipp på tidslinjen.
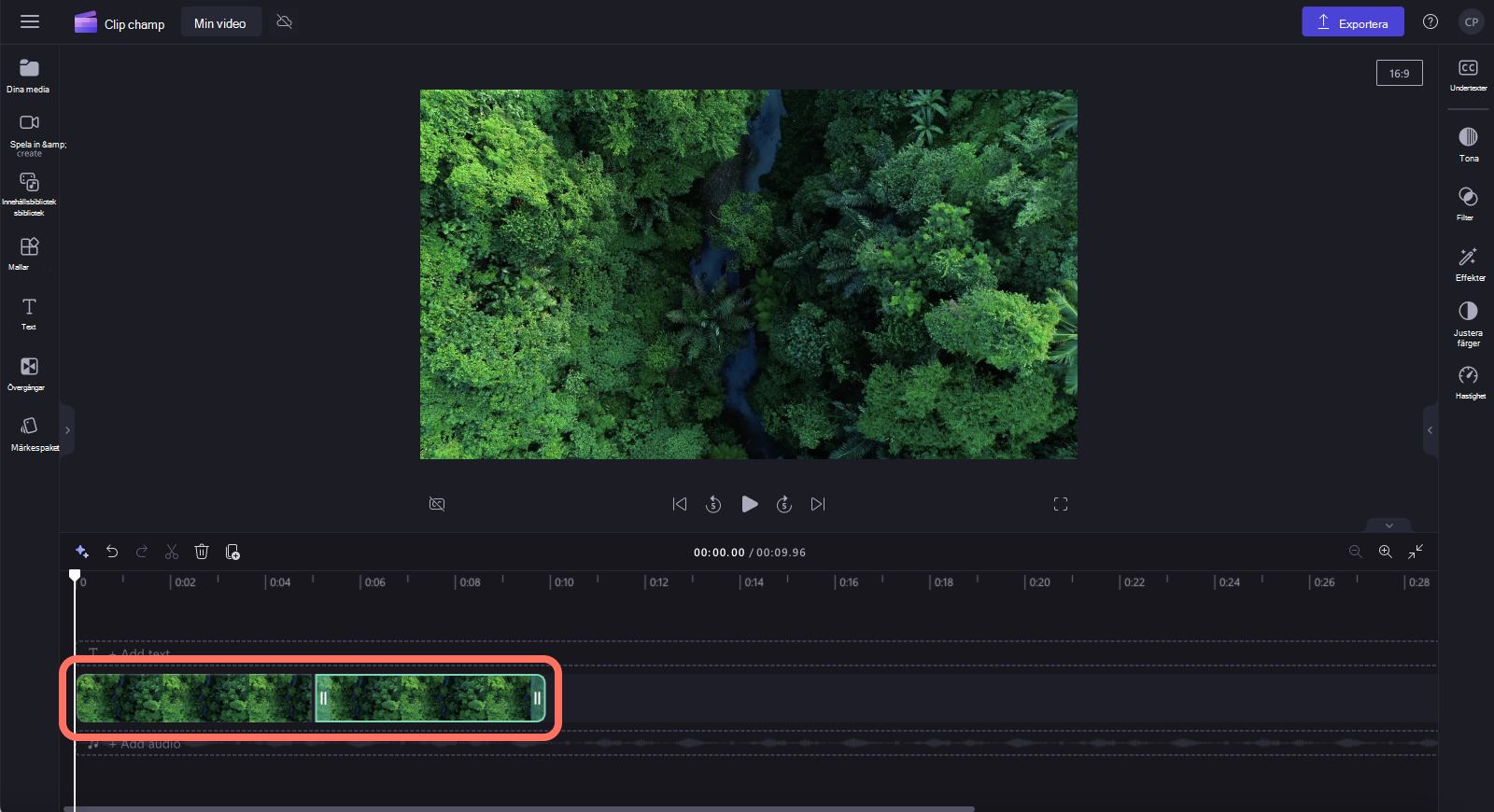
Steg 3. Ta bort oönskade delade videoklipp
Om du vill ta bort delade bilder från tidslinjen klickar du bara på klippet så att det är markerat grönt och klickar sedan på knappen Ta bort (papperskorgsikonen). Klippet tas automatiskt bort från tidslinjen.
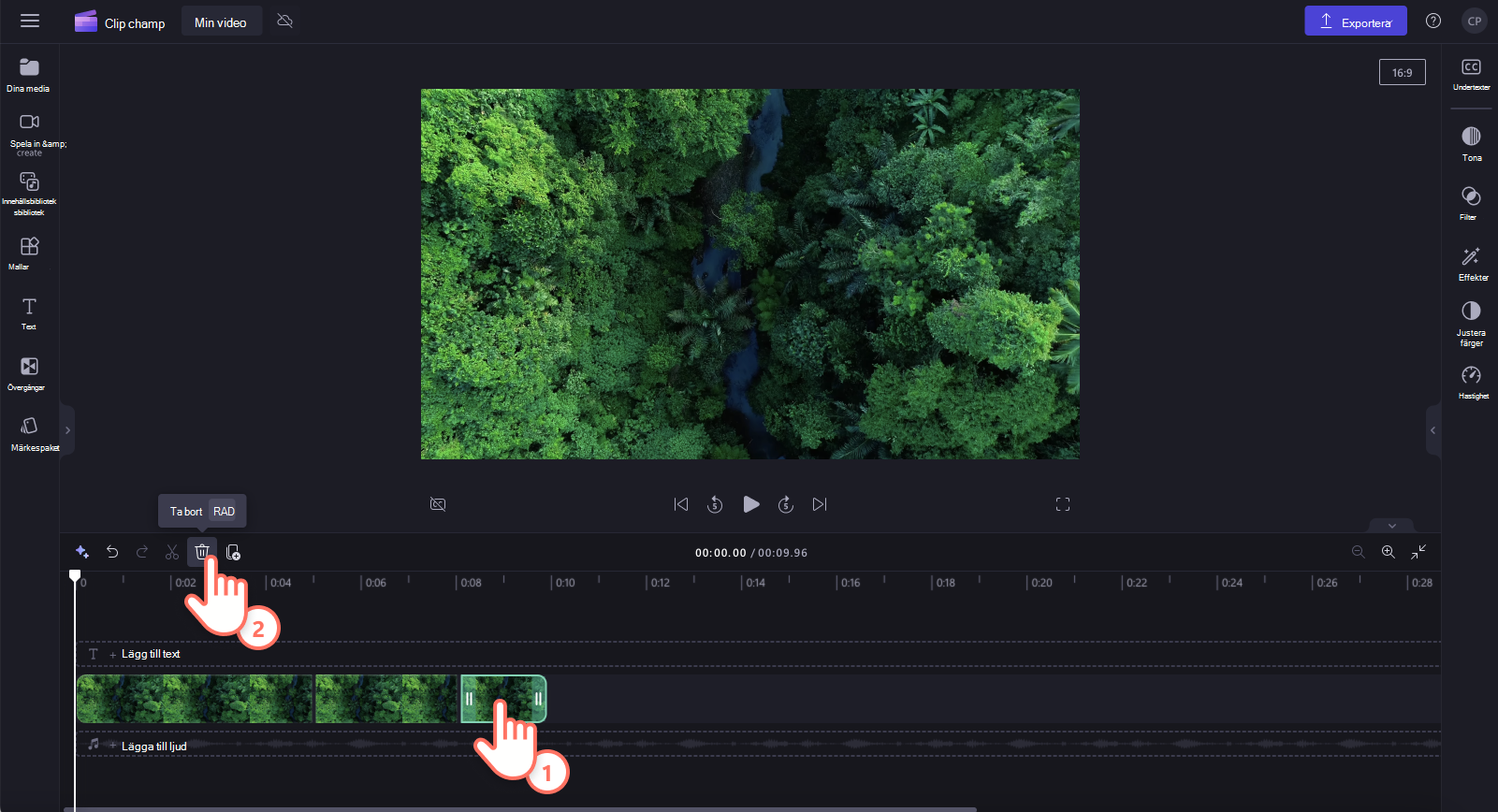
Steg 4. Förhandsgranska och spara din video
Innan du sparar den nya videon måste du förhandsgranska den genom att klicka på uppspelningsknappen. När du är redo att spara klickar du på exportknappen och väljer en videoupplösning. Vi rekommenderar att du sparar alla videor i 1080p-videoupplösning. Betalda prenumeranter kan spara i 4K-videoupplösning.

Dela ett ljudklipp online
Med videodelningsverktyget kan du också dela upp ljudfiler som stockmusikspår, röstinspelningar, AI-voiceovers med mera. Följ stegen nedan för att dela upp ljud online.
Steg 1. Lägga till ljudfilen på tidslinjen
Börja med att importera ljudfilen, välj aktieljud på fliken innehållsbibliotek eller separera ljud från video.
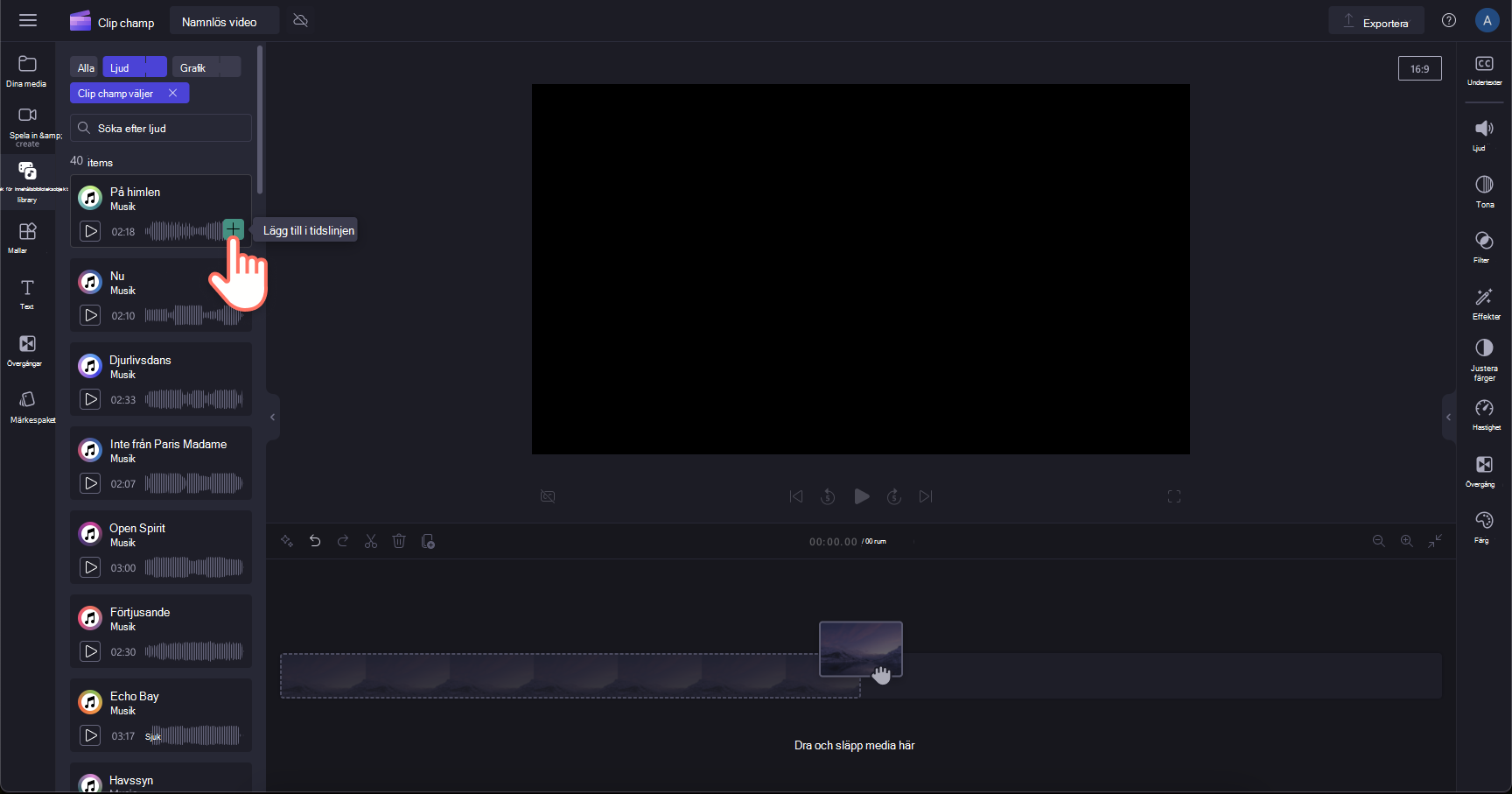
Steg 2. Markera ljudklippet och placera sökaren
Klicka på det ljudklipp du vill dela på tidslinjen. Ljudklippet markeras grönt när det markeras. Flytta sökaren till den plats på tidslinjen som du vill dela upp ljudklippet på.

Steg 3. Välj saxikonen
Klicka sedan på delningsknappen (saxikonen) på tidslinjen för att dela upp ljudet. Du kan också använda S-tangenten på tangentbordet för att komma åt kortkommandot för delningsverktyg.
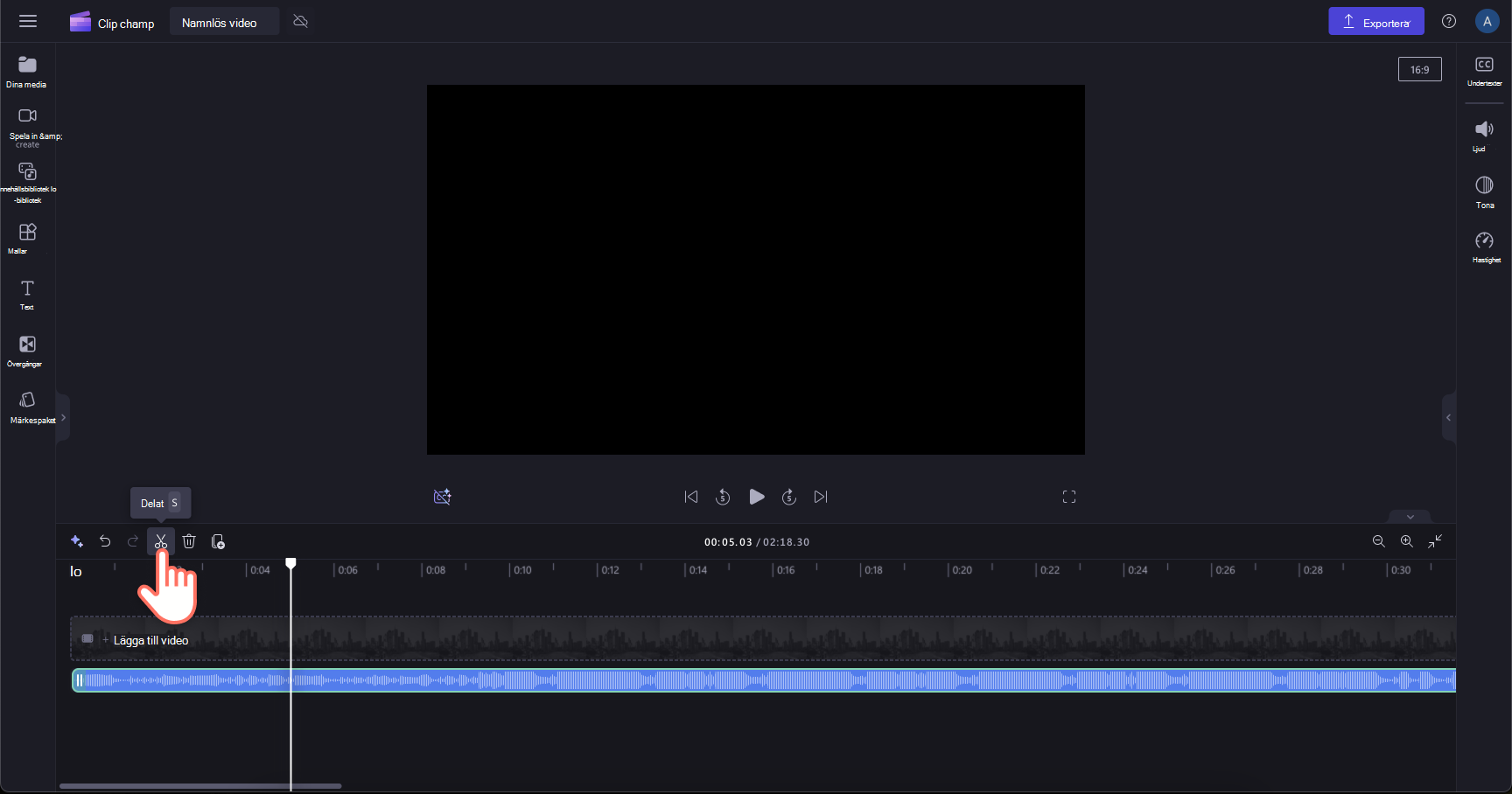
Ljudet delas nu upp i två klipp på tidslinjen.

Steg 4. Ta bort oönskade delade ljudklipp
Om du vill ta bort ett delat ljud från tidslinjen klickar du bara på klippet så att det är markerat grönt och klickar sedan på knappen Ta bort (papperskorgsikonen). Klippet tas automatiskt bort från tidslinjen.
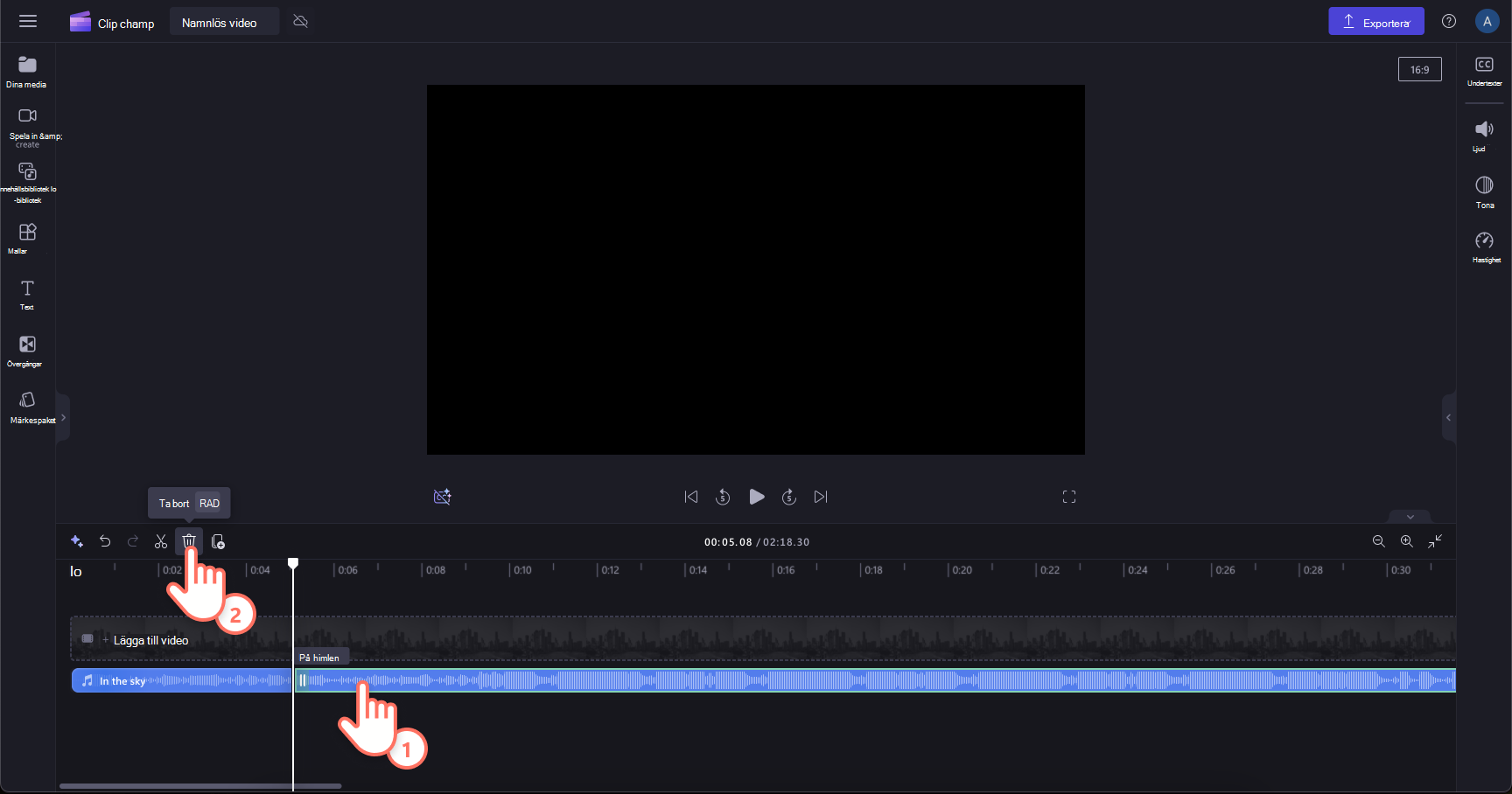
Dela upp video- och ljudklipp samtidigt
Håll ned Skift-tangenten på tangentbordet och välj både video- och ljudklippet på tidslinjen. Du kan också klicka och dra musen över båda tillgångarna, vilket markerar båda. Flytta sedan sökaren till den plats där du vill dela upp dem. Välj sedan knappen Dela.
Obs! Om ljudet kopplas till videon delas ljudet automatiskt med videon.
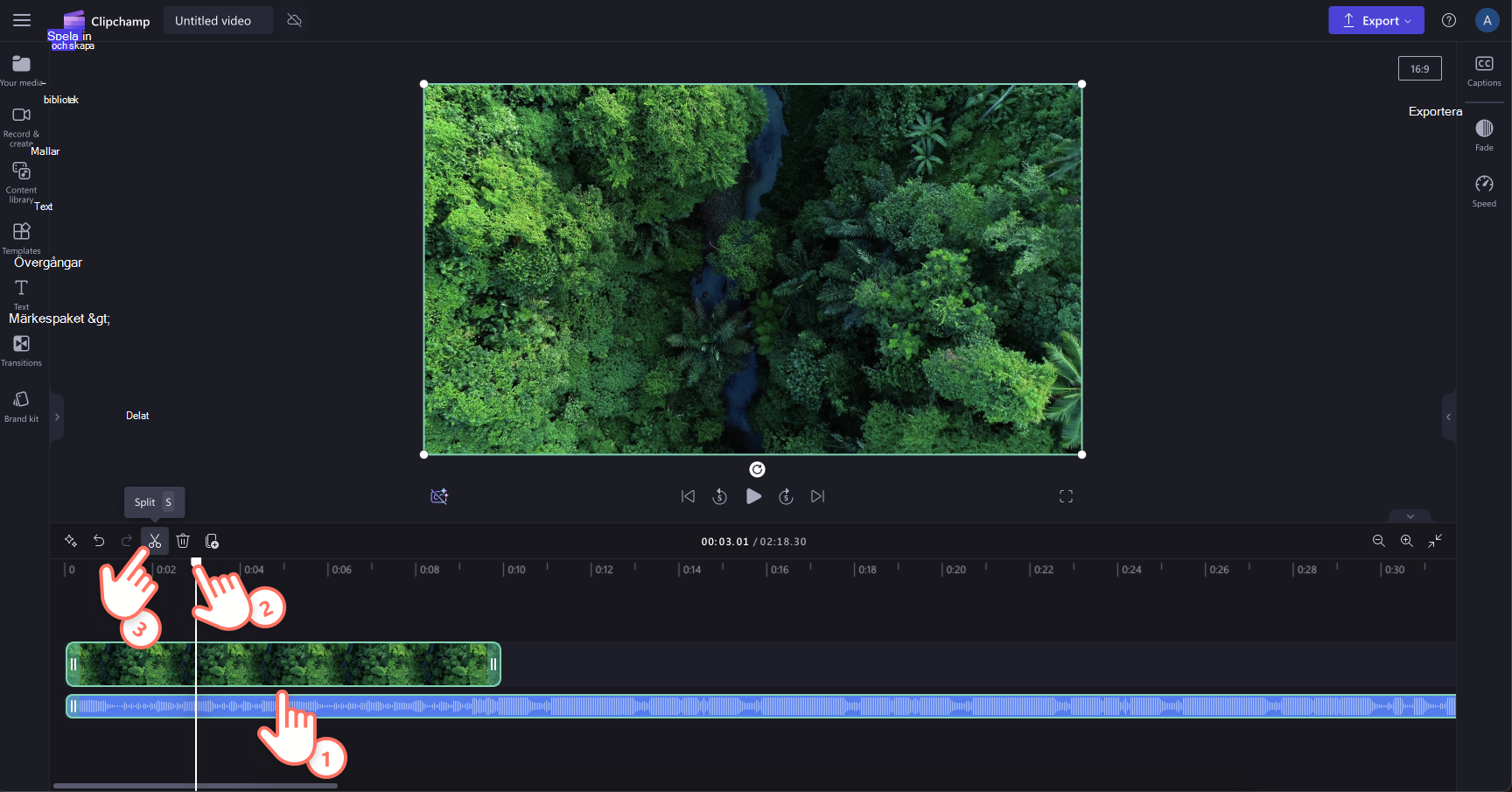
Vad är skillnaden mellan att dela, trimma och beskära en bild?
Genom att dela kan du klippa ut ett ljud- eller videoklipp i två eller fler delar så att du kan redigera, flytta eller ta bort dem.
Med trimning kan du dra sidorna av en medietillgång inåt för att förkorta den eller utåt för att förlänga den. Du kan också trimma en bild genom att dela den och sedan ta bort den återstående delen enligt ovan. Mer information om hur du trimmar ett klipp finns i Så här trimmar du ett video-, ljud- eller bildklipp.
Med beskärning kan du ta bort oönskade kanter eller svarta staplar som du ser i ramen för en video för att "zooma in" på den. Se Så här beskär du videoklipp eller bilder i Clipchamp.










