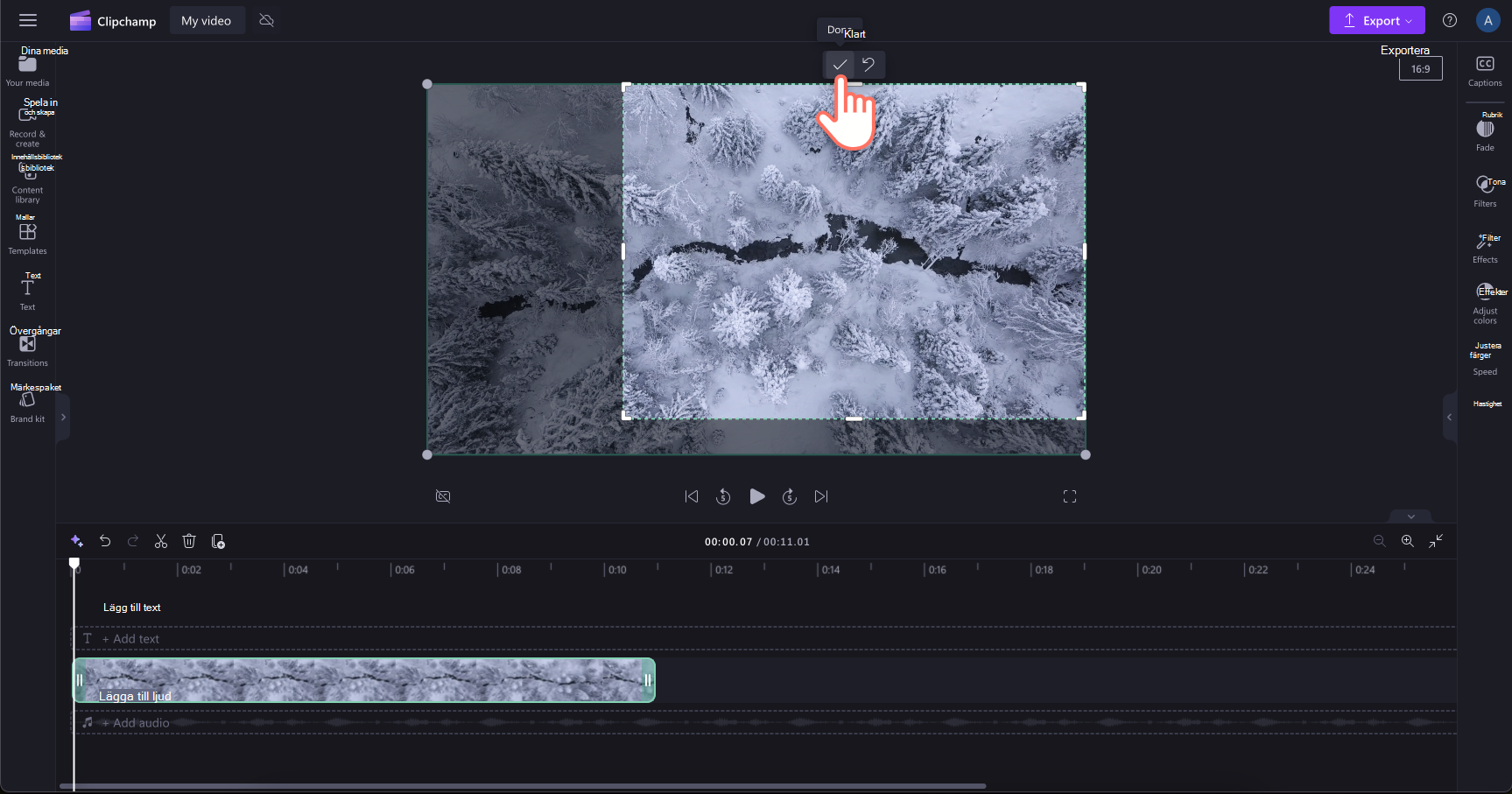Obs!: Skärmbilderna i den här artikeln är från Clipchamps personliga version. Samma principer gäller för Clipchamp för arbetskonton.
Redigera storlek, fokuspunkt och bredd–höjd-förhållandet för dina tillgångar på några sekunder med hjälp av verktyget för fri beskärning i Clipchamp.
"Frihand" syftar på att använda markören för att fritt ändra tillgången i förhandsgranskningen i stället för att förlita sig på förval. Beskär videoklipp, bilder, dekaler, GIF-filer och ändra till och med bredd–höjd-förhållandet för en tillgång med fri beskärning.
Steg 1. Välj den tillgång du vill beskära
Klicka på den tillgång du vill beskära på tidslinjen. Det flytande verktygsfältet visas ovanför videon på scenen.
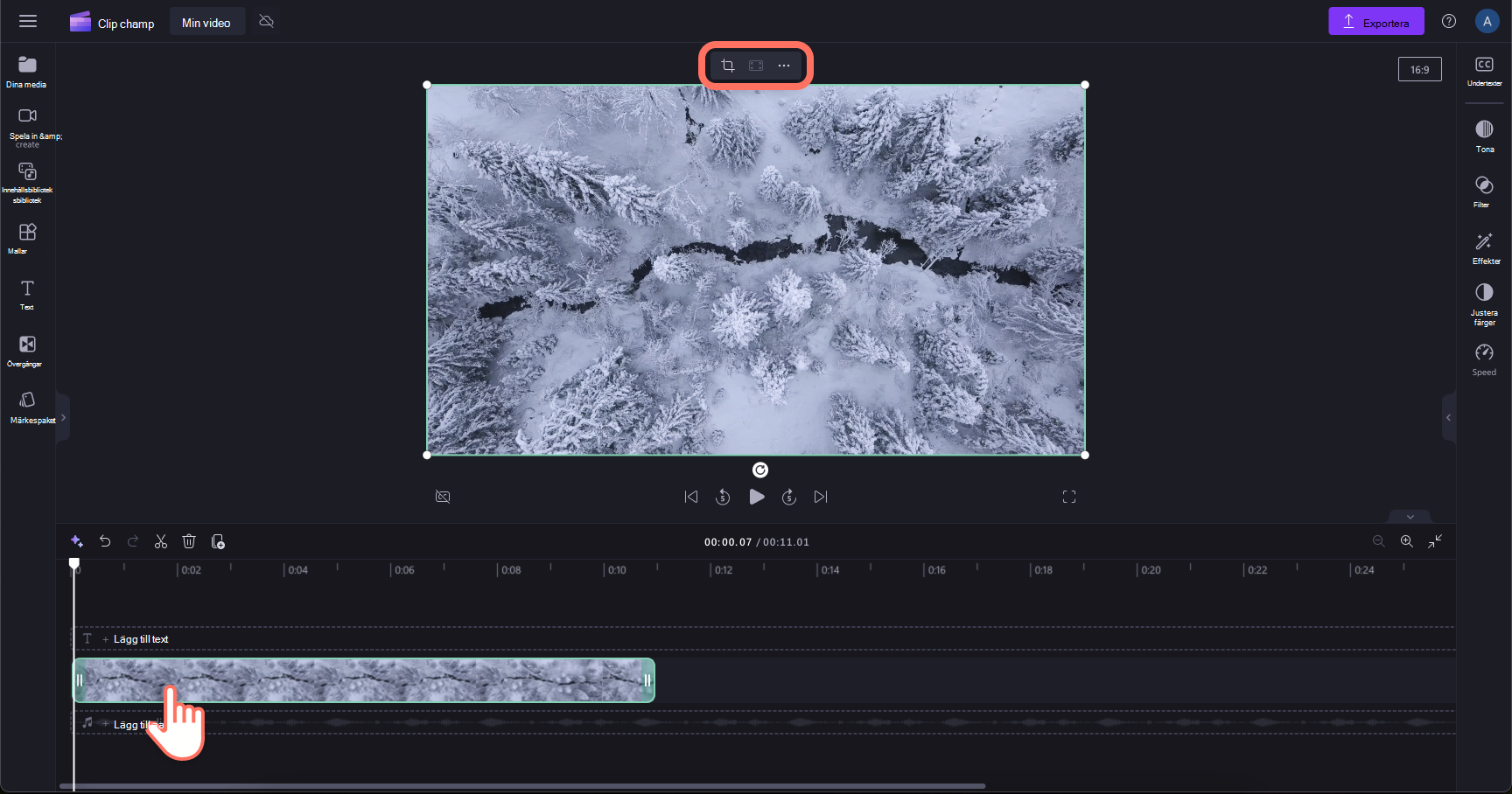
Steg 2. Välj beskärningsknappen och dra sedan handtagen
Klicka på beskärningsknappen i det flytande verktygsfältet för att beskära videon på egen hand.
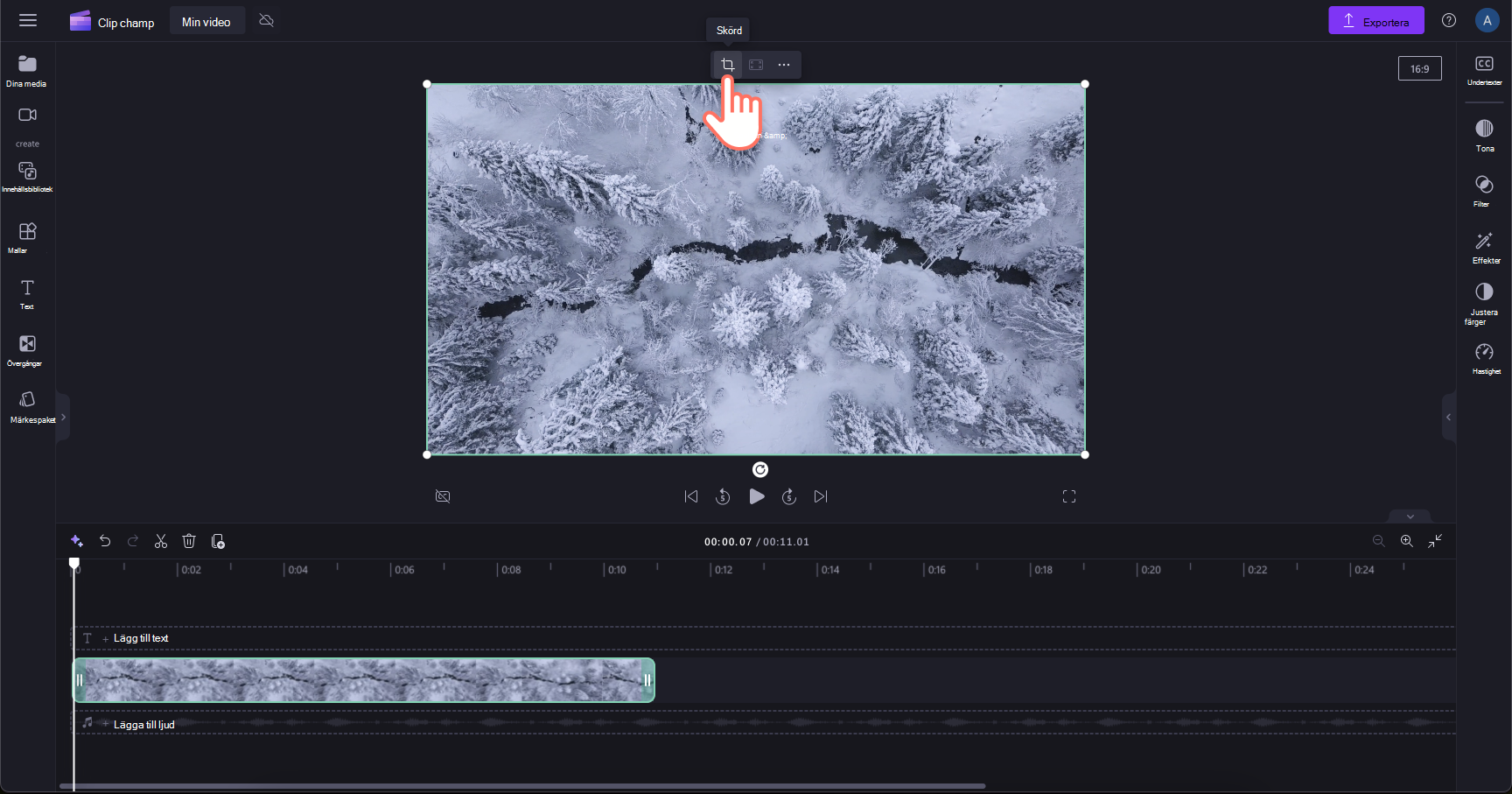
Beskärningshandtagen visas i hörnen och kanterna på förhandsgranskningsvideon. Använd markören för att klicka och dra handtagen in och ut för att ändra storlek och bredd–höjd-förhållandet för tillgången.
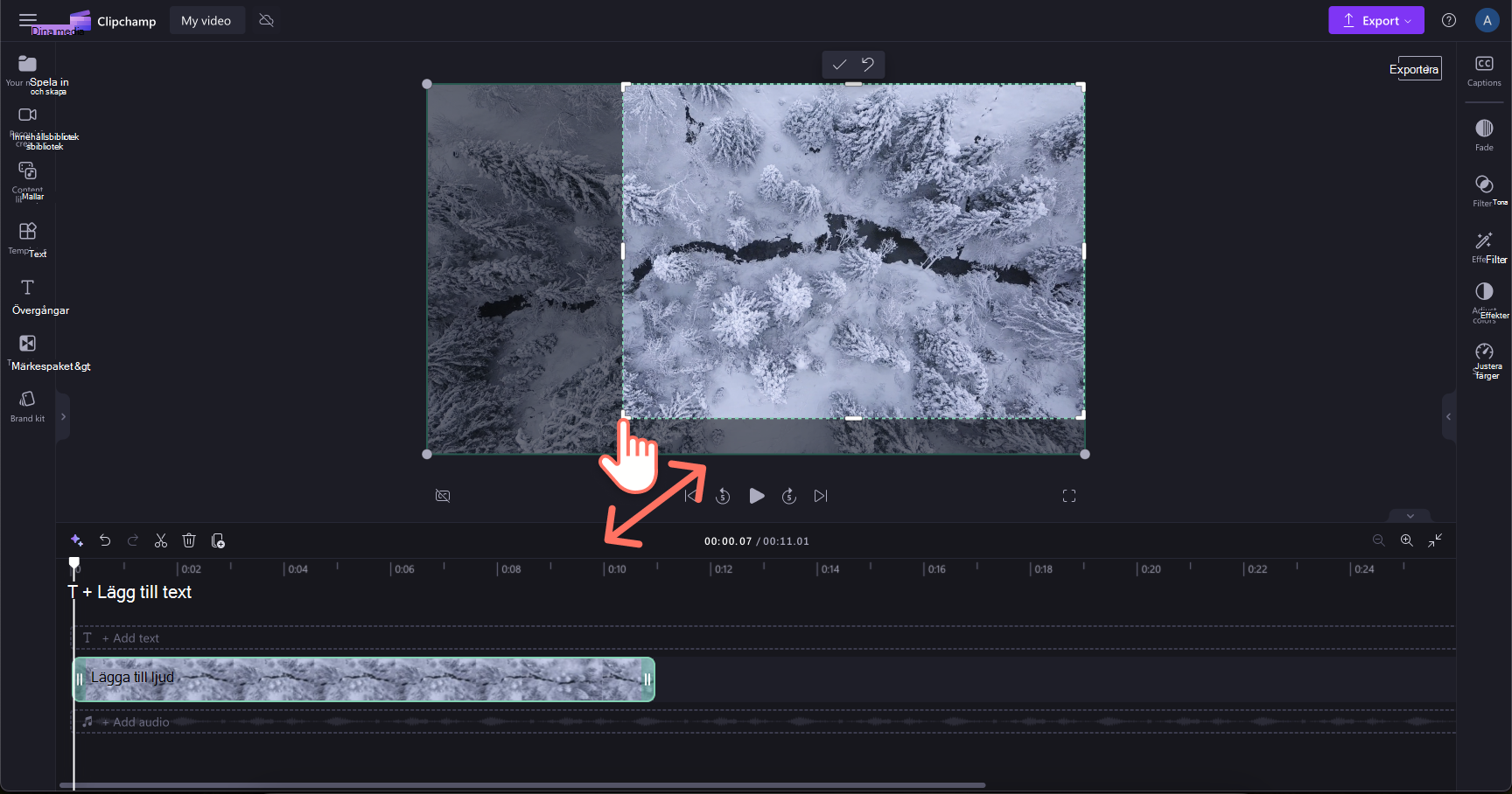
Steg 3. Ångra, börja om eller slutföra beskärningen
Om du vill ångra en beskärning som du har gjort klickar du på ångra-knappen till vänster på tidslinjen.

Om du vill påbörja beskärningen från början klickar du på återgå till den ursprungliga knappen i det flytande verktygsfältet.
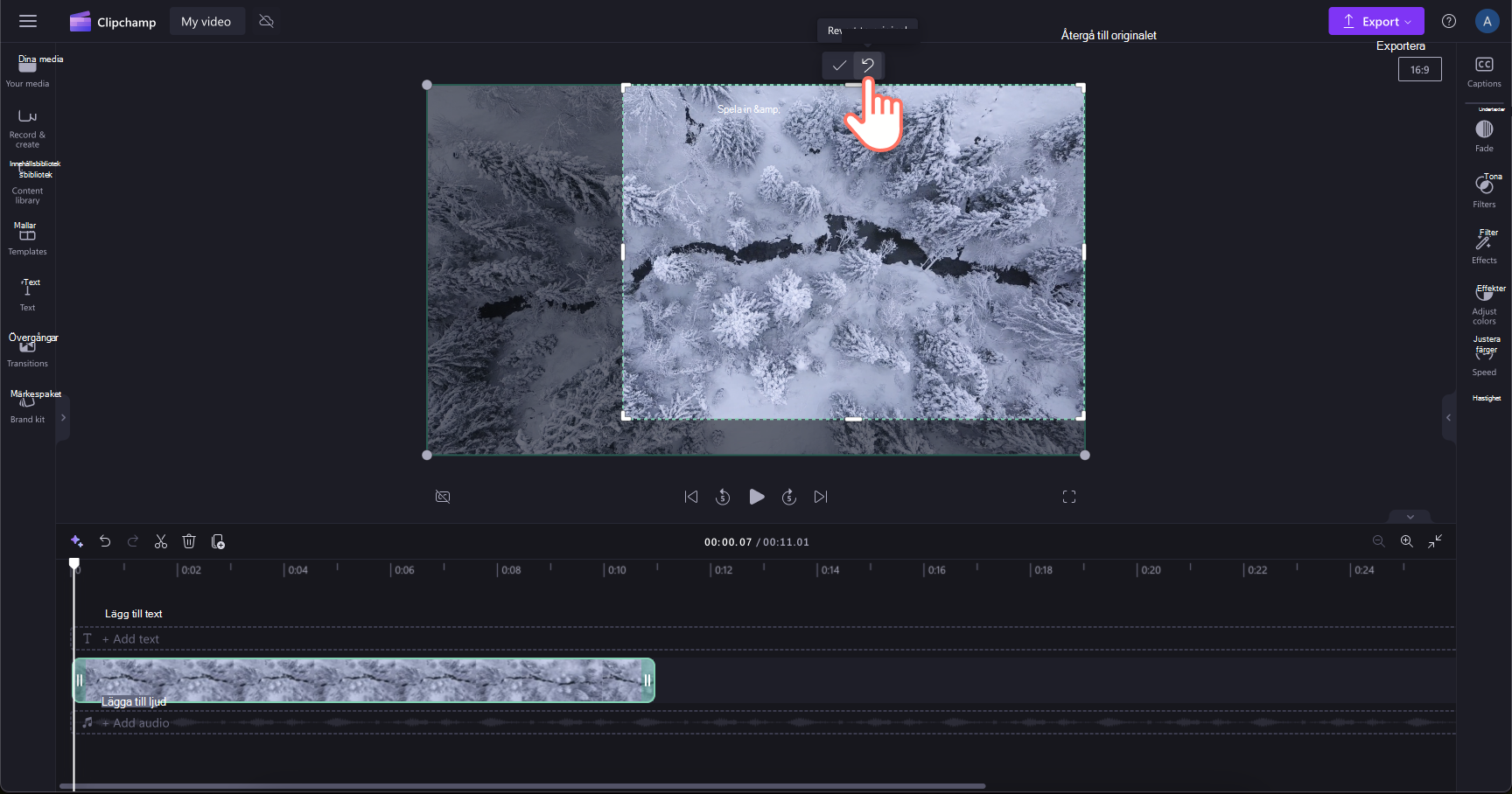
När du är nöjd med din nya beskärning klickar du på skalstrecket eller knappen Klar för att tillämpa din fri beskärning. Ändringarna gäller endast för den markerade tillgången på tidslinjen.