Online Learning kan presentera unika utmaningar vid elev säkerheten. Vi har samlat Teams för utbildning metodtips för både administratörer och lärare för att upprätta säkerhetsprinciper och administrera möten och kanaler med rekommenderade kontroller. De här inställningarna arbetar tillsammans för att säkerställa en säkrare och mer produktiv miljö för eleverna när de använder Teams.
Meddelanden:
-
Den här guiden är utformad för att fungera som grund för ditt utbildnings institutets säkerhets plan. Vi kommer att uppdatera dessa rekommendationer regelbundet.
-
Andra resurser som du kanske letar efter:
IT-administratörer spelar en avgörande roll för att upprätta säkra policyer för studenter och lärare i Teams for Education. Vi har delat upp de bästa metoderna i den här guiden med förklaringar för olika policyer och konfigurationer.
I den här artikeln
-
Se vår policysnabbguide för att få en snabbreferens.
Ställ in säkra identiteter för dina elever och lärare
Vi rekommenderar starkt att du skapar elevidentiteter i klientorganisationen för distansutbildning. Att kräva att studenter och lärare loggar in på Teams innan de går med i möten är den säkraste mötesmiljön för fjärranlärning. På så sätt kan lärare hindra obehöriga användare från att få tillgång till sina online-möten.
Mer information om hur du kan konfigurera identiteter och licenser för din organisation finns på vår kom igång med Microsoft Teams för fjärran guide.
Begränsa personlig användning av Teams i en skolmiljö
Microsoft Teams-upplevelsen stöder skol-, arbets- och personliga konton. Om du vill begränsa möjligheten för elever att logga in med sina personliga konton kan du konfigurera begränsningar med hjälp av Enhetsprinciper.
Läs mer om Microsoft Teams för ditt privata liv.
Vad är lagpolicyer och administratörsinställningar?
Viktigt!:
-
IT-administratörer kan köra guiden Teams för utbildning princip för att enkelt tillämpa majoriteten av de principer som rekommenderas i den här artikeln på klientorganisationen. Guiden justerar de globala standardinställningarna för en grundläggande uppsättning principer med inställningar som vi rekommenderar för elevernas säkerhet och tillämpar den på elever. När du kör det skapas och tilldelas också en uppsättning anpassade principer till en grupp lärare och personal.
-
Om du redan har använt principguiden för att tillämpa principer för elever, lärare och personal använder du den här artikeln som en referens för ytterligare säkerhetsåtgärder, eller om du föredrar att manuellt skapa och hantera principer för klientorganisationen.
Teams policyer och administratörsinställningar låter dig styra hur Teams beter sig i din miljö och vilken nivå av åtkomst som enskilda användare har till vissa funktioner. För att upprätthålla elevsäkerheten bör du använda administrativa policyer för att kontrollera vem som kan använda privat chatt och privat samtal, vem som kan schemalägga möten och vilka innehållstyper som kan delas. Politik måste anpassas för att både studenter och lärare ska hålla miljön säker.
Vi rekommenderar att du använder din globala policydefinition (för hela organisationen) för studenter. Detta kommer att säkerställa att alla nya användare får den mest konservativa policyuppsättningen och minskar risken för att en student får olämplig åtkomstnivå.
Visa våra principer och policy Pack för utbildning för utbildning guide för mer information om Team principer och det bästa sättet att distribuera dem i din miljö.
Möten: Ställ in säkra samtal, möten och möteschatt
Det finns två roller i grupper som möten: presentatör och deltagare. Presentatörer kan hantera Mötes deltagare och dela innehåll, medan rollen som deltagare är mer kontrollerad. I många fall är det säkrast om eleverna sammanbinder möten som deltagare. På så sätt kan du se till att de inte kan ta bort andra deltagare, stänga av andra eller ha andra kontroller med utökade möten.
Lärare kan använda inställningen Vem kan presentera i Mötesalternativ för att styra vem som ansluter till deras möten som deltagare, men administratörer kan också använda följande princip för att ange standardvärdet för den här inställningen så att endast mötesorganisatören ansluter som presentatör och elever ansluter som deltagare.
Använd den här Mötes policy till lärare:
-
Vem kan presentera: Endast organisatörer och medorganisatörer
Kravet på att deltagarna ska logga in i grupper innan de deltar i ett möte är det första steget för att behålla obehöriga användare att få åtkomst till ett möte. När en Mötes deltagare är inloggad kan en lärar enklare identifiera deltagaren som gör det enklare att avgöra om de borde tillåtas i mötet.
Om du har gett dina elever och lärare Teams-licenser och inte planerar att tillåta deltagare att ansluta till möten utan att logga in i Teams, kontrollerar du att följande mötesinställningär inställd:
Anonyma användare kan ansluta till ett möte: Av
Det kan finnas fall där du vill tillåta anonyma användare att ansluta till ett möte i skolan eller distriktet. Du kanske till exempel använder Teams-möten för överordnade diskussioner, externa samråd eller andra fall.
Om du väljer att aktivera anonyma möten kontrollerar du att mötesorganisatörerna använder rätt inställningar för möteslobbyn och följer metodtipsen för möteslobbyn. Konfigurera följande inställningar för att säkerställa att anonyma deltagare inte automatiskt släpps in i möten.
Använd följande inställningar för mötesprinciper för mötesorganisatörer:
-
Låt anonyma personer och uppringare starta ett möte: Av
-
Personer att ringa in kan kringgå lobbyn: Av
-
Vem kan kringgå lobbyn: Endast organisatörer och medorganisatörer
Använd de här mötesprincipinställningarna för att ta bort en elevs möjlighet att schemalägga möten, skapa livehändelser och delta i privata samtal med lärare och andra studenter.
Använd följande inställningar för mötesprinciper för elever:
-
Tillåt att det passar nu i kanaler: Av
-
Tillåt Outlook-tillägget: Av
-
Tillåt schemaläggning av kanaler: Av
-
Tillåt schemaläggning av privata möten: Av
-
Tillåta avtalade tider i privata möten: Av
Använd den här Live Events policy för studenter:
-
Tillåt schemaläggning: Av
Lärare kan använda alternativen för förbikoppling avmöteslobbyn för att styra vem som kan komma in i möten direkt utan att behöva släppas in från möteslobbyn först. Genom att begränsa vem som har den här funktionen kommer lärare att förhindra att obehöriga användare får åtkomst till deras möten.
Lärare bör ställa in Vem kan kringgå lobbyn på Endast mig för att säkerställa att endast de, som mötesorganisatörer, kan ansluta till mötet direkt. Detta säkerställer att elever och andra deltagare måste vänta i lobbyn tills de släpps in till mötet. Den här inställningen hindrar också elever från att ansluta till mötet utan uppsikt.
Förutom att göra det möjligt för Mötes lobbyn bör lärare vidta åtgärder för att förhindra att studenter deltar i möten som inte deltar i möten som följer metod tips för att skapa Mötes introduktion. Se till att lärarna i skolan eller distriktet är medvetna om de ytterligare åtgärder de kan vidta för att stödja elevernas säkerhet.
Viktigt!: Det finns vissa situationer där den ursprungliga läraren som schemalagt ett möte inte är närvarande för att starta mötet, till exempel en dag då en vikarie undervisar i stället. Om en lärare har ställt in Vem kan hoppa över lobbyn till Endast mig för ett möte och de inte kan starta mötet för att släppa in andra rekommenderar vi att den ursprungliga läraren ställer in mötet för klassen. Sedan bör läraren som ansvarar för klassen för dagen skapa ett nytt möte. På så sätt är de mötesorganisatören och har full kontroll över mötet.
Använd den här Mötes principen för att ange vilka som kan kringgå lobbyn att bara mig som standard för lärare.
Använd den här mötespolicyn för lärare:
-
Tillåta personer automatiskt: Endast Organisatör
Använd den här Mötes policy för att inaktivera alla Mötes chattar för studenter:
-
Tillåt chatt i möten: inaktiverad
Se till att lärarna i din miljö är medvetna om de ytterligare åtgärder de kan vidta för att styra elevchatten i kanalmöten.
Använd den här mötespolicyn om du vill hindra elever från att ladda upp anpassade videobakgrunder, men ändå vill att eleverna ska kunna göra videobakgrunden oskarp eller välja en standardgruppbild som ska användas som bakgrund.
AnvändPowerShell för att tilldela den här mötespolicyn till elever:
-
VideoFiltersMode: BlurandDefaultBackgrounds
Använd den här uppringnings principen för att inaktivera alla privata samtal och grupp samtal för studenter.
Använd den här uppringnings principer till elever:
-
Gör privata samtal: Av
I Microsoft Teams kan du använda funktionen anropa mig ger användarna möjlighet att gå med i ljud delen av ett möte via telefon. Användarna får ljud delen av mötet via sin mobil telefon eller linje och innehållet i mötet, t. ex. När en annan Mötes deltagare delar skärmen eller spelar upp en video – via datorn.
Den här funktionen styrs på organisatörsnivå. Om du vill förhindra att elever använder den här funktionen i klassmöten inaktiverar du den här inställningen för ljudkonferens för lärare som organiserar klassmöten:
-
Ringa ut från möten: Av
Obs!: Det här är en förhands granskning eller tidiga versioner.
Walkie Talkie-appen inom Teams kan ge utbildare omedelbar push-to-talk-kommunikationsfunktion. Lärare kan använda appen för att snabbt ansluta över campus utan att ringa röstsamtal eller skicka meddelanden. Walkie Talkie fungerar också var som helst med WiFi eller mobil internetanslutning. Walkie Talkie är ett kraftfullt verktyg för lärare, men det kan vara en distraktion för studenterna. Använd denna policy för att inaktivera Walkie Talkie-åtkomst för studenter:
Använd den här Teams-app behörighetpolicy för studenter:
-
Microsoft-appar: Blockera vissa appar och tillåta alla andra.
-
Välj Walkie Talkie från applikationslistan.
Konversationer: Ställ in säkra chattar och kanaler
Varje team i Microsoft Teams är kopplat till en Microsoft 365-grupp. För att förhindra att elever skapar team måste du ta bort deras möjlighet att skapa en Microsoft 365-grupp genom att följa de här anvisningarna.
Använd den här meddelande principen för att tillåta lärare att ta bort alla meddelanden som skickas i kanal möten och i kanal konversationer som de äger.
Tips: Det gör att lärare kan ta bort olämpligt innehåll som kan komma att publiceras i en kanal.
Tillämpa denna meddelandepolicy för lärare:
-
Ägare kan ta bort skickade meddelanden: På
Aktivera övervakad chatt och tilldela lärare rollen som chattledare så att de kan ta bort meddelanden i chattar eller privata möten.
Borttagna meddelanden är fortfarande tillgängliga för dataförlustskydd och andra granskningsändamål när de har tagits bort.
Utbildningsinstitutioner kan använda tredjepartstjänster som Gaggle,Senso eller LightSpeed Systems för att aktivera innehållsövervakning i Teams.
Skolor och universitet kan också använda kommunikations överensstämmelsesom är en lösning i Microsoft 365 som bidrar till att minimera kommunikations risker genom att hjälpa dig att identifiera, Spara och åtgärda felaktiga meddelanden i organisationen.
Använd Övervakad chatt om du vill att lärare ska vara närvarande för alla elevchattkonversationer.
Använd den här principen om du vill blockera studenter från att skicka GIPHY-innehåll.
Använd den här meddelande principerför studenter:
-
Använda Giphys i konversationer: Av
Använd den här principen för att ange lämplig GIPHY för elever. Om du anger den här principen med följande värde innebär det att elever kan infoga Giphys i chattar men begränsas strikt från vuxeninnehåll.
Använd den här meddelande principer för studenter:
-
GIPHY för innehålls klassificering: Sträng
Använd den här principen för att styra om eleverna ska kunna ta bort andra användare från gruppchattar.
Använd den här meddelande principer för studenter:
-
Ta bort användare från gruppchattar: Av
Att ge eleverna möjlighet att ta bort och redigera sina egna meddelanden ger dem användbara verktyg för självmoderering, men om du är orolig för att eleverna ska kunna missbruka den här funktionen kan du aktivera de här inställningarna för att förhindra att elever tar bort eller redigerar sina skickade meddelanden.
Använd följande inställningar för meddelandeprinciper för elever:
-
Ta bort skickade meddelanden: Av
-
Redigera skickade meddelanden: Av
Använd den här principen för att inaktivera privata chatt för studenter. Om den här principen är inaktiverad kan eleverna inte chatta privat med lärare och andra elever. Eleverna kan fortfarande använda kanaler för kommunikation, även om det är inaktiverat.
Använd den här meddelande principer för studenter:
-
Chatt: Av
Använd den här principen för att inaktivera skapande av privata kanaler för studenter.
Använd den här principer för studenter:
-
Skapa privata kanaler: Av
Extern åtkomst är ett sätt för Teams-användare från en extern domän att hitta, ringa, chatta och konfigurera möten med dig i Teams. Du kan också använda extern åtkomst för att kommunicera med externa användare som fortfarande använder Skype för företag (online och lokalt) och Skype (i förhandsversion).
Du kanske vill aktivera extern åtkomst för lärare på institutionen så att de kan samarbeta med kollegor utanför klientorganisationen. Även om du har aktiverat extern åtkomst för klientorganisationen kan du fortfarande inaktivera den här funktionen för elever så att de inte kan kontaktas av deltagare utanför klientorganisationens gränser.
Använd den här principen för elever:
-
EnableFederationAccess: Falskt
Obs!: Du måste använda PowerShell för att ändra värdet för den här principinställningen.
Om du byter till distans utbildning kan det finnas en ny uppsättning utmaningar i klass rummet. Vi har sammanställt den här resursen för att hjälpa dig att skapa och uppmuntra en utbildnings miljö som främjar den säkraste upplevelsen för eleverna.
I den här artikeln
Kontrollera att teamet har uppdaterats till den senaste versionen
Att ha den senaste versionen av Teams-appen ger dig och dina elever det största skyddet. Kontrollera att du och eleverna har den senaste versionen av grupper installerad. Om eleverna använder mobila enheter för att delta i möten kan du be dem att regelbundet söka efter uppdateringar i iOS App Store eller Google Play Store.
Läs mer om att uppdatering av Teams.
Skapa ett säkert och kontrollerat klass möte
Före mötet
När du schemalägger ett möte i Teams för föreläsningar och klasser online rekommenderar vi att du skapar dessa möten i kanaler. Med kanaler får du mer robusta kontroller inom möten, t. ex. inaktive ring av elever med studenter, som underlättar möten konfigurera processen och ger dig möjlighet att spåra klass diskussioner i sammanhanget.
Tips: Dessa två video själv studie kurser hjälper dig att använda Microsoft Teams för att schemalägga onlinemöten och maximera elev säkerheten. Ta en titt på föreläsningar 101 – vi håller dina föreläsningar som möjliga och online-klasser och föreläsningar med dina studenter – schemalägga möten.
Som mötesorganisatör ska du hantera mötes alternativ för att öka elevens säkerhet online. Läs mer om de olika sätt du kan komma åt mötes alternativen före och under möten.
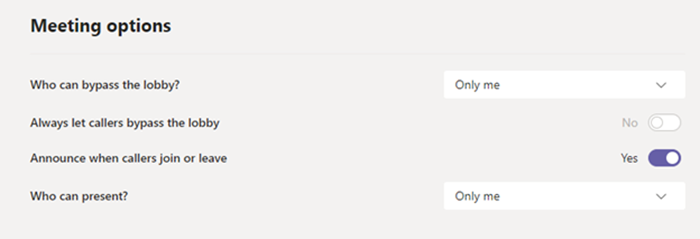
Använd alternativen för att kringgå omkopplade möten för att styra vilka som kan komma in i mötet direkt utan att behöva bli upptagna från mötes lobbyn först. Genom att begränsa vem som har den här funktionen kan du förhindra att obehöriga användare får åtkomst till dina möten.
Ange vilka som kan hoppa över lobbyn att bara mig för att säkerställa att bara du, som mötesorganisatören, kan ansluta till mötet direkt. På så sätt ser du till att eleverna och andra deltagare måste vänta i lobbyn tills du ställer in dem i mötet. Då kommer eleverna inte att kunna ansluta till mötet.
Använd alltid tillåta att anropare kringgår lobbyn att ingen för att säkerställa att alla som ansluter till mötet via telefonen istället för att använda Teams måste vänta på mötes introduktionen tills du kommer till mötet och ge dem.
Det finnstvå roller tillgängliga i Teams-möten: presentatör och deltagare. Presentatörer styr och hanterar möten, medan rollerna för en deltagare är mer styrda. I många fall är det säkrast om studenter går med på möten som deltagare. På så sätt kan du se till att de inte kan ta bort andra deltagare, stänga av andra eller ha andra kontroller med utökade möten. Som deltagare kan eleverna fortfarande dela video, delta i Mötes chatten och visa delade filer i mötet.
Ange vilka som kan se att bara jag för att säkerställa att eleverna och andra deltagare kopplar sig till mötes deltagare.
Om du har en annan lärar som även ska vara medlem i din klass som föredrags hållare anger du vilka som kan presentera vissa personer, väljer sedan de presentatörer som du vill lägga till via välja presentatör för det här mötet alternativ.
Ställ in Tillåt deltagare att slå på ljudet till Nej för att säkerställa att deltagarna ansluter till mötet är avstängda. Detta tar också bort deltagarnas möjlighet att slå på ljudet själva. Du kan stänga av och slå på elevernas ljud under mötet genom att välja Fler alternativ 
Lära sig mer: Hantera ljudbehörigheter för deltagare i Teams-möten.
Ställ in Tillåt möteschatt till Inaktiverad om du vill att möteschatten ska vara skrivskyddad. Ingen kan skicka meddelanden i chatten, inklusive organisatören. Det förhindrar att chattar skickas före, under och efter mötet.
Ställ in Tillåt möteschatt till Endast i möte om du vill tillåta deltagare att skicka meddelanden endast under mötet och tillåta organisatörer att skicka meddelanden när som helst.
Om du behöver ändra inställningen under mötet väljer du Fler åtgärder > Mötesalternativ.
Gå noga igenom listan med deltagare som väntar i lobbyn. Bara erkänner elever och inbjudna gäster om du tror att de är auktoriserade att ansluta till mötet.
Om du har en annan lärare eller undervisnings assistent för klassen kan du göra dem till en presentatör och be honom eller henne att övervaka och ge elever som har anslutit till sent. Om du delegerar den här uppgiften ska du se till att din assistent är medveten om vem de ska ställa in i mötet.
Om en deltagare av misstag upptagits till mötet eller om det är störningar, så kan du ta bort dem från mötet:
-
Klicka eller tryck Visa deltagare i samtals kontrollerna.
-
Högerklicka eller tryck och håll ned på den otillåtna parten.
-
Välj ta bort deltagare.
Se till att dina möteslobbyalternativ är korrekt inställda så att deltagaren blockeras från att åter gå med i mötet utan att gå in i lobbyn först.
Under mötet
Meddela eleverna att du ska stänga av ljudet och klicka på Stäng av allafrån deltagarlistan.
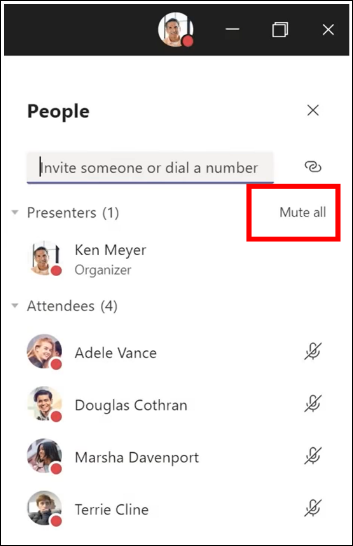
Du kan också hindra elever från att slå på ljudet själva genom att se till att de är deltagare i mötet. Välj sedan Fler alternativ 
Läs mer: Hantera ljudbehörigheter för deltagare i Teams-möten.
Om du är i ett privat möte använder du anvisningarna ovan för att konfigurera chattkontroller före mötet med hjälp av mötesalternativ. Under mötet kan du styra vem som kan chatta genom att välja Fler åtgärder > Mötesalternativ.
Om du använder kanal möten för klassen och vill förhindra att studenter skickar mötes deltagare när som helst:
-
Gå till kanal tråden för mötet
-
Tryck på Format-knappen för att expandera skrivrutan
-
Ändra alla kan svara till dig och moderatorer kan svara.
På så sätt kan grupp ägare publicera meddelanden i kanalen och mötet, men eleverna kommer att blockeras från att lägga till nya meddelanden.
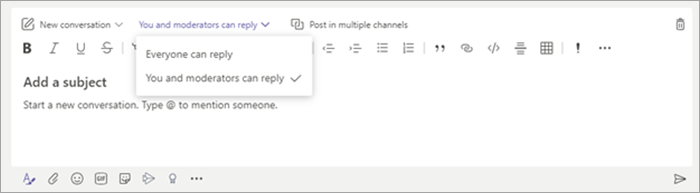
Om du ser felaktiga meddelanden i ett kanal möte kan du högerklicka och ta bort meddelandet om IT-administratören har gett dig rätt behörigheter.
Om du använder ett kanal möte och en studenter blir störande i mötes chatten kan du stänga av studenten en gång via grupp inställningarna.
Om andra behöver presentera innehåll under mötet, oavsett om innehållet är från en elev eller en kollega, kan du befordra en deltagare till presentatör under mötet.
-
Klicka eller tryck Visa deltagare i samtals kontrollerna.
-
Högerklicka eller tryck på och håll ned på personens namn.
-
Välj göra en presentatör.
Obs!: Detta ger användaren fullständig presentatör behörighet, så att de kan dela sin skärm, ta bort deltagare och mycket mer. Läs mer om mötes roller.
-
När personen är klar med presentationen högerklickar eller trycker och håller du på personens namn igen och väljer göra en deltagare.
Om du snabbt vill ändra deltagarens eller presentatörens roller för alla som deltar i mötet kan du använda vilka kan finnas? inställning i mötes alternativen. Ändringar av den här inställningen träder i kraft när du gör dem, även när ett möte håller på att gå.
Efter mötet
I slutet av mötet ser du till att eleverna lämnar mötet genom att klicka på fler alternativ 
Om du av misstag lämnar ett möte utan att avsluta det kan du ansluta dig till mötet igen och avsluta det ordentligt för att säkerställa att det inte finns några kvarvarande studenter.
Studenter kan fortfarande se chatthistoriken efter att mötet är avslutat. De kan till exempel se dina meddelanden och länken till mötesinspelningen om den spelades i.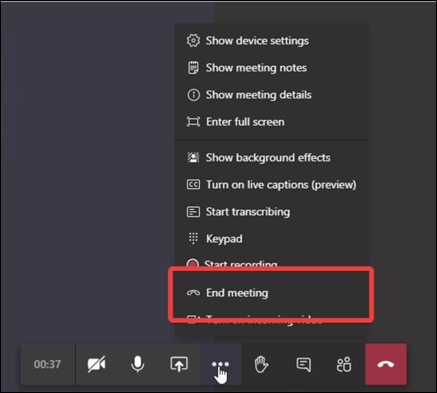
Be IT-administratören att ange allmänna mötesprinciper så att eleverna inte kan återansluta till möten utan uppsikt.
Skapa säkra team och kanaler för klassen
Om du vill spärra svar på ett meddelande eller en kanal konversation gör du så här:
-
Gå till den kanal tråd som du vill kontrollera.
-
Tryck på knappen formatera för att expandera rutan Skriv.
-
Ändra alla kan svara till dig och moderatorer kan svara.
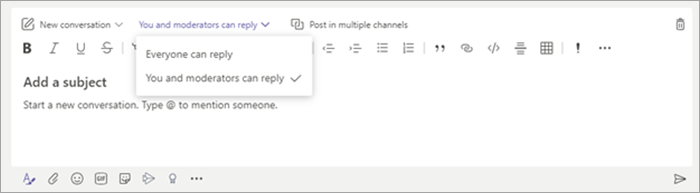
På så sätt kan grupp ägare publicera meddelanden i kanalen, men eleverna kommer att blockeras från att lägga till nya meddelanden.
Lärare kan aktivera redigering för en klass team kanal för att styra vem som kan starta nya inlägg och svara på inlägg i den kanalen.
Gå till kanalen i grupper och välj sedan fler alternativ 
Om du vill hindra studenter från att ha möjlighet att anslå kanal meddelanden ändrar du anger inställningar för inställning av kanalerbara ägare kan publicera meddelanden. Det styr både kanal-och kanal mötes inlägg.
Om en studenter håller på att störas i en klass Teams kanal du stänga eleven en gång till genom dina grupp inställningar.
Styr vilka som har möjlighet att @mention teamet och om eleverna kan använda GIPHY, klister märken eller memes i kanaler.
-
Välj fler alternativ

-
Välj Inställningar.
-
Om du vill hantera vilka som kan @mention gruppen eller kanalen väljer du @mentions.
-
Om du vill hantera Giphys, klister märken och om eleverna kan ladda upp memes väljer du roliga saker.
Tips: Du kan också be IT-administratören att skapa de här inställningarna i förväg.
Om administratören har aktiverat övervakad chatt och har gjort dig till chattledare kan du ta bort olämpliga meddelanden i chattar eller privata möten. Om du vill ta bort ett meddelande hovra över meddelandet och välj Fler alternativ 
Borttagna meddelanden är fortfarande tillgängliga för dataförlustskydd och andra granskningsändamål när de har tagits bort.
Det här är en snabbreferensguide för IT-administratörer om rekommenderade principer för att säkerställa en säker Teams-miljö för studenter. Längre beskrivningar och förklaringar bakom de här policyrekommendationerna finns på fliken IT-Admin i den här artikeln.
Viktigt!:
-
IT-administratörer kan köra guiden Teams för utbildning princip för att enkelt tillämpa majoriteten av de principer som rekommenderas i den här artikeln på klientorganisationen. Guiden justerar de globala standardinställningarna för en grundläggande uppsättning principer med inställningar som vi rekommenderar för elevernas säkerhet och tillämpar den på elever. När du kör det skapas och tilldelas också en uppsättning anpassade principer till en grupp lärare och personal.
-
Om du redan har använt principguiden för att tillämpa principer för elever, lärare och personal använder du den här artikeln som en referens för ytterligare säkerhetsåtgärder, eller om du föredrar att manuellt skapa och hantera principer för klientorganisationen.
Snabbguide för elevpolicy
|
Policyområde |
Delområde |
Politik |
Globalt värde för primär- och sekundärstudenter |
Värde för lärare |
|---|---|---|---|---|
|
Skapa privata kanaler |
Av |
På |
||
|
Av |
På |
|||
|
Av |
På |
|||
|
Av |
På |
|||
|
Av |
På |
|||
|
Av |
På |
|||
|
Av |
På |
|||
|
Alla i organisationen, men användaren kan åsidosätta |
Organisatörer, men användare kan åsidosätta |
|||
|
Alla i organisationen |
Endast organisatör |
|||
|
BlurandDefaultBakgrunder |
AllFilters |
|||
|
Tillåt schemaläggning |
Av |
På |
||
|
Ägare kan ta bort skickade meddelanden |
Av |
På |
||
|
Ta bort skickade meddelanden |
Av |
På |
||
|
Redigera skickade meddelanden |
Av |
På |
||
|
Chatt |
Av |
På |
||
|
Använda Giphys i konversationer |
Av |
På |
||
|
Skicka brådskande meddelanden med prioritetsmeddelanden |
Av |
På |
||
|
Ta bort användare från en gruppchatt |
Av |
På |
||
|
Teams-appar |
Microsoft-appar |
Blockera specifika appar och tillåta att alla andra > Walkie Talkie blockeras |
Tillåt alla appar |
|
|
Röst |
Ringa privata samtal |
Av |
På |
|
|
Ringa ut från möten |
Av |
Av |
||
|
Falskt |
Ingen rekommendation |










