Organiserar du stora möten eller presenterar material i dem? Om du vill undvika slumpmässigt brus och visuella distraktioner kan du inaktivera deltagarnas mikrofoner och kameror. När du sedan vill att någon ska tala eller bli sedd kan du låta personen aktivera sin mikrofon eller kamera igen.
Obs!: Deltagare som ringer in till ett möte med telefonnumret i mötesinformationen hindras för närvarande inte från att aktivera sin mikrofon och kamera.
Information om vilka mötesdeltagare som klassificeras som "deltagare" finns i Roller i ett Teams-möte.
Förhindra användning av mikrofon och kamera
Innan mötet
När du har schemalagt mötet och skickat ut inbjudan kan mötesorganisatören inaktivera mikrofoner och kameror så att deltagarna inte kan använda dem under mötet. Alla deltagare (men inte presentatörer) ansluter till mötet med mikrofon och kamera av.
-
Gå till Kalender och dubbelklicka på mötet.
-
Välj Mötesalternativ högst upp på skärmen.

-
Inaktivera tillåt mikrofon för deltagare? eller Tillåt kamera för deltagare? och välj Spara.
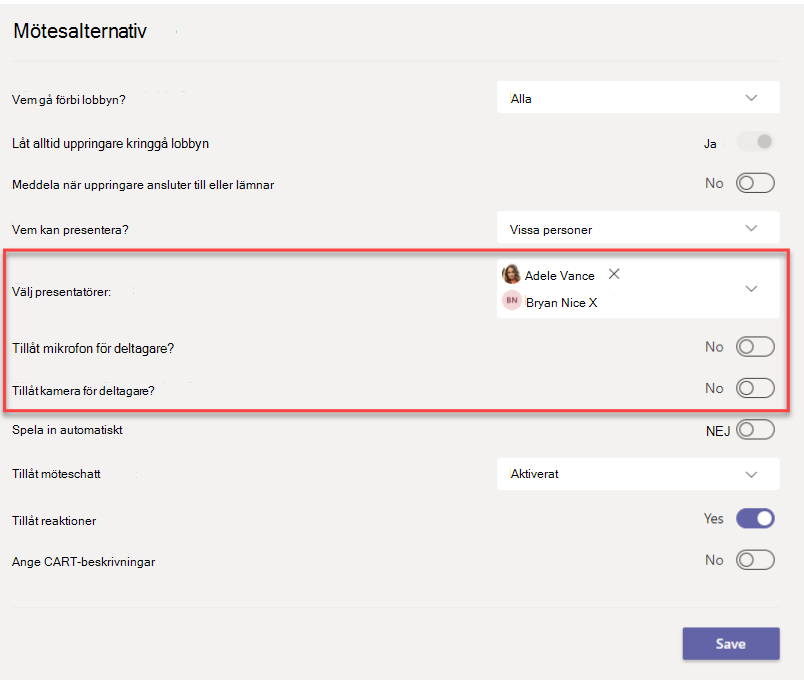
Under mötet
Organisatören och presentatörerna kan när som helst under mötet inaktivera alla deltagares eller enskilda deltagares mikrofon eller kamera.
Obs!: Det här alternativet är för närvarande inte tillgängligt för organisatörer och presentatörer som ansluter till mötet från Teams-rumsenheter.
Så här inaktiverar du alla deltagares mikrofoner eller kameror
-
Välj Fler alternativ

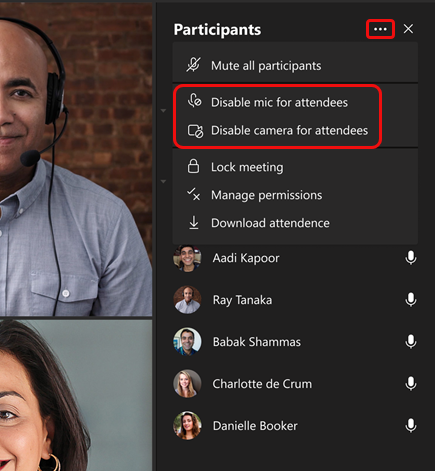
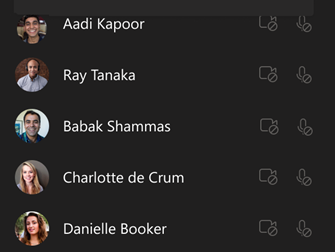
Tips: Om du bara vill stänga av ljudet för deltagare utan att inaktivera deras mikrofoner väljer du Stäng av ljudet för alla deltagare.
Om du senare vill aktivera allas mikrofon eller kamera väljer du Fler alternativ 
Så här inaktiverar du en enskild persons mikrofon eller kamera
-
Välj Fler alternativ

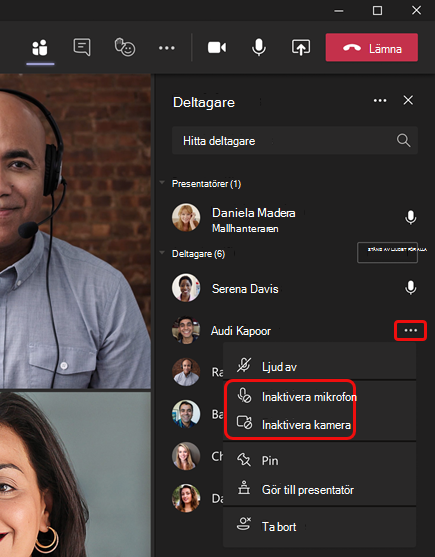
Tips: Deltagarna kan signalera att de vill tala genom att räcka upp händerna.
Tillåta någon att slå på ljudet eller dela sin video
-
Välj Fler alternativ

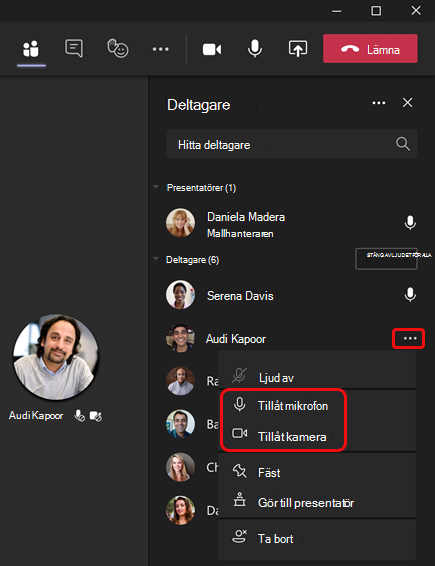
Den personen kan nu slå på ljudet på sig själv eller dela video.
Obs!: Den här funktionen är för närvarande inte tillgänglig på Teams-rumsenheter.
Förhindra användning av mikrofon och kamera
Innan mötet
När du har schemalagt mötet och skickat ut inbjudan kan mötesorganisatören inaktivera mikrofoner och kameror så att deltagarna inte kan använda dem under mötet. Alla deltagare (men inte presentatörer) ansluter till mötet med mikrofon och kamera av.
-
Öppna möteshändelsen i Teams-kalendern och välj Mötesalternativ.
-
Inaktivera tillåt mikrofon för deltagare? eller Tillåt kamera för deltagare? och välj Spara.
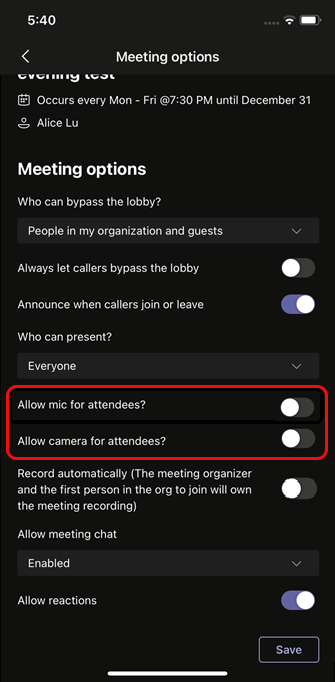
Under mötet
Organisatören och presentatörerna kan när som helst under mötet inaktivera alla deltagares eller enskilda deltagares mikrofon eller kamera.
Så här inaktiverar du alla deltagares mikrofoner eller kameror
-
Gå till deltagarlistan, välj Hantera ljud och video och inaktivera sedan växlingsknappen Tillåt deltagare att slå på ljudet eller Tillåt deltagare att dela video .
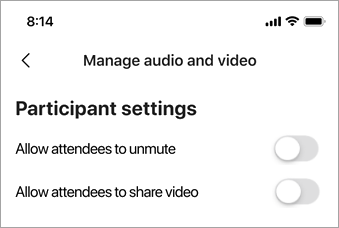
Deltagarnas mikrofoner och kameror visas nedtonade.
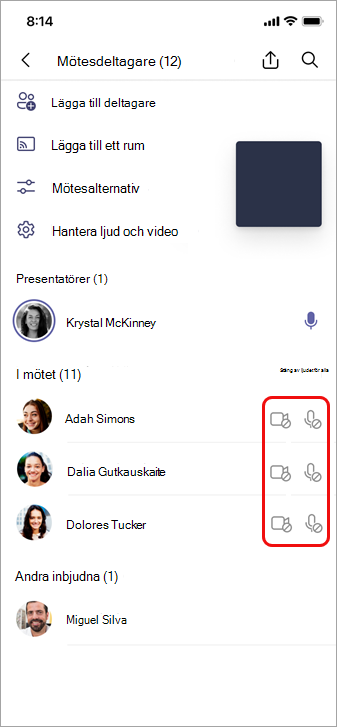
Tips: Om du bara vill stänga av ljudet för deltagare utan att inaktivera deras mikrofoner går du till deltagarlistan och väljer Stäng av ljudet bredvidI mötet.
Så här inaktiverar du en enskild persons mikrofon eller kamera
-
Välj och håll personens namn, antingen på huvudskärmen eller i deltagarlistan, och välj sedan Inaktivera mikrofon eller Inaktivera kamera.
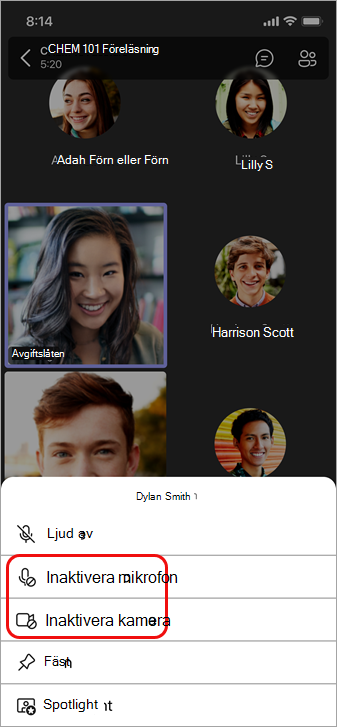
Tips: Deltagarna kan signalera att de vill tala genom att räcka upp handen.
Tillåta någon att slå på ljudet eller dela sin video
-
Välj och håll personens namn, antingen på huvudskärmen eller i deltagarlistan, och välj sedan Tillåt mikrofon eller Tillåt kamera.
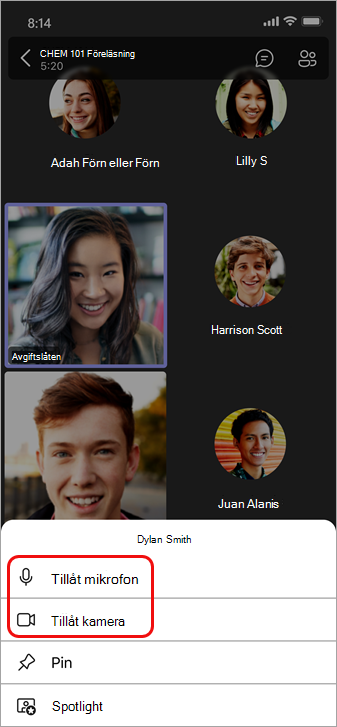
Den personen kan nu använda sin mikrofon eller kamera.










