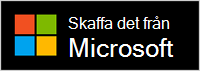Konfigurera Microsoft Modern Wireless Headset
Grattis till att du skaffar ditt nya Microsoft Modern Wireless Headset. Det första steget är att ansluta Microsoft Surface USB Link till USB-porten på din Windows 10/11 PC eller Mac, eller koppla den via Bluetooth om du använder din mobiltelefon. Därefter konfigurerar du det i appen Microsoft Accessory Center på datorn. Med appen Microsoft Accessory Center kan du uppdatera ditt headset, anpassa inställningar för det med mera.
Ladda ned och installera appen Microsoft Accessory Center från Microsoft Store på datorn med hjälp av länken nedan.
Meddelanden:
-
Microsoft Modern Wireless Headset är en Microsoft Teams-certifierad enhet när du använder den med den medföljande Microsoft USB Link för din Windows 10/11-dator eller Mac. Information om hur du använder ditt headset för samtal och möten i Microsoft Teams finns i Använda Microsoft Modern Wireless Headset i Microsoft Teams.
-
Microsoft Accessory Center-appen är inte tillgänglig för macOS, iOS eller Android.
Anslut Microsoft Modern Wireless Headset
Kom igång genom att ansluta Microsoft USB-länken till din Windows 10/11 PC eller Mac, eller koppla ditt Microsoft Modern Wireless Headset via Bluetooth om du använder din mobiltelefon.
-
Anslut Microsoft USB Link till USB-porten på din Windows 10/11-dator.
-
Slå på av/på-knappen för att sätta på ditt headset.
Du hör ett meddelande om att den är ansluten till Microsoft USB Link. LED-lamporna på både Din Surface USB Link och headsetet kommer att vara helt vitt.
Din Mac måste köra macOS 11/10.14.
-
Anslut Microsoft USB Link till USB-porten på din Mac.
-
Slå på av/på-knappen för att sätta på ditt headset.
Du hör ett meddelande om att den är ansluten till Microsoft USB Link. LED-lamporna på både Din Surface USB Link och headsetet kommer att vara helt vitt.
-
Slå på av/på-knappen på ditt Microsoft Modern Wireless Headset.
-
Håll ned Bluetooth-kopplingsknappen i cirka 5 sekunder för att sätta headsetet i kopplingsläge. Du hör ett meddelande som säger att det är redo att paras och LED-lampan blinkar vitt.
-
Öppna Bluetooth-inställningar på din Android.
-
Kontrollera att Bluetooth är aktiverat och tryck sedan på Koppla ny enhet > Microsoft Modern Wireless Headset.
-
Slå på av/på-knappen på ditt Microsoft Modern Wireless Headset.
-
Håll ned Bluetooth-kopplingsknappen i cirka 5 sekunder för att sätta headsetet i kopplingsläge. Du hör ett meddelande som säger att det är redo att paras och LED-lampan blinkar vitt.
-
Öppna Inställningar på iOS-enheten och tryck på Bluetooth.
-
Kontrollera att Bluetooth- är aktiverat och tryck sedan på Microsoft Modern Wireless Headset under Andra enheter.
Konfigurera Microsoft Modern Wireless Headset i appen Microsoft Accessory Center
Med appen Microsoft Accessory Center på din Windows 10/11-dator kan du uppdatera ditt Microsoft Modern Wireless Headset, anpassa inställningar för det och mycket mer. Så här konfigurerar du det.
-
Kontrollera att headsetet är aktiverat. Om den inte är på slår du på av/på-knappen för att aktivera headsetet.
-
Välj knappen Start och välj Microsoft Accessory Center i listan med appar.
Headsetet ska anslutas automatiskt. -
I Microsoft Accessory Center väljer du Microsoft Modern Wireless Headsetoch ändrar sedan inställningarna för ditt headset.
Ladda ditt Microsoft Modern Wireless Headset
Använd den medföljande USB-kabeln för att ladda ditt Microsoft Modern Wireless Headset. Microsoft Modern Wireless Headset kan laddas helt på 2,5 timmar. Därefter kan du få upp till 50 timmar1 musiklyssningstid eller upp till 30 timmars samtalstid på ett Microsoft Teams-samtal2.
Ansvarsfriskrivningar
-
Music: Tester utfördes av Microsoft i mars 2021 med Microsoft Modern Wireless Headset med uppdatering av inbyggd programvara 1.37.129 parad med Surface Pro 3. Spellistan består av 44 låtar som överförs med SBC-kodning. Volymen var inställd på 50 %. Bluetooth A2DP-profil användes. Testningen bestod av fullständig urladdning av batteriet till Microsoft Modern Wireless Headset vid uppspelning av ljud tills Microsoft Modern Wireless Headset kopplades från värdenheten. Batteritiden beror på enhetens inställningar, miljö, användning och många andra faktorer.
-
Röst: Tester utfördes av Microsoft i mars 2021 med Microsoft Modern Wireless Headset med toppbelastning under ett Microsoft Teams samtal. Dessa förhållanden för Microsoft Modern Wireless Headset är när 100 % av användningen är avstängt och både röda och vita lysdioder lyser samtidigt.
Ladda headsetet
-
Anslut USB-kabeln i Windows 10/11-datorn, eller i ett eluttag om du använder en USB-nätadapter (USB-nätadapter ingår ej).
-
Anslut den andra änden till USB-C-porten på ditt Microsoft Modern Wireless Headset. Lampan blinkar gult när den laddas och ser helt vit ut när headsetet är fulladdat.
När du aktiverar ditt Microsoft Modern Wireless Headset hör du hur mycket batteri du har kvar. Du kan också kontrollera batterinivån när som helst i appen Microsoft Accessory Center på datorn.
Uppdatera Microsoft Modern Wireless Headset
Få den bästa upplevelsen från ditt Microsoft Modern Wireless Headset genom att hålla det uppdaterat med de senaste förbättringarna. Om du vill installera uppdateringar för ditt headset använder du appen Microsoft Accessory Center på din Windows 10/11-dator.
-
Konfigurera ditt Microsoft Modern Wireless Headset i appen Microsoft Accessory Center om du inte redan har gjort det.
-
Öppna appen Microsoft Accessory Center och välj sedan Microsoft Modern Wireless Headset.
-
Välj Enhetsinformation. Om en uppdatering är tillgänglig och du uppmanas att ladda ned och installera den väljer du Uppdateraoch följer sedan anvisningarna.
Uppdateringen tar några minuter att ladda ned och installera. Efter nedladdningen måste headsetet startas om för att slutföra installationen av uppdateringen. Om headsetet inte startas om efter några minuter drar du av strömknappen och sätter sedan på det igen för att aktivera headsetet och återansluta.
Obs!: Eventuella uppdateringar för Microsoft USB Link installeras via Windows Update på din Windows 10/11-dator. Om du vill se om det finns några uppdateringar för Microsoft USB Link ansluter du den till din Windows 10/11-dator. I Windows 10 väljer du Inställningar > Uppdatering och säkerhet > Windows Update > Sök efter uppdateringar. I Windows 11 väljer du Inställningar > Windows Update > Sök efter uppdateringar.
Återställ Microsoft Modern Wireless Headset
Om du har problem med Microsoft Modern Wireless Headset kan du göra en maskinvaruåterställning för ditt headset.
Kontrollera att headsetet är tillräckligt laddat innan du börjar.
-
Anslut ditt headset med USB-kabeln.
-
Slå på av/på-knappen för att sätta på ditt headset.
-
Håll ned knappen Svara/avsluta samtal i mer än 10 sekunder. Tryck på och släpp Bluetooth-kopplingsknappen medan du håller ned knappen Svara/avsluta samtal.
Du hör ett meddelande om att headsetet är på och hur mycket batteri du har kvar. -
Släpp knappen Svara/avsluta samtal.