Den här artikeln är avsedd för personer som vill styra datorn och skriva text med hjälp av rösten i Windows. Den här artikeln är en del av hjälpmedelssupporten för Windows-innehållsuppsättningen där du hittar mer information om Windows hjälpmedelsfunktioner. Om du behöver allmän hjälp går du till Startsidan för Microsoft Support.
För att slutföra den första konfigurationen av röståtkomst i Windows måste du ha en Internetanslutning. Om du vill ha en lista med röståtkomstkommandon går du till kommandolistan för röståtkomst.
Röståtkomst är en funktion i Windows 11 som gör det möjligt för alla att styra sin dator och skriva text med bara sin röst och utan internetanslutning. Du kan till exempel öppna och växla mellan appar, surfa på webben och läsa och skriva e-post med rösten. Mer information finns i Använda röståtkomst för att styra datorn och skriva text med din röst.
Röståtkomst är tillgänglig i Windows 11 version 22H2 och senare. Mer information omWindows 11 22H2 nya funktioner och hur du hämtar uppdateringen finns i Nyheter i de senaste Windows-uppdateringarna. Vet du inte vilken version av Windows du använder? Se: Hitta Windows-versionen.
I det här avsnittet
Starta röståtkomst
Du kan starta röståtkomst från Inställningar eller genom att använda Windows sökning.
Starta röståtkomst från Inställningar
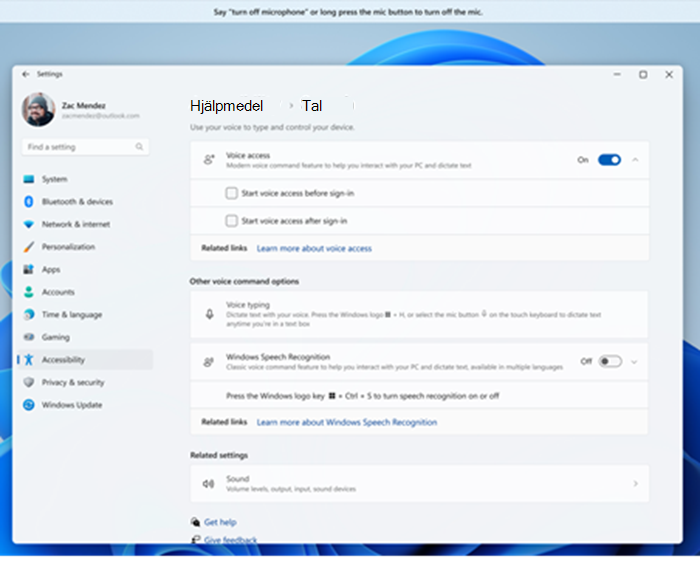
-
På Start-menyn väljer du InställningarHjälpmedelstal.
-
Aktivera röståtkomstväxeln .
Tips: Om du vill starta röståtkomst automatiskt varje gång du startar datorn markerar du kryssrutorna Starta röståtkomst innan du loggar in på datorn eller Starta röståtkomst när du har loggat in på datorn.
Starta röståtkomst från Windows sökning
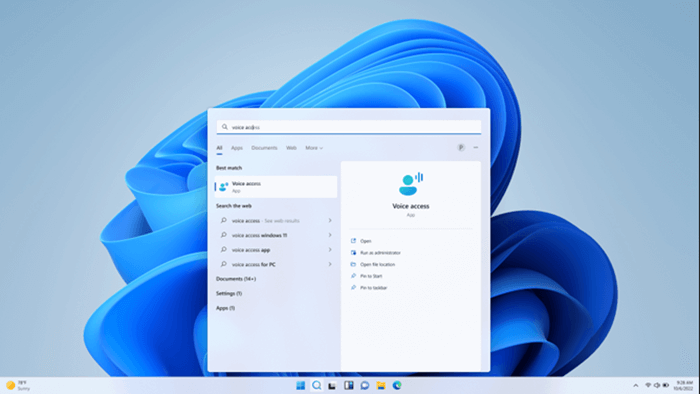
-
Öppna Windows sök och skriv röståtkomst.
-
Välj Öppna för att starta röståtkomst.
Tips: Välj Fäst på Start eller Fäst i Aktivitetsfältet för att göra röståtkomst snabbare att hitta i framtiden.
Ladda ned språkfiler
Röståtkomst är för närvarande tillgängligt på följande språk och dialekter: engelska–USA, engelska–storbritannien, engelska–Indien, engelska–Nya Zeeland, engelska–Kanada, engelska–Australien, spanska–Spanien, spanska–Mexiko, tyska–tyskland, franska–Frankrike och franska–Kanada. Första gången du startar röståtkomst kontrollerar vi om ditt visningsspråk stöds. Om ja, kan du fortsätta med konfigurationen. Om vi identifierar att ditt visningsspråk inte finns med i listan över språk som stöds ger vi dig fortfarande möjlighet att starta röståtkomst, men på engelska (USA). Du kan antingen välja att fortsätta vid den här tidpunkten eller stänga av röståtkomst.
-
När du aktiverar röståtkomst för första gången uppmanas du att ladda ned språkfiler för röståtkomst som ska användas av taligenkänning på enheten. Välj Ladda ned för att fortsätta eller Inte nu om du vill göra det senare. Nedladdningen kan ta några minuter.
-
Om du vill veta mer innan du laddar ned väljer du länkarna Mer om röståtkomst och Microsofts sekretesspolicy .
-
Du kan när som helst byta till ett annat språk frånSpråk för röståtkomstinställningar.
Meddelanden:
-
När språkfilerna har laddats ned fungerar röståtkomst oavsett internetanslutningens status.
-
Om du stöter på problem med att ladda ned språkfilerna kan du läsa Felsöka problem med livetextning eller konfiguration av röståtkomst för ytterligare vägledning.
Konfigurera mikrofonen
När språkfilerna har laddats ned kan du nu använda röståtkomst både online och offline. Innan du sätter igång måste du välja vilken mikrofon du vill använda.
-
När talmodellen laddas ned öppnas fönstret Konfigurera mikrofonen för röståtkomst . Välj den mikrofon du vill använda i listan Mikrofon om den inte redan är markerad.
-
Om du inte hittar den mikrofon du vill använda i listan väljer du Lägg till ny mikrofon. Om du behöver kontrollera eller justera ljudrelaterade inställningar väljer du Ljudinställningar.
-
Välj(Nästa) och välj sedan Klar för att slutföra konfigurationen av röståtkomst och börja använda den direkt. Du kan också först läsa den interaktiva guiden. Mer information finns i Komma igång med röståtkomst.
Obs!: Användningen av mikrofonen via röståtkomst styrs av dina sekretessinställningar. Om du vill kontrollera att mikrofonanvändning är tillåtet går du till InställningarSekretess & säkerhetMikrofonLåt appar komma åt din mikrofonLåt skrivbordsappar använda din mikrofon.
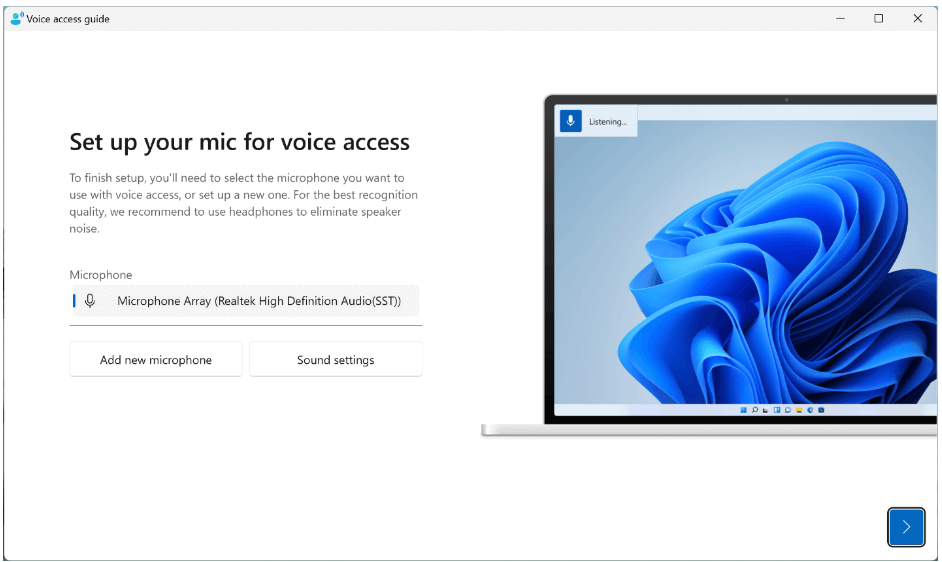
Obs!: Röståtkomst fungerar bäst med en mikrofon som är mindre benägen att spela in bakgrundsljud och omgivande ljud. Mer information finns i avsnittet "Inställningar för röståtkomst" i Komma igång med röståtkomst.
Se även
Använda röst för att arbeta med windows och appar
Teknisk support för kunder med funktionshinder
Microsoft vill tillhandahålla bästa möjliga upplevelse för alla kunder. Om du har en funktionsnedsättning eller har frågor om hjälpmedel kan du kontakta Microsofts Answer Desk för hjälpmedel för teknisk support. Supportteamet som arbetar på Answer Desk för hjälpmedel har utbildning i att använda många populära hjälpmedelstekniker och kan erbjuda hjälp på engelska, spanska, franska och amerikanskt teckenspråk. På webbplatsen för Microsofts Answer Desk för hjälpmedel hittar du kontaktuppgifter för din region.
Om du är användare från en myndighet, kommersiell inrättning eller ett företag kan du kontakta Answer Desk för hjälpmedel för företag.











