Den här sidan innehåller hjälpartiklar om hjälpmedel för personer som använder Windows röståtkomst för att styra datorn och skriva text med rösten.
Med röståtkomst i Windows 11 kan alla, även personer med rörlighetssvårigheter, styra datorn och skriva text med rösten. Du kan till exempel öppna och växla mellan appar, surfa på webben och läsa och skriva e-postmeddelanden med rösten. Röståtkomst använder modern taligenkänning på enheten för att korrekt känna igen tal och fungerar även utan Internet.
Om du vill dela feedback eller förslag om röståtkomst går du till Feedbackhubben under Hjälpmedel>Röståtkomst. Använd Windows-tangenten + F för att snabbt öppna Feedbackhubben. Du kan också hitta länken Feedbackhubben i hjälpikonenför röståtkomst eller säga "Öppna hjälp med röståtkomst" och sedan "Klicka på Ge feedback" för att öppna Feedbackhubben.
På Windows 11 22H2 och senare ersätts Windows Taligenkänning (WSR) med röståtkomst från och med september 2024. Äldre versioner av Windows har fortfarande WSR tillgängligt.
Röståtkomst är tillgänglig i Windows 11 version 22H2 och senare. Mer information omWindows 11 22H2 nya funktioner och hur du hämtar uppdateringen finns i Nyheter i de senaste Windows-uppdateringarna. Vet du inte vilken version av Windows du använder? Se: Hitta Windows-versionen.
Komma igång med röståtkomst
Navigera & interagera med datorn
Skapa text med röst
Vad är det senaste
Röstgenvägar
Nu kan du skapa egna kommandon med hjälp av funktionen röstgenvägar i röståtkomst. Dessa kommandon kan anpassas för enstaka åtgärder, till exempel att öppna en länk eller flera åtgärder som utförs i följd.
-
Starta genom att aktivera röståtkomst och säga kommandot "Öppna röstgenvägar".
-
På sidan Röstgenvägar säger du Skapa ny kommandoknapp för att starta kommandoskapandet.
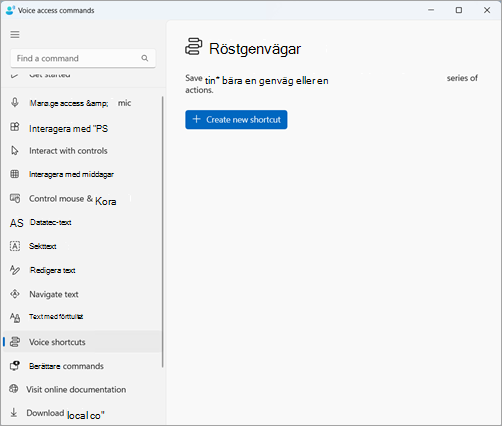
-
På sidan Skapa ny genväg dikterar du namnet på kommandot, väljer en eller flera åtgärder och anger nödvändig information. Mer information finns i Använda röst för att skapa genvägar för röståtkomst.
Obs!: Den här funktionen är endast tillgänglig på engelska–USA, engelska–storbritannien, engelska–Indien, engelska–nya zeeland, engelska–Kanada och engelska–Australien.
Stöd för röståtkomst på flera bildskärmar
Nu kan du använda alla röståtkomstfunktioner på flera bildskärmar. Tidigare var vissa funktioner som tal- och rutnätsöverlägg begränsade till den primära visningen. Rutnätsöverläggsfunktionen har förbättrats så att du kan interagera med bildskärmen du använder och smidigt växla till en annan bildskärm när det behövs. Du kan också använda dra & släpp-funktionen för att flytta filer, appar och dokument mellan flera bildskärmar.
-
Om du vill växla till en annan bildskärm anropar du rutnätets överlägg och säger kommandot "<Bildskärm>". Använd alfabetet eller Nato-fonetisk identifierare för den visning du vill fokusera på. Om du till exempel säger "B" eller "Bravo" är båda giltiga.
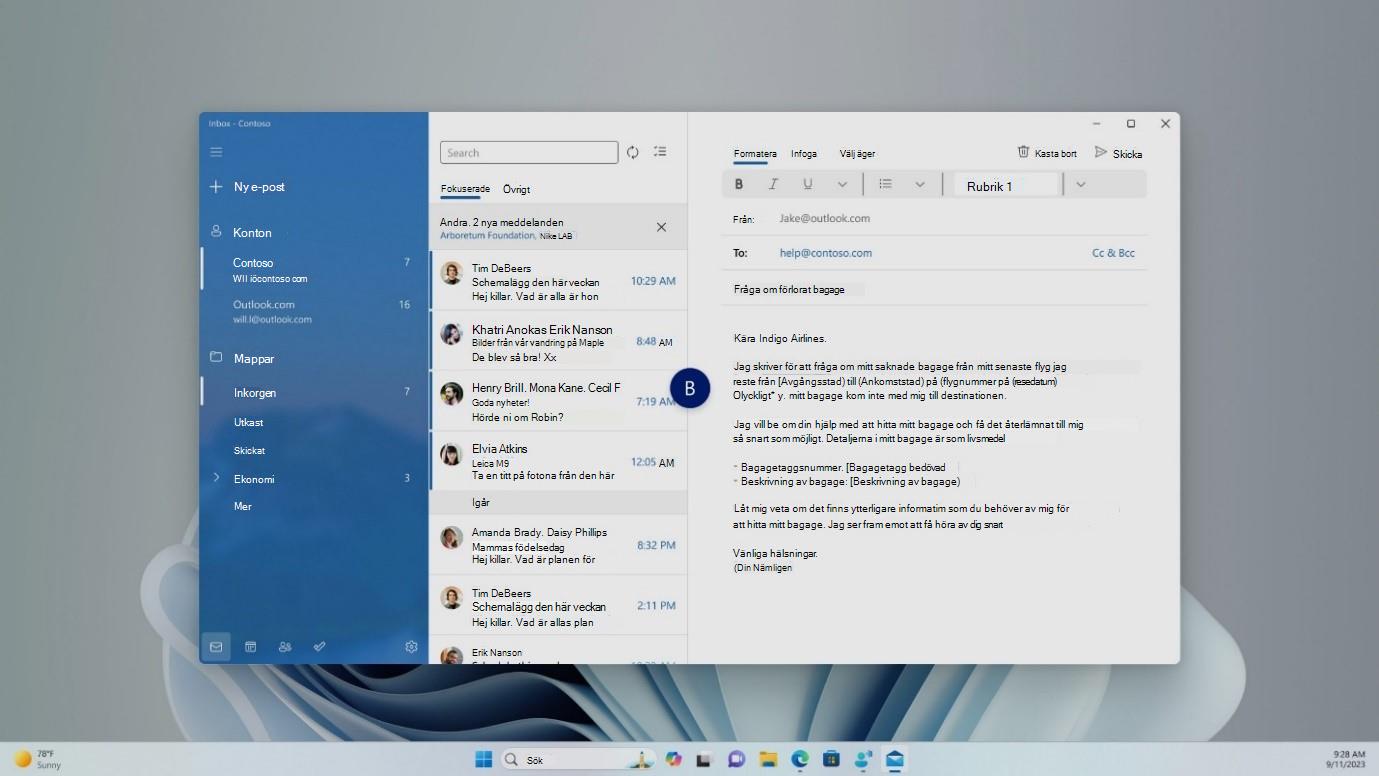
-
Du kan också använda snabbkommandot "Musrutnät <bildskärm> <nummer> <nummer>" för att flytta musen till en viss punkt på en bildskärm. Säg till exempel "Mousegrid A 114" för att dirigera pekaren till en viss punkt på bildskärm A. Mer information om den här funktionen finns i Använda röståtkomst i en konfiguration med flera bildskärmar.
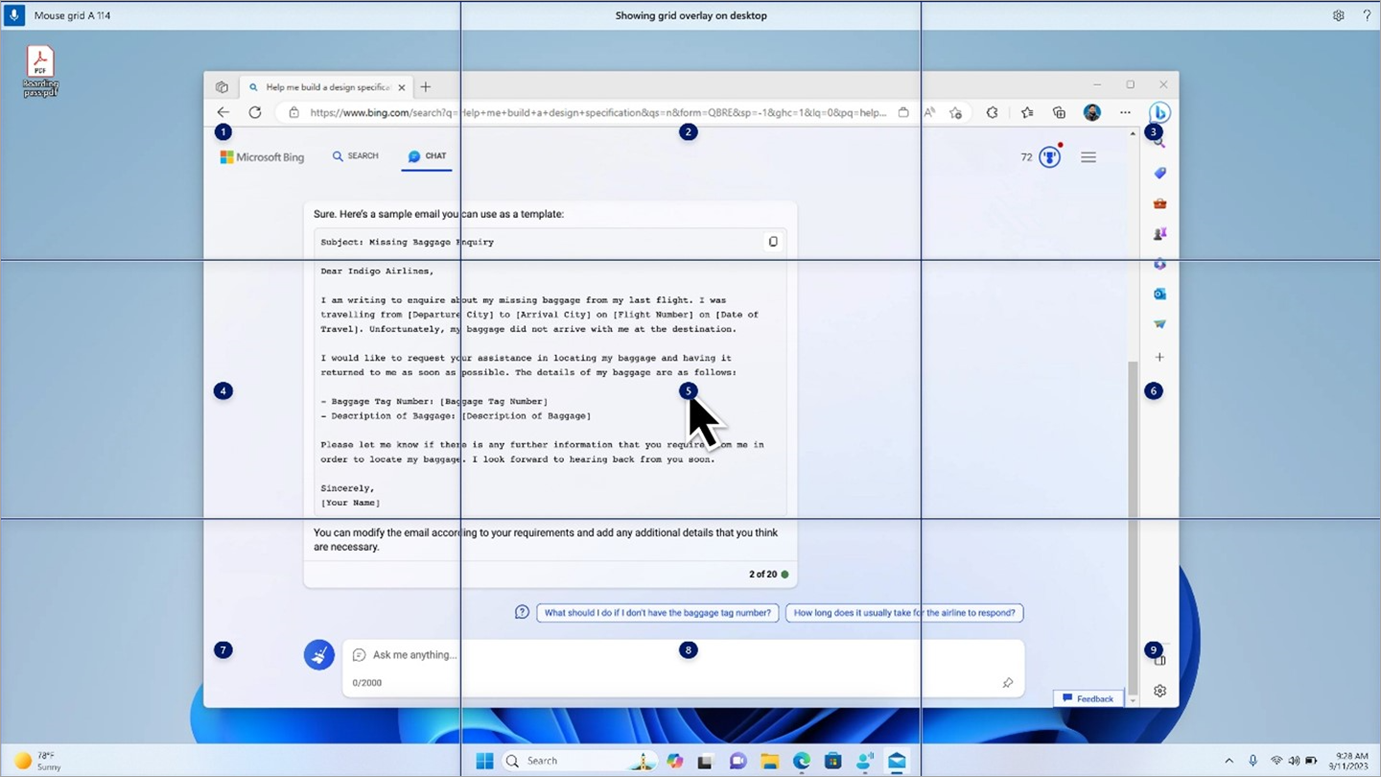
Röståtkomst på globala språk
Röståtkomst är nu tillgängligt på ytterligare språk, bland annat tyska, spanska–Spanien, spanska–Mexiko, franska–Frankrike och franska–Kanada.
När röståtkomst är aktiverat för första gången uppmanas du att ladda ned en talmodell för att aktivera igenkänning av röstdata på enheten. Om röståtkomst inte hittar en talmodell som matchar ditt visningsspråk kan du ändå välja att fortsätta framåt för att använda röståtkomst på engelska–USA.
Du kan alltid växla till ett annat språk genom att gå till Inställningar>Språk i röståtkomstfältet.
Diktera text med röståtkomst för skärmläsaranvändare
Skärmläsaren, det inbyggda skärmläsarprogrammet i Windows, är nu integrerat med röståtkomst. Använd röståtkomst för att diktera text och lyssna på det du har dikterat. Du kan också ge kommandon till Skärmläsaren med rösten, till exempel "Aktivera Skärmläsaren" eller "Läsmarkering".
Om du vill komma åt hela listan över kommandon i Skärmläsaren som stöds med röståtkomst klickar du på hjälpikonen i röståtkomstfältet och väljer Visa alla kommandon och väljer sedan "Kommandon för Skärmläsaren".
Obs!: Mer information om Skärmläsaren finns i Den fullständiga guiden till Skärmläsaren.
Vad fungerar:
-
Starta och konfigurera röståtkomst, inklusive nedladdning av en talmodell.
-
Läser en lista över röståtkomst och kommandon för Skärmläsaren från hjälpmenyn för röståtkomst.
-
Ändra mikrofonstatus för röståtkomst.
-
Diktera text med röst och höra tillbaka det som dikterades.
Vad fungerar inte:
-
Använda röståtkomstguiden med en skärmläsare.
-
Grundläggande röståtkomstfunktioner:
-
Använd olika röståtkomstkommandon för att få olika uppgifter gjorda.
-
Använda klickkommandon eller nummeröverlägg för att interagera med specifika objekt på skärmen.
-
Använda rutnätsöverlägg för att styra muspekaren.
-
Använda textredigeringsfunktioner som korrigeringar och stavning i röståtkomst.
-
Tips:
-
Tryck på Alt+Tabb för att växla mellan öppna program och fokusera på användargränssnittet för röståtkomst.
-
Om du inte använder hörlurar med skärmläsaren kan mikrofonen för röståtkomst plocka upp ljuduppspelningen från skärmläsaren, vilket orsakar oönskat beteende.
Teknisk support för kunder med funktionshinder
Microsoft vill tillhandahålla bästa möjliga upplevelse för alla kunder. Om du har en funktionsnedsättning eller har frågor om hjälpmedel kan du kontakta Microsofts Answer Desk för hjälpmedel för teknisk support. Supportteamet som arbetar på Answer Desk för hjälpmedel har utbildning i att använda många populära hjälpmedelstekniker och kan erbjuda hjälp på engelska, spanska, franska och amerikanskt teckenspråk. På webbplatsen för Microsofts Answer Desk för hjälpmedel hittar du kontaktuppgifter för din region.
Om du är användare från en myndighet, kommersiell inrättning eller ett företag kan du kontakta Answer Desk för hjälpmedel för företag.











