Den här artikeln är avsedd för personer som vill styra datorn och skriva text med hjälp av rösten i Windows. Den här artikeln är en del av hjälpmedelssupporten för Windows-innehållsuppsättningen där du hittar mer information om Windows hjälpmedelsfunktioner. Om du behöver allmän hjälp går du till Startsidan för Microsoft Support.
Röståtkomst kan göra misstag när du känner igen texten som dikteras av användare. Det kan hända för ord som låter liknande, till exempel "citerade, seende" och "mottagare, synkronisering". Du kan använda korrigeringskommandon för att korrigera sådana ord med röståtkomst.
Röståtkomst är en funktion i Windows 11 som gör det möjligt för alla att styra sin dator och skriva text med bara sin röst och utan internetanslutning. Du kan till exempel öppna och växla mellan appar, surfa på webben och läsa och skriva e-post med rösten. Mer information finns i Använda röståtkomst för att styra datorn och skriva text med din röst.
Röståtkomst är tillgänglig i Windows 11 version 22H2 och senare. Mer information omWindows 11 22H2 nya funktioner och hur du hämtar uppdateringen finns i Nyheter i de senaste Windows-uppdateringarna. Vet du inte vilken version av Windows du använder? Se: Hitta Windows-versionen.
Använda korrigeringskommandon
Korrigeringskommandon kan användas för att korrigera fel när du använder röståtkomst.
-
Om du vill korrigera en specifik text eller senast dikterad text säger du "Rätt <text>" eller "Korrigera det". Med Röståtkomst öppnas ett korrigeringsfönster med en lista med alternativtextförslag märkta med siffror.
-
Om du vill välja ett alternativtextförslag i listan säger du "Klicka på <nummer>". Den ursprungliga text som är markerad i textrutan ersätts med den här alternativa texten.
-
Om du vill diktera rätt stavning för texten säger du "Spell that" eller "Click <number>" som är kopplat till alternativet "Spell that" i listan.
Obs!: Mer information om hur du använder kommandot "Stavning som" finns i avsnittet Stava icke-standardiserade ord i Diktera text med röst.
Exempel:
-
Om du vill korrigera ordet "serienummer" kan du säga "Rätt serienummer" eller "Markera föregående ord". Säg sedan "Correct that".
-
En lista med alternativa förslag med nummeretiketter visas. Du kan säga "Klicka 1" eller "1" för att välja "spannmål".
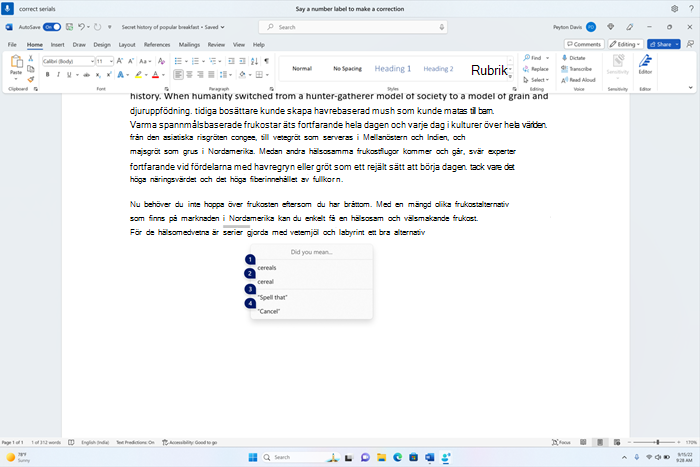
|
Om du vill |
Säg det här |
|---|---|
|
Korrigera specifik text i en textruta |
"Korrigera <text>" |
|
Korrigera den markerade texten eller den senast dikterade texten |
"Correct that" |
Tips:
-
Om du vill att texten ska korrigeras på ett enkelt sätt använder du valkommandona i markera text med röstoch säger sedan "Correct that".
-
Vi rekommenderar att du korrigerar ett ord i taget. Att korrigera flera ord samtidigt kanske inte ger några bra alternativtextförslag.
Se även
Teknisk support för kunder med funktionshinder
Microsoft vill tillhandahålla bästa möjliga upplevelse för alla kunder. Om du har en funktionsnedsättning eller har frågor om hjälpmedel kan du kontakta Microsofts Answer Desk för hjälpmedel för teknisk support. Supportteamet som arbetar på Answer Desk för hjälpmedel har utbildning i att använda många populära hjälpmedelstekniker och kan erbjuda hjälp på engelska, spanska, franska och amerikanskt teckenspråk. På webbplatsen för Microsofts Answer Desk för hjälpmedel hittar du kontaktuppgifter för din region.
Om du är användare från en myndighet, kommersiell inrättning eller ett företag kan du kontakta Answer Desk för hjälpmedel för företag.










