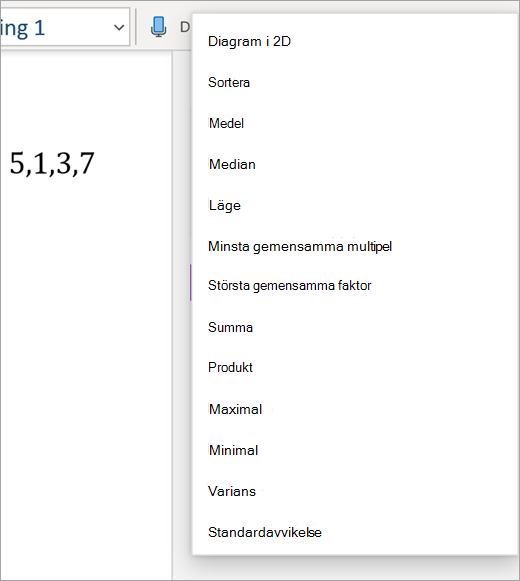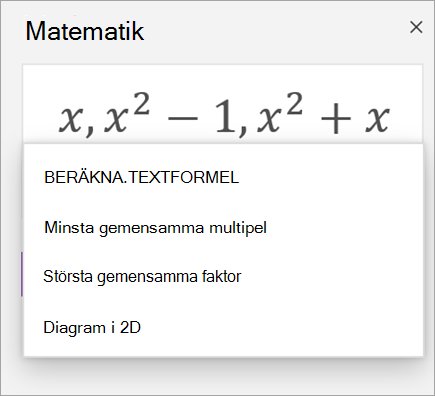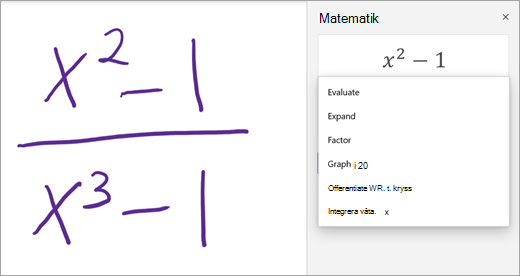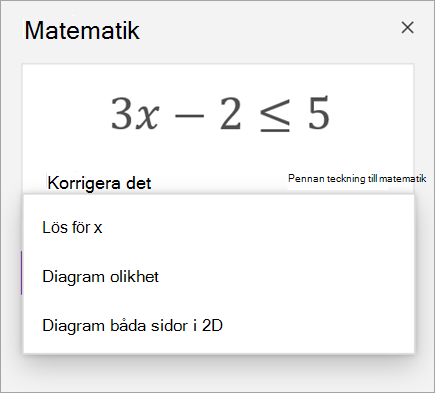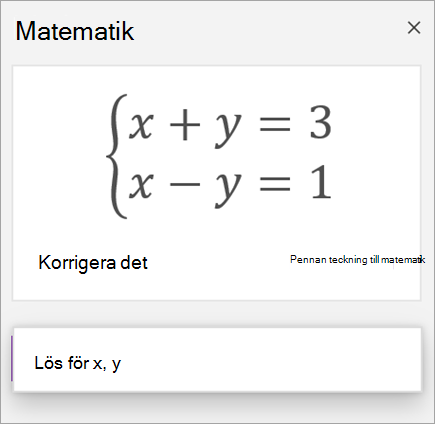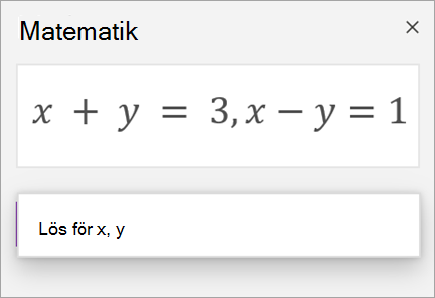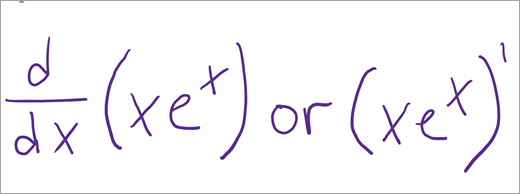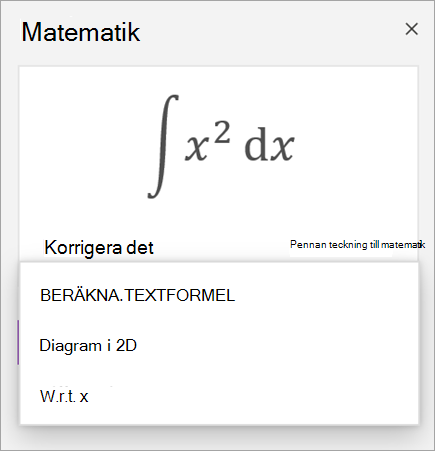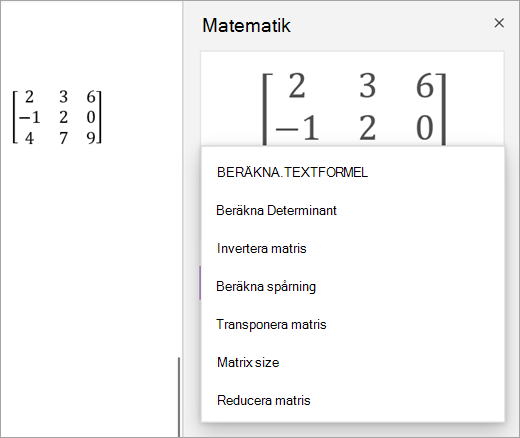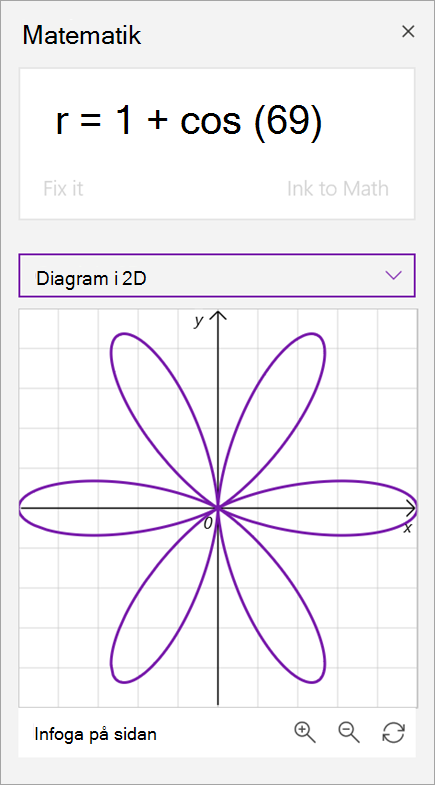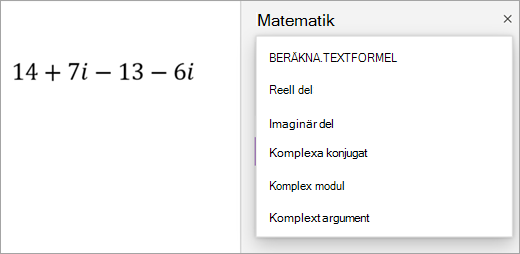Skriv eller ange ett matematikproblem så kan matematikassistenten i OneNote kan lösa det åt dig – hjälpa dig att nå lösningen snabbt eller visa steg-för-steg-instruktioner som hjälper dig att lära dig hur du når lösningen på egen hand. När du har löst ekvationen finns det många alternativ för att fortsätta att utforska matematiska kurser med matematikassistenten.
 |
 |
Obs!: Skrivbordsversionen av OneNote och OneNote för iPad få ett nytt utseende! Kontrollera att du har valt fliken med instruktioner för den OneNote-version du använder. Lösning av ekvationer är bara tillgängligt om du har en Microsoft 365-prenumeration. Om du har en Microsoft 365-prenumeration bör du kontrollera att du har den senaste versionen av Office.
Steg 1: Ange ekvationen
Skriv eller ange ekvationen i fliken Rita. Använd verktyget Lassomarkering för att rita en cirkel runt ekvationen. Välj sedan Matematik. Fönstret matematikassistenten öppnas.
Läs mer: Skapa ekvationen med pennanteckningar eller text.
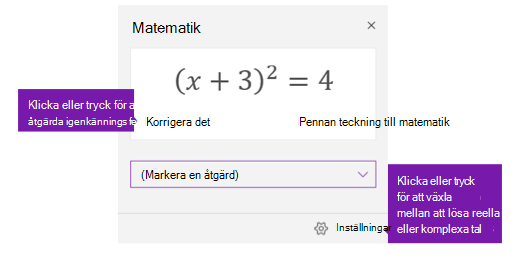
Steg 2: Lös ekvationen
Gör något av följande för att lösa den befintliga ekvationen:
Klicka eller tryck på Markera en åtgärdsruta och välj sedan den åtgärd du vill att matematikassistenten ska utföra. De tillgängliga alternativen i den nedrullningsbara menyn beror på den markerade ekvationen.
Läs mer: titta på fliken Ekvationer som stöds på den här sidan.
Granska lösningen som OneNote visar under åtgärden som du valt. I exemplet nedan visar det valda alternativet Lös med avseende på x lösningen.
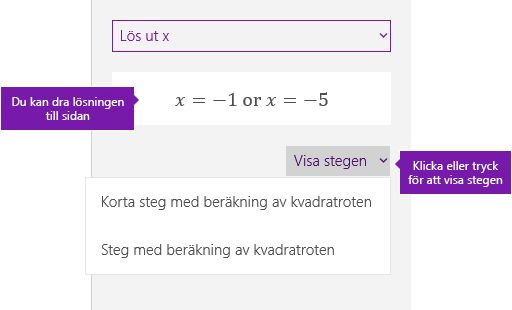
-
Om du vill veta hur OneNote löste problemet kan du klicka eller trycka på Visa steg och välja information om det du vill visa. De tillgängliga alternativen i den nedrullningsbara menyn beror på den markerade ekvationen.
-
Om du vill höra lösningsstegen läsas upp väljer du Avancerad läsare

-
Skapa en övningstest för att fortsätta att göra den här typen av ekvation.
Varning!: Skapa övningstest är för närvarande inte tillgängligt eftersom vi arbetar för att optimera upplevelsen. Möjligheten att generera övningstest kommer tillbaka senare i år.
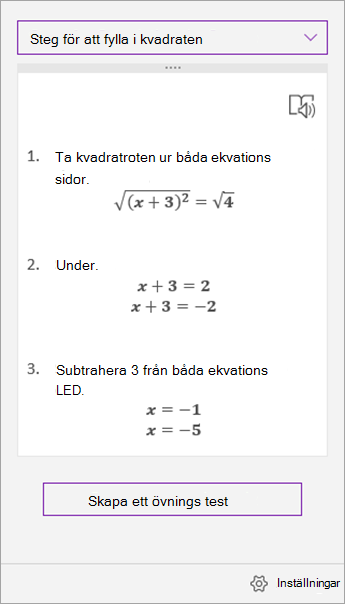
Tips: Du kan dra lösningsstegen till valfri plats på sidan.
Obs!: Den här funktionen är endast tillgänglig om du har en Microsoft 365-prenumeration för företag eller utbildning. Om du har en Microsoft 365-prenumeration bör du kontrollera att du har den senaste versionen av Office.
Steg 1: Ange ekvationen
Skriv eller ange ekvationen i fliken Rita. Använd verktyget Lassomarkering för att rita en cirkel runt ekvationen.
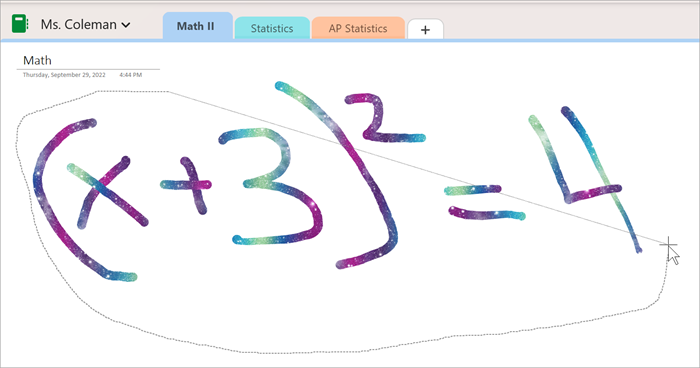
Välj sedan Matematik på fliken Rita. Fönstret matematikassistenten öppnas.
Mer information:
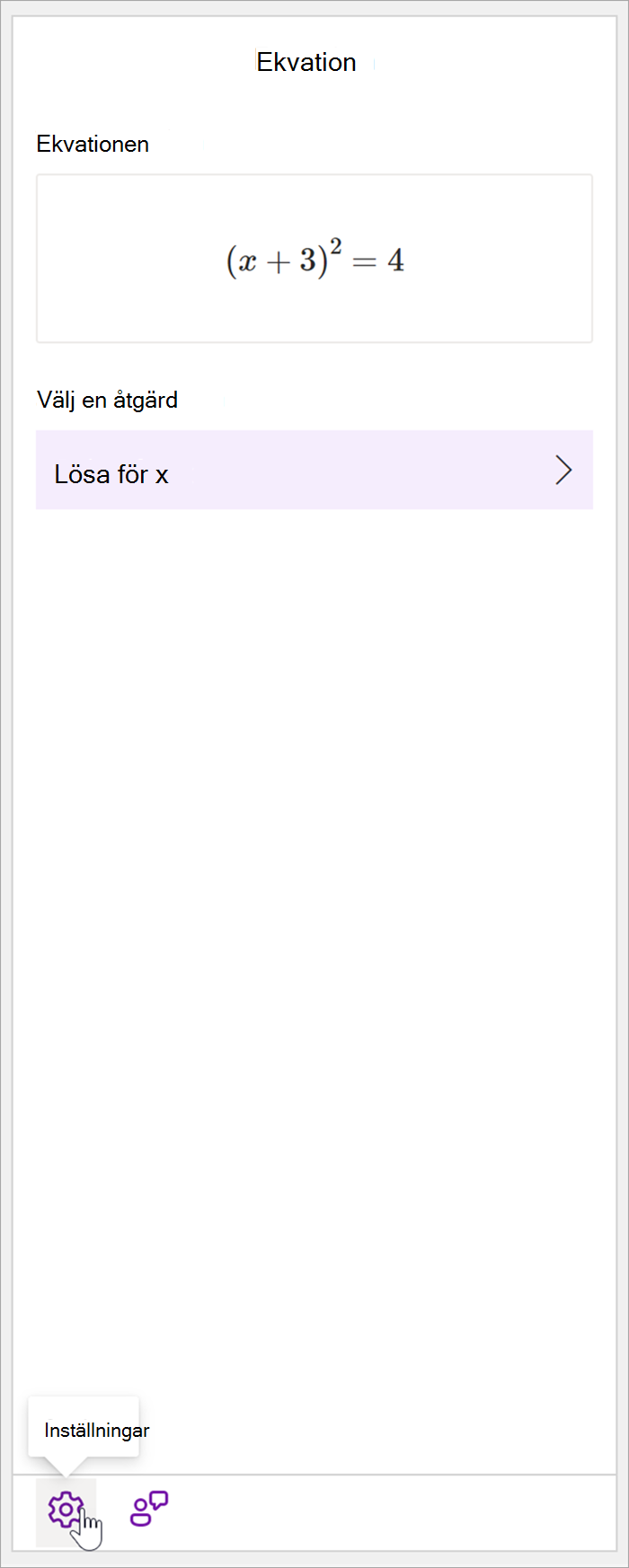
Steg 2: Lös ekvationen
Baserat på ekvationen anges alternativ för åtgärder. Välj önskad åtgärd.
Ekvationen och lösningen visas i fönstret Matematik.
Tips: Välj Infoga matematik på sidan för att överföra resultaten till den OneNote-sida som du arbetar med.
Lära sig mer: Titta på fliken Ekvationer som stöds på den här sidan.
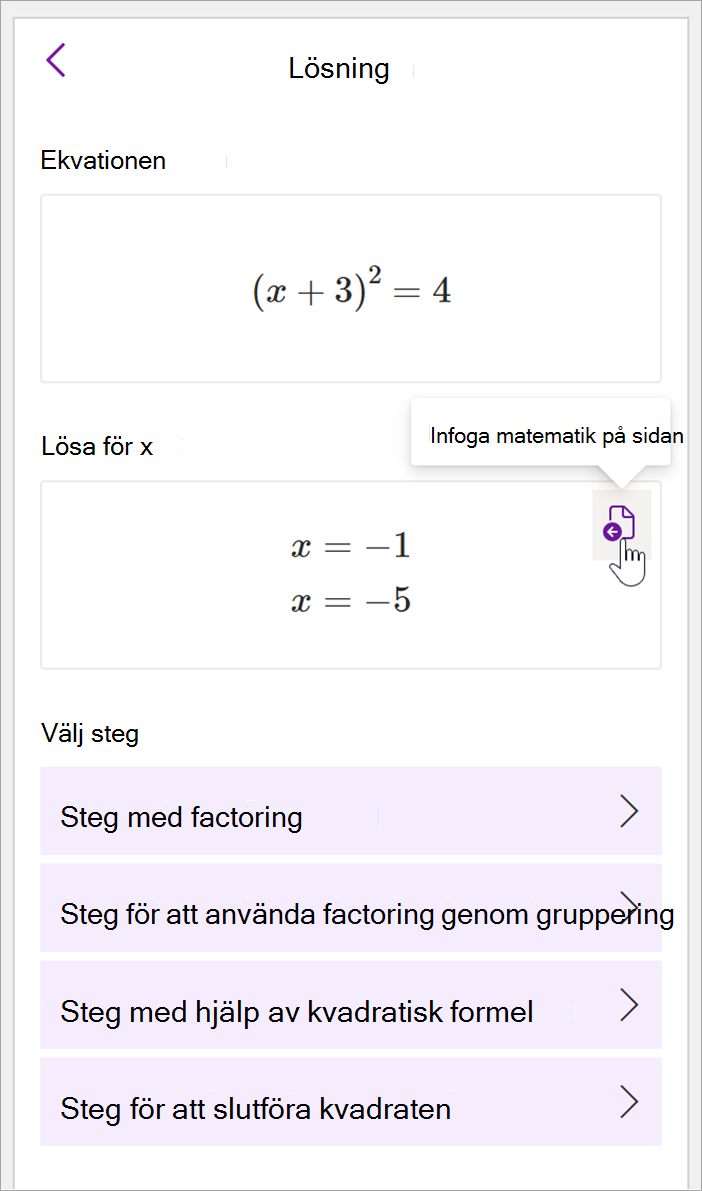
Steg 3: Lär dig av matematikassistenten
Om du vill veta hur OneNote löste problemet väljer du den metod du vill veta mer om bland de angivna alternativen.
-
Steg för olika metoder tillhandahålls baserat på ekvationen.
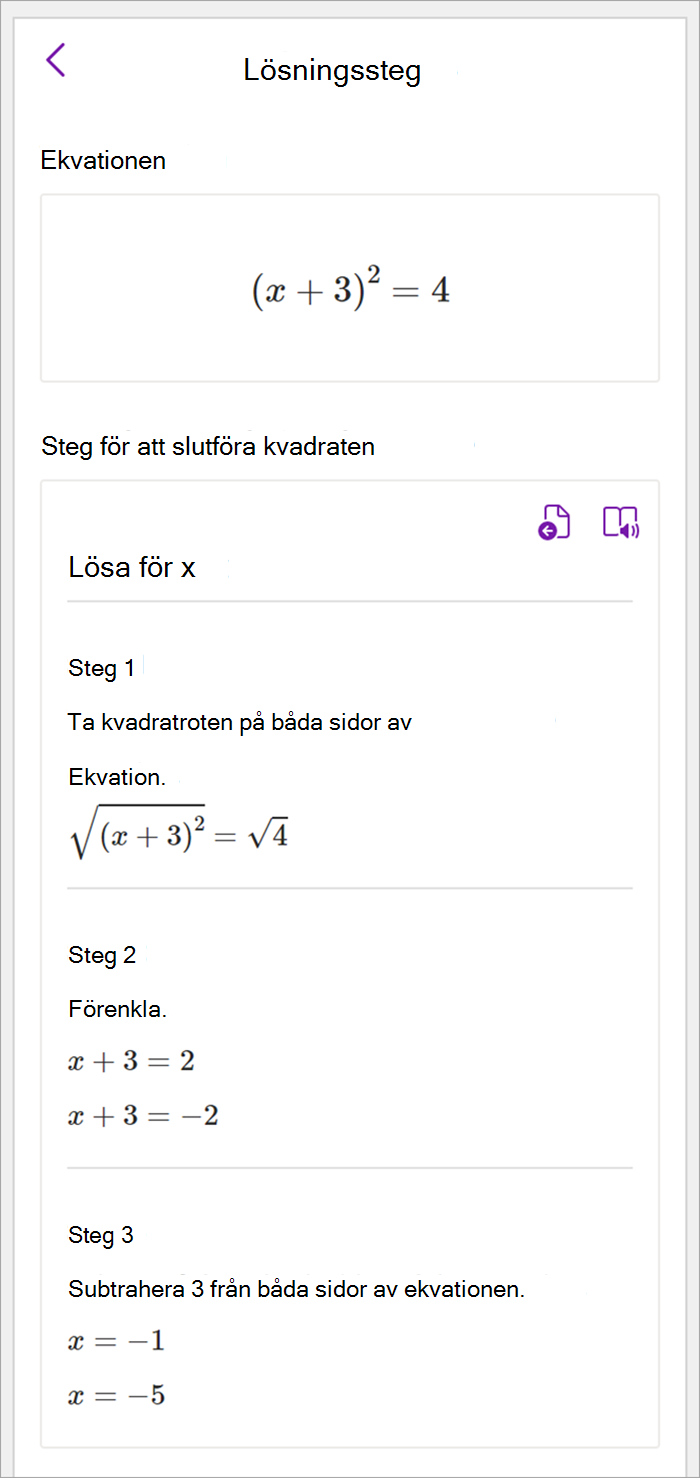
Problemtyper som stöds av matematikassistenten
När du använder matematikassistenten i OneNote kommer du att märka att listrutan Välj en åtgärd under ekvationen ändras beroende på den valda ekvationen. Här är några av de problemtyper som stöds beroende på ekvationen du försöker lösa.
Obs!: Den här funktionen är endast tillgänglig om du har en Microsoft 365-prenumeration. Om du har en Microsoft 365-prenumeration bör du kontrollera att du har den senaste versionen av Office.
|
Matriser |
Om du vill ha en lista med reella tal stöds alla nedan.
|
|
Uttryck |
För alla uttryck är de tillgängliga åtgärderna:
|
|
Ekvationer och ojämlikheter |
För ekvationer och ojämlikheter är följande åtgärder tillgängliga:
|
|
System |
Det är viktigt att ha lika många ekvationer och variabler för att säkerställa att rätt funktioner är tillgängliga. System kan skrivas på två olika sätt:
|
|
Derivat och integraler |
Derivat kan skrivas antingen med d/dx före funktionen eller med ett primtaltecken.
|
|
Matriser |
Matriser kan skrivas med hakparenteser eller hakparenteser. Följande åtgärder stöds för matriser:
|
|
Grafer med polära koordinater |
Om du vill rita en funktion i polära koordinater måste r uttryckas som en funktion av theta.
|
|
Komplext läge |
Obs! Välj Inställningar för att växla mellan reella tal och komplexa tal. För komplexa uttryck och tal som innehåller imaginär enhet i är följande åtgärder tillgängliga.
|
Mer information
Skapa ett matematiskt test i Microsoft Forms
Skapa ett övningstest med Matematikassistenten i OneNote
Lös matematiska ekvationer med hjälp av matematikassistenten i OneNote