Du kan alltid skapa ett nytt projekt från en mall eller ett annat projekt. Men om du behöver börja om på nytt kan du skapa en tom projektfil:
Klicka på Arkiv > Nytt > Tomt projekt.
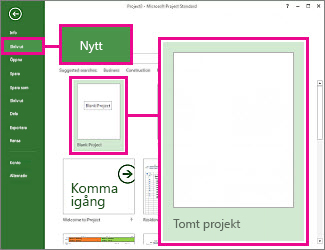
Då får du en tom yta att arbeta med. Fortsätt att läsa nedan om du inte vet hur du ska gå vidare.
Obs!: En snabbintroduktion till mer grundläggande uppgifter i Project finns i Snabbstartsguide för Project.
Åtgärder för det nya projektet
Ange start- eller slutdatum för projektet
-
Klicka på Projekt > Projektinformation.
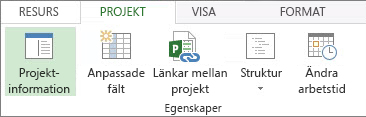
-
Gå till rutan Schemalägg från och välj Projektets startdatum eller Projektets avslutsdatum.
-
Lägg till datumet i rutan Startdatum eller Avslutsdatum.
Tips till projektledaren Schemalägg från slutdatumet för att ta reda på hur sent du kan starta ett projekt och fortfarande hålla tidsgränsen. Ändra inställningen ovan för att schemalägga från startdatumet när arbetet börjar, så att du kan se när ändringar sätter tidsgränsen i fara.
När den övergripande strukturen är klar kan du använda Project för att ordna schemainformationen:
-
Ändra arbetsdagarna och arbetstiden med hjälp av en kalender.
-
Lägga till helgdagar och andra lediga dagar i schemat.
-
Ange semesterdagar för de personer som arbetar med projektet.
Ange ett namn eller titel och andra filegenskaper
Spara projektet om du vill namnge det eller ge det en titel. Du kan när som helst ändra namnet och de övriga filegenskaperna.
-
Klicka på Arkiv > Info.
-
Klicka på Projektinformation till höger och sedan på Avancerade egenskaper.
-
Skriv in namnet i rutan Namn på fliken Sammanfattning.
-
Lägg till eventuella andra uppgifter som du vill ska ingå i projektfilen.
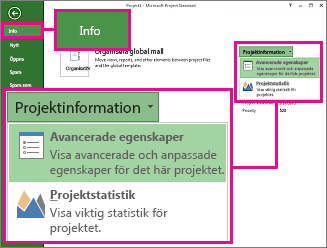
Obs!: Du går tillbaka till projektvyn genom att klicka på tillbakaknappen 
Lägga till aktiviteter
De flesta projekt har sitt ursprung i aktivitetslistor i Excel eller Word, eller till och med i handskrivna aktivitetslistor. Innan du kan schemalägga och hantera aktiviteterna måste du lägga in dem i projektfilen.
-
Lägga till aktiviteter manuellt Det innebär att du måste skriva in dem i Project.
-
Klippa ut och klistra in Project kommer ihåg dispositionsstrukturen du skapade för dina aktiviteter i Word, Outlook eller PowerPoint, och gör dem till sammanfattningsaktiviteter och underaktiviteter när du klistrar in dem i Project.
-
Importera data från Excel Om Excel-aktivitetslistan innehåller information om varaktighet, kostnadsuppskattningar, tidsgränser eller andra uppgifter om projektet kan du överföra även dessa data.
-
Synkronisera med SharePoint Du kan arbeta med Project i SharePoint. När du har schemaläggt aktiviteterna kan gruppmedlemmarna se schemat och uppdatera sitt arbete i SharePoint så visas ändringarna i Project. Och vice versa.
När du har lagt till aktiviteterna kan du börja arbeta med dem:
-
Koppla aktiviteterna till varandra för att skapa samband mellan dem.
-
Lägga till milstolpar för att markera viktiga händelser i schemat.
-
Skapa en disposition för projektet med sammanfattningsaktiviteter och underaktiviteter.
Visa projektsammanfattningen
Projektsammanfattningen, som visas längst upp i aktivitetslistan i Project, innehåller alla andra aktiviteter. Som standard är projektsammanfattningen dold. Om du vill aktivera den går du till Gantt-schemat, klickar på Format, och markerar sedan Projektsammanfattning.
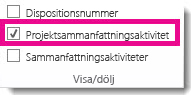
Vidare åtgärder
När du skapar ett nytt projekt i Project Web App har du följande alternativ:
-
Enterprise Project. Med det här alternativet skapas projektet så att det kan redigeras i Project Web App.
-
SharePoint-uppgiftslista. Med det här alternativet skapas projektet som en projektwebbplats. Använd aktivitetslistan på projektwebbplatsen för att visa en lista över aktiviteterna för projektet. När du skapar din aktivitetslista på den här projektwebbplatsen kan aktiviteterna visas från Projektcenter i Project Web App.
Din organisation kan ha flera olika mallar för att skapa nya projekt, så du bör välja den mall som passar bäst för projektet du skapar.
Skapa ett nytt företagsprojekt
Så här skapar du ett nytt företagsprojekt:
-
Klicka på Projekt i Snabbstart.
-
Klicka på Nytt på fliken Projekt och välj sedan Företagsprojekt, eller välj en företagsprojektmall som är specifik för din organisation.
-
På sidan som visas skriver du lämplig information i rutorna Namn, Beskrivning och Startdatum och väljer sedan Slutför.
-
Fyll i så mycket information som möjligt på de sidor som skapas för projektet. När du har angett information klickar du på Spara i gruppen Projekt på fliken Aktivitet eller fliken Projekt. Varje sida för projektet visas i Snabbstart, under projektnamnet, medan du har projektet öppet. Du kan navigera mellan sidor genom att klicka på snabbstartslänkarna eller genom att klicka på Föregående och Nästa på fliken Projekt i gruppen Sida .
Om projektet eller förslaget är kopplat till ett arbetsflöde med flera steg kan du klicka på Skicka för att starta arbetsflödet när du har lagt till så mycket information som möjligt på projektinformationssidorna.
När du först skapar ett projekt eller förslag visas det bara för projektägaren. Om du vill göra det synligt för de gruppmedlemmar som har tilldelats aktiviteter i projektet måste du publicera projektet. Mer information om hur du publicerar ett projekt finns i Publicera ett projekt.
Skapa ett nytt SharePoint-uppgiftslisteprojekt
Så här skapar du ett nytt SharePoint-uppgiftslisteprojekt:
-
Klicka på Projekt i Snabbstart.
-
Klicka på Nytt på fliken Projekt och välj sedan SharePoint-aktivitetslista eller välj en SharePoint-projektmall för uppgiftslista som är specifik för din organisation.
-
På sidan Skapa ett nytt projekt skriver du ett namn för det nya projektet och klickar sedan på Slutför.
-
När projektwebbplatsen har skapats klickar du på Redigera i den grå rutan till vänster i webbdelen Projektsammanfattning .
-
Använd sidan Uppgifter för att lägga till projektets aktiviteter, inklusive förfallodatum och tilldelad till-information .
Tips: Mer information om hur du skapar aktiviteter på en projektwebbplats finns i Lägga till aktiviteter i projektet.
När du har skapat aktivitetslistan visas den som ett projekt i Projektcenter om du återgår till Project Web App. Uppdateringar i aktivitetslistan på projektwebbplatsen visas i Projektcenter i Project Web App.










