Upptäck ämnen
Ämnen är utformade för att lätt hittas genom flödet av ditt arbete i Microsoft 365. På så sätt är du produktiv utan att behöva använda värdefull tid för att söka efter information.
Upptäcka innehåll i arbetsflödet
Du kan hitta ämnen i Microsoft 365, inklusive SharePoint, Word, Excel, PowerPoint, Outlook och Teams.
Sharepoint
Du kan interagera med ämnen på SharePoint-sidor i hela organisationen. Ämnen markeras i grått och länkas till ett ämneskort.
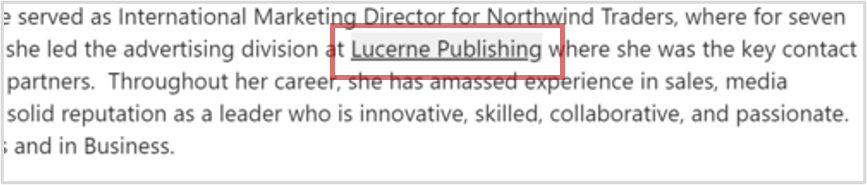
-
Hovra över den grå markerade texten.
-
Ett ämneskort visas.
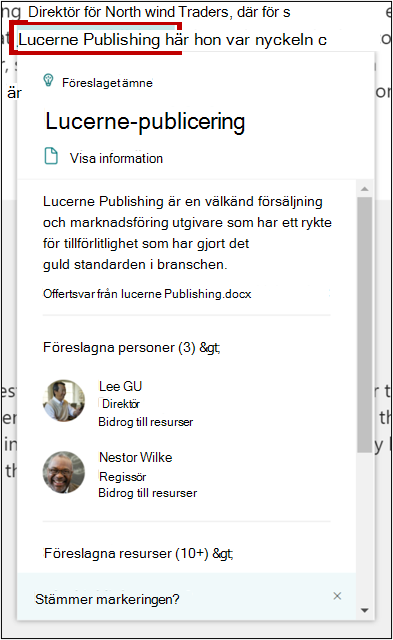
-
Välj Visa information på kortet.
-
Öppna ämnessidan.
Fönstret SharePoint-avsnitt
Du kan interagera med ämnen som finns på SharePoint-sidor i hela organisationen med hjälp av fönstret Ämnen.
-
Välj Ämnen i det övre navigeringsfältet.
-
Då visas fönstret Ämnen, som visar alla ämnen som har identifierats på sidan som du har åtkomst till.
-
Hovra över ett ämne i fönstret för att se ämneskortet, som innehåller en beskrivning av ämnet och relaterade resurser.
-
Välj ett ämne för att hoppa till den punkt på sidan där det nämns.
-
Under Upptäck relaterade ämnen kan du se ämnen som inte är markerade på sidan, men som också kan vara relevanta.
Word, Excel, PowerPoint
Hitta ämnen genom att söka efter nyckelord.
-
Markera ett nyckelord eller en fras i dokumentet, kalkylbladet eller bilden.
-
Högerklicka på den markerade texten och välj sökalternativet.
-
Det tillgängliga avsnittet visas högst upp i sökresultatet.
Outlook
Du kan lägga till ämnen i dina Outlook på webben e-postmeddelanden.
-
Skriv # i meddelanderutan och välj det ämne du vill lägga till i listan automatiskt.
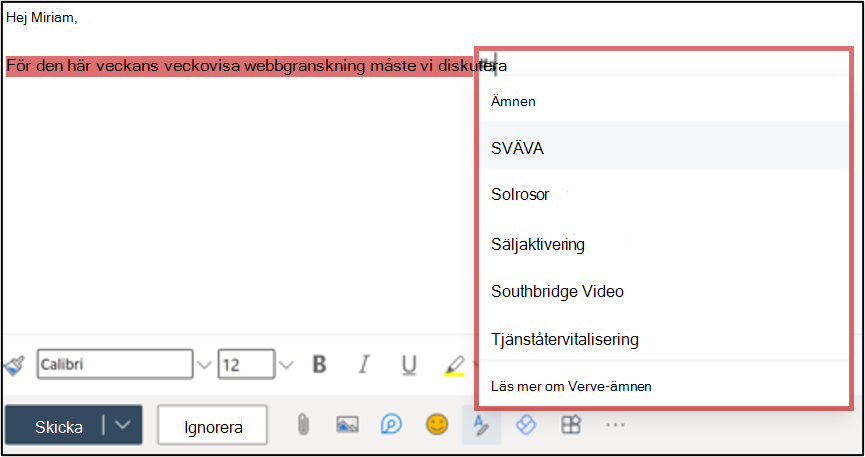
-
Email mottagare kan hovra över det markerade avsnittet för att utöka ett ämneskort om du vill veta mer.
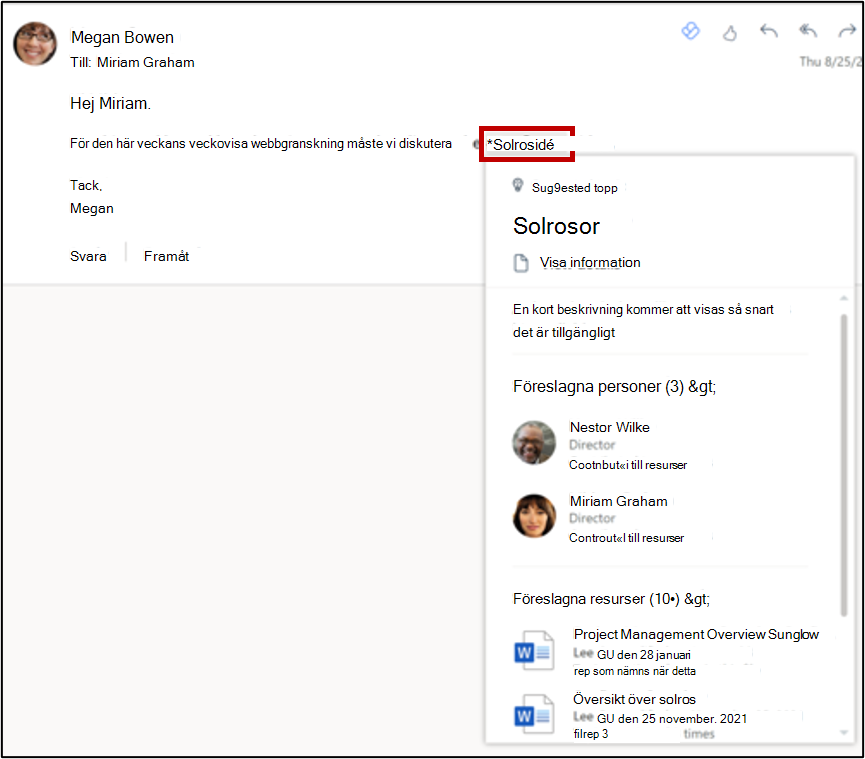
-
I det övre högra hörnet i skickade e-postmeddelanden visas antalet ämnen i e-postmeddelandet med symbolen #.
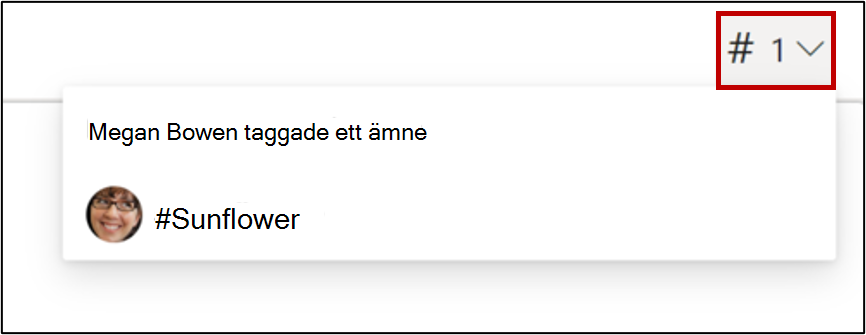
Du kan också ansluta till potentiella deltagare.
-
Hovra över personens namn för att öppna profilkortet.
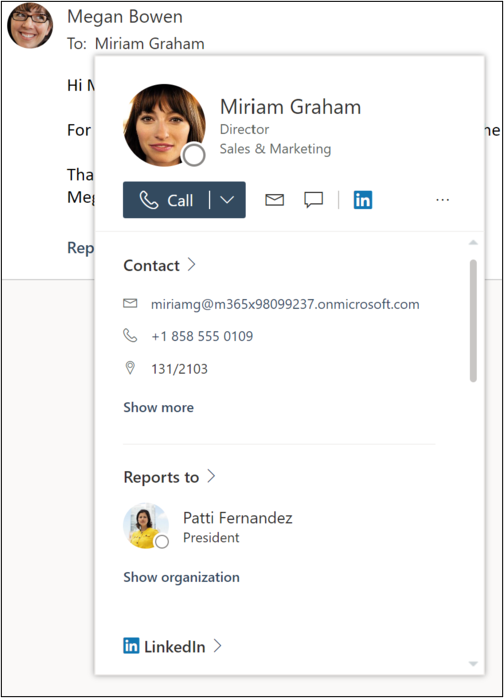
-
På profilkortet kan du visa en persons kontaktinformation, deras team i organisationen och alla ämnen som de är kopplade till.
Foder
När ett SharePoint-objekt som redan är kopplat till ett ämne visas i din feed kan du se ett motsvarande ämnespiller som du kan använda för att få mer djupgående förståelse och sammanhang. Endast SharePoint-objekt som redan är kopplade till ett ämne markeras med ett ämnespiller, så antalet ämnespiller som visas kan variera beroende på vilka SharePoint-objekt som finns i din feed. Om du inte ser några ämnespiller kanske du inte har några associerade SharePoint-objekt i din feed. Du kommer sannolikt att se fler ämnespiller när du fortsätter att engagera dig i ämnen och feed.
Öppna din feed genom att öppna en ny flik i webbläsaren Edge och leta efter Microsoft Feed. Du kan också gå till Office.com och välja ikonen Feed på vänster skena.
Profilkort
När du öppnar en persons profilkort i en Microsoft 365-webbapp (till exempel SharePoint eller Outlook) kan du se vilka ämnen de är kopplade till. Välj ett ämnespiller i ett profilkort om du vill veta mer om ämnet. Blå piller representerar bekräftade anslutningar, medan grå piller föreslås anslutningar.
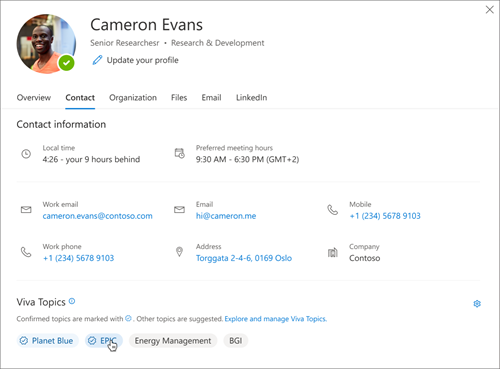
Obs!: Du kan inte se avsnitt i profilkort i Microsoft Teams.
Välj om föreslagna ämnen ska visas på ditt profilkort genom att öppna ditt profilkort och välja Inställningar. Om du inaktiverar föreslagna ämnen på profilkortet kan de fortfarande visas någon annanstans, till exempel ämnessidor och sökresultat.
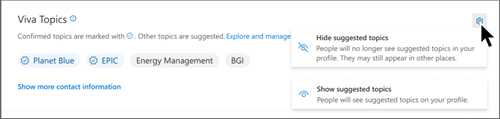
Lag
I Teams kan du referera till ämnen i dina 1:1- eller gruppchatt med hashtaggar.
Om du vill lägga till ett ämne i en chatt använder du # och skriver en fras för att se om det finns ett ämne. Om det redan finns ämnen som har identifierats visar ämnesväljaren en lista med ämnen att välja bland.
Tips: Mer information om Viva Topics i Teams finns i Så här använder du ämnen.
Söka efter ämnen
Använd sökfunktionen för att hitta ämnen när du använder Bing och Office-program, inklusive SharePoint.
Om det finns ett ämne i organisationen och hittas visas resultatet i förslagsformatet för ämnessvar.
Sök i Bing. Du kan hitta avsnitt i Bing genom att söka efter ett visst ämne.
Sök i SharePoint. Sök efter ämnen i din organisation i SharePoint med hjälp av sökfältet.










