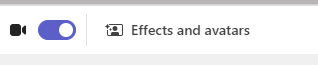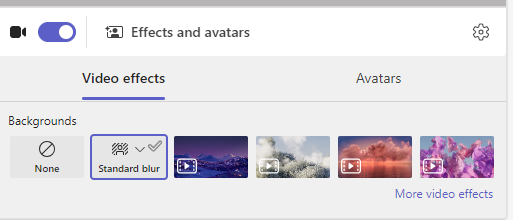Välja bakgrund och klassvy
Ändra bakgrunds- och klassvyn när du träffar virtuellt med din klass.
Lägg till en bakgrund
Välj vad som visas bakom dig när du är på kameran före eller under ett klassmöte.
-
Gå till Kalender

-
Välj Sudda för att dölja bakgrunden.
-
Eller välj en bild eller virtuell bakgrund.
Tips: Om din skola har aktiverat det kan du ladda upp ett eget foto och använda det som bakgrund. Välj Bakgrundsfilter > + Lägg till nytt. Välj en .JPG, .PNG eller .BMP-fil från datorn.
-
Klicka Anslut nu för att använda bakgrunden och starta klassen.
Obs!: Om du vill ändra bakgrunden under ett möte väljer du Fler åtgärder > Ange bakgrunds-effekter, välj en bakgrund > Förhandsgranska > Använd och aktivera video. Fotot visas med andra bakgrundsalternativ.
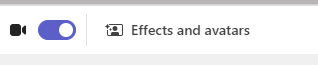
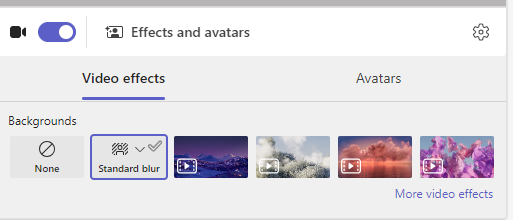
Ändra klassvy
Växla till Stort galleri Vy eller Tillsammans-lägeför att visa hela klassen samtidigt på skärmen när du träffas.
-
Ansluta till mötet.
-
Välj Visa i möteskontrollerna.
-
Högtalare:Visar bara mötets talare.
-
Tillsammans-läge:Visa dig och dina elever tillsammans med en bakgrund som lagts till i hela klassen.
-
Stort galleri: Visa allas videofeeds samtidigt.
-
Fokusera på innehåll:När flera presentatörer delar skärmen flera gånger (en i taget) väljer du fokus på innehåll för att minska distraktioner.
Obs!: Vyn Stort galleri fungerar för 9 till 49 deltagare. Tillsammans-läge fungerar för 5 till 49.
Fler alternativ:
-
Visa galleriet överst
-
Inaktivera inkommande video
-
Helskärm
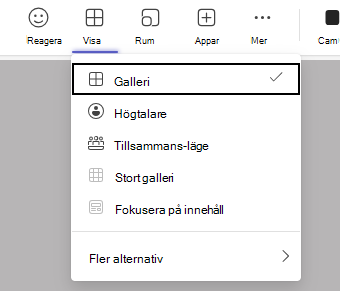
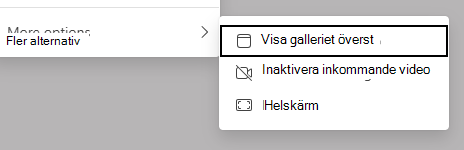
Lägg till en bakgrund
Innan klassen börjar väljer du vad som visas bakom dig när du är på kameran.
-
Gå till Kalender


-
Välj Sudda för att dölja vad som visas på kameran bakom dig.
-
Eller välj en bild eller virtuell bakgrund.
Tips: Om din skola tillåter det kan du ladda upp ett eget foto och använda det som bakgrund. Välj Bakgrundsfilter > +Lägg till nytt. Välj en .JPG, .PNG eller .BMP-fil från datorn. Fotot visas med andra bakgrundsalternativ.
-
Klicka Anslut nu för att använda din bakgrund och ansluta till klassen.
Obs!: Om du vill ändra bakgrunden under ett möte väljer du Fler åtgärder > Ange bakgrunds-effekter, välj en bakgrund > Förhandsgranska > Använd och aktivera video.