Obs!: Utforskaren är inte samma verktyg som Microsoft Edge. Om du vill öppna Microsoft Edge skriver du Microsoft Edge i sökrutan i Aktivitetsfältet och väljer det sedan i sökresultatet.
Om du vill öppna Utforskaren i Windows 11 väljer du Utforskaren i Aktivitetsfältet eller trycker på Windows-tangenten + E på tangentbordet.
Här är några saker du kan prova om du inte kan öppna Utforskaren.
Välj Start > Inställningar > Windows Update . Välj sedan Sök efter uppdateringar. Installera alla tillgängliga uppdateringar och starta om enheten om det behövs.
Även om du inte ser några uppdateringar som kräver omstart, garanterar en omstart att eventuella väntande uppdateringar installeras.
Om du har provat föregående steg och Utforskaren fortfarande inte startar eller öppnar kan det hjälpa att återställa datorn. Mer information finns i Återställa eller installera om Windows.
Om du vill öppna Utforskaren i Windows 10 väljer du ikonen i Aktivitetsfältet, trycker på Windows-tangenten + E på tangentbordet eller väljer Start > Dokument (direkt under användarikonen).
Här är några saker du kan prova om du inte kan öppna Utforskaren.
Välj Start > Settings > Update & Security > Windows Update . Välj sedan Sök efter uppdateringar. Installera alla tillgängliga uppdateringar och starta om enheten om det behövs.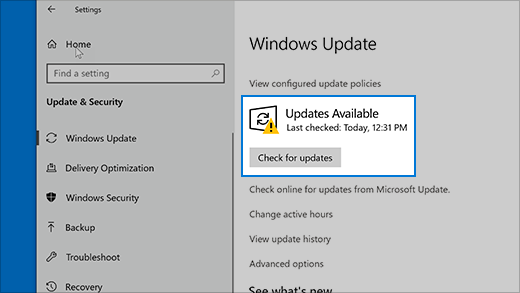
Även om du inte ser några uppdateringar som kräver omstart, garanterar en omstart att eventuella väntande uppdateringar installeras.
-
Skriv kontrollpanel i sökrutan i aktivitetsfältet. Välj Kontrollpanelen i sökresultaten.
-
Välj System och säkerhet > System > Avancerade systeminställningar.
-
Öppna fliken Avancerat och klicka på Inställningar > Avancerat under Prestanda.
-
Kontrollera att Justera för bästa prestanda är inställd på Program.
-
Under Virtuellt minne väljer du Ändra och kontrollerar att Hantera växlingsfilstorlekar automatiskt för alla enheter är markerat.
-
Välj OK och sedan Verkställ.
-
Starta om datorn. Då återställs explorer.exe.
-
Skriv diskrensning i sökrutan i aktivitetsfältet. Välj Diskrensning i sökresultaten.
-
Välj en enhet och välj OK.
-
Markera kryssrutan bredvid varje typ av fil. (Kontrollera att det inte finns något viktigt i Papperskorgen innan du tömmer den.)
-
Välj OK.
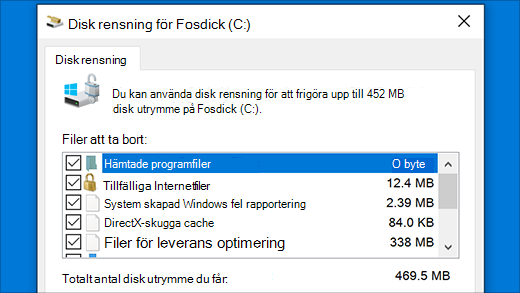
-
Skriv kontrollpanel i sökrutan i aktivitetsfältet. Välj Kontrollpanelen i sökresultaten.
-
För Visa efter väljer du Stora ikoner eller Små ikoner.
-
Välj Felsökning > Visa alla > Systemunderhåll.
-
I felsökaren för Systemunderhåll väljer du Nästa > Prova att felsöka som administratör och granska resultatet.
Mer information finns i Använda systemfilskontrollen i Windows .
Automatisk reparation är ett verktyg som försöker åtgärda skadade register. Så här kör du verktyget:
-
Välj Start > Inställningar > Uppdatera & säkerhet .
-
Välj Återställning och välj Starta om nu under Avancerad start. Du kan behöva välja Windows 10 Avancerad start. eller som kan ske automatiskt.
-
På skärmen Välj ett alternativ väljer du Felsöka > Avancerade alternativ > Startreparation.
-
Välj ett konto och ange ditt lösenord.
Den automatiska reparationen startar. Datorn kan startas om under den här processen.
Om Utforskaren inte fungerar mer tillförlitligt när du har provat de här stegen kan du skicka feedback via Feedbackhubben så att Microsoft kan undersöka potentiella problem.











