Bluetooth Low Energy Audio (LE Audio) är en ny teknik för direktuppspelning av ljud via Bluetooth. Det gör att datorn och dina ljudenheter kan köras längre på en laddning, med ökad ljudkvalitet och minskad fördröjning.
LE Audio ger också stöd för hjälpmedel (hörapparater, cochleaimplantat osv.). Möjligheten att ansluta och strömma till hörenheter är inte tillgänglig på datorer som bara stöder Bluetooth Classic Audio.
LE Audio hearing device features in Windows
Windows 11-datorer med LE Audio-stöd kan ansluta direkt till LE Audio-hörenheter, så att de direkt kan strömma media och ringa ljud till hörselenheten.
Från och med Windows 11 version 24H2 kan du justera ljudförval och ljudvolym som konfigurerats av dig eller din audionom från Inställningar eller Snabbinställningar. Med de här kontrollerna kan du snabbt anpassa hörselenheternas beteende så att de passar olika miljöer.
Obs!: Förinställda och omgivande volymalternativ och tillgänglighet varierar beroende på modell och konfiguration av dina hörapparater.
Windows-datorkompatibilitet med Bluetooth LE Audio-hörenheter
Om du vill använda hörselenheter med din Windows 11-dator måste LE Audio stödjas på både datorn och hörselenheten. Bluetooth LE Audio bygger på Bluetooth LE-teknik, men inte alla datorer eller hörenheter som stöder Bluetooth LE stöder också LE Audio. Egenutvecklade tekniker som ASHA (Audio Streaming for Hearing Aids) och MFi (Made for iPhone) hörenheter är inte baserade på LE Audio, även om de marknadsförs som att använda Bluetooth LE.
Hörenheter med stöd för LE Audio började komma in på marknaden i början av 2024. Om du vill ta reda på om en hörenhet stöder LE Audio läser du tillverkarens specifikationer för att söka efter Bluetooth LE Audio-support eller kontaktar enhetens tillverkare.
Alla Windows 11-datorer stöder inte LE Audio, även om datorn marknadsförs som stöd för Bluetooth LE. Windows-datorer med stöd för Bluetooth LE Audio började till stor del komma in på marknaden 2024, även om vissa 2023-modeller också stöder det.
Om du vill använda LE Audio-hörenheter måste datorn:
-
Köra Windows 11
-
Har integrerat Bluetooth LE-stöd från fabriken
-
Låt LE Audio-kompatibla Bluetooth- och ljudundersystemdrivrutiner från tillverkaren
Obs!: Windows 11 version 24H2 eller senare krävs för att justera ljudförval och ljudvolym.
Läs mer om hur du kontrollerar om din Windows-dator stöder LE Audio.
Koppla dina hörselenheter till din Windows 11-dator
Du kan koppla enheten med snabbinställningarna eller, om det stöds, koppla enheten med Snabbkoppling.
Koppla med snabbinställningar
-
På datorn väljer du ikonerna Nätverk, Ljud eller Batteri ( ) bredvid tid och datum till höger i Aktivitetsfältet.
-
Välj Hantera Bluetooth-enheter på Bluetooth-panelen i den utfällbara menyn Snabbinställningar.
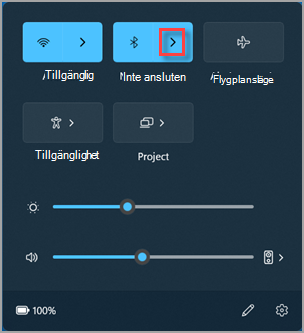
-
Starta hörapparaten i LE Audio och gör så att den kan identifieras. Om du är osäker på hur du kan starta hörapparaterna och göra dem identifierbara kan du läsa anvisningarna som medföljde dem eller kontrollera med audionomen som hjälpte dig att konfigurera dem.
-
Välj din hörapparat när den visas under Nya enheter.
Koppla med Snabbkoppling
Med Snabbkoppling i Windows 11 kan du snabbt koppla en Bluetooth-enhet som stöds till datorn. Om bluetooth LE-ljudhörningsenheten stöder Snabbkoppling får du ett meddelande när den är i närheten och du försätter den i kopplingsläge så att den kan identifieras.
Starta hörapparaten i LE Audio och gör så att den kan identifieras. Om du är osäker på hur du kan starta hörapparaterna och göra dem identifierbara kan du läsa anvisningarna som medföljde dem eller kontrollera med audionomen som hjälpte dig att konfigurera dem.
Om det är första gången du använder Snabbkoppling väljer du Ja när du tillfrågas om du vill få aviseringar och använda Snabbkoppling.
När ett meddelande visas om att en ny Bluetooth-enhet har hittats väljer du Anslut.
Om du har fler än en hörapparat kan du behöva ansluta till var och en av dem. När anslutningen har upprättats till den första hörapparaten kan du få ett meddelande om att "Vi hittade den andra hörapparaten. Anslut nu?" Välj Anslut för att ansluta till den andra hörapparaten. När båda har kopplats visas dina hörapparater i listan under Dina enheter.
Obs!: Det kan ta upp till flera sekunder att koppla till hörenheter. Alla enheter stöder inte Snabbkoppling.
Om du har problem med att koppla dina hörapparater kan du läsa Koppla en Bluetooth-enhet i Windows.
Den kopplade hörselenheten ansluts vanligtvis automatiskt till datorn när den är påslagen. Mer information om hur du ansluter manuellt till en kopplad hörapparat finns i nästa avsnitt.
Ansluta till dina hörselenheter
När dina hörselenheter har kopplats ihop med din Windows 11-dator kan du ansluta till dem på två sätt:
-
Hörselenheten kan anslutas automatiskt till datorn när den är påslagen.
-
Du kan ansluta manuellt till dina hörselenheter via Windows-inställningar eller användargränssnittet för snabbinställningar.
Så här ansluter du med snabbinställningar:
-
Välj ikonerna Nätverk, Ljud eller Batteri ( ) bredvid tid och datum på Aktivitetsfältets högra sida.
-
Välj Hantera Bluetooth-enheter på Bluetooth-panelen i den utfällbara menyn Snabbinställningar.
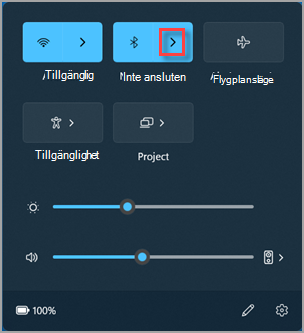
-
Välj din hörapparat i listan över kopplade enheter som du vill ansluta till.
Justera inställningar för hörenhet i Windows
Från och med Windows 11 version 24H2 kan kunderna justera ljudinställningar och inställningar för omgivningsljud som konfigurerats av dem eller deras audionom direkt från Inställningar eller användargränssnittet för snabbinställningar i Windows.
Justera ljudförval och ljudvolym
-
Välj ikonerna Nätverk, Ljud eller Batteri ( ) bredvid tid och datum på Aktivitetsfältets högra sida.
-
Välj Hantera Bluetooth-enheter på Bluetooth-panelen i den utfällbara menyn Snabbinställningar.
-
Anslut din hörapparat.
-
Välj din hörapparat i listan över kopplade enheter.
-
Välj Egenskaper .
-
Justera ljudförval och ljudvolym efter behov.
Obs!: Ljudförval och tillgängligheten för kontroll av omgivningsljud varierar beroende på vilken modell hörapparater är.










