Om du vill dela en fil i Utforskaren på Windows 11 markerar du filen och väljer sedan Dela 
Använda OneDrive
Om du har OneDrive-filer sparade på datorn finns det några sätt att dela dem från Utforskaren:
-
Hämta en länk som du kan dela. Välj en OneDrive-fil eller -mapp och välj Dela. Välj vem du vill att länken ska arbeta för, välj Använd och välj sedan Kopiera länk.
-
Email en länk. Välj en OneDrive-fil eller -mapp och välj Dela. Välj vem du vill att länken ska arbeta för och välj sedan Använd. I fältet Till: anger du namnen, grupperna eller e-postadresserna till de personer som du vill dela till. Du kan också lägga till ett valfritt meddelande. Välj Skicka för att skicka e-postmeddelandet.
Dela till en enhet i närheten
Med delning i närheten kan du dela dokument, foton, länkar till webbplatser med mera med närliggande enheter via Bluetooth eller Wi-Fi. Det fungerar på Windows 10- och Windows 11-enheter. Mer information finns i Dela saker med enheter i närheten i Windows.
Skicka ett e-postmeddelande
Om du har en skrivbordsapp för e-post installerad väljer du filen och sedan Dela > Email en kontakt för att öppna ett nytt meddelande med filen bifogad. Du kan antingen skicka filen med e-post till dig själv eller välja Hitta fler personer och välja från din kontaktlista.
Dela med en app
Välj en fil och välj sedan Dela. Under Dela med en app väljer du det program du vill dela med, till exempel OneNote. Du kan också välja Hitta fler appar om den du letar efter inte visas i listan.
Dela via ett hemnätverk
Information om hur du delar filer via ett hemnätverk i Windows 11 finns i Fildelning via ett nätverk i Windows.
Välj en fil, gå till fliken Dela och välj Dela. Välj hur du vill skicka filen och följ sedan processen för det alternativet.
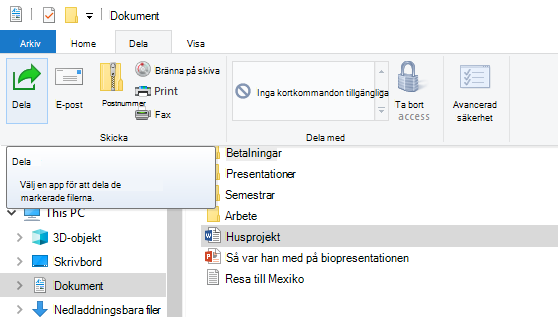
Använda OneDrive
Om du har OneDrive-filer sparade på datorn kan du dela dem från Utforskaren på några olika sätt:
-
Skapa en länk som du kan dela med andra. Högerklicka på (eller håll ned) en OneDrive-fil eller -mapp och välj Dela en OneDrive-länk. (Om du använder OneDrive för företag väljer du Dela, kopiera länk och sedan Kopiera.) Nu kan du lägga upp länken var du vill.
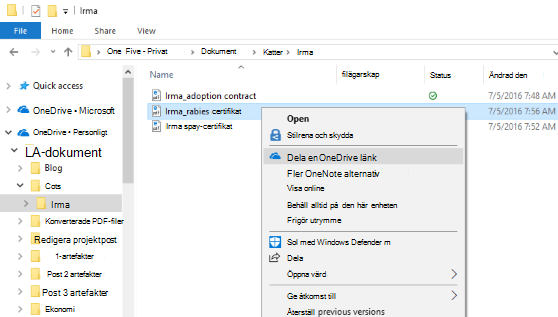
-
E-posta en länk till bara några få användare. Högerklicka (eller håll ned) filen, välj Fler delningsalternativ för OneDrive > Bjud in personer och ange sedan deras e-postadresser. (Om du använder OneDrive för företag väljer du Dela, ett alternativ i listrutan och Verkställ. Ange sedan e-postadresser ovanför den blå linjen och välj Skicka.)
Skicka ett e-postmeddelande
Om du har en skrivbordsapp för e-post installerad väljer du filen och sedan Dela > E-post för att öppna ett nytt meddelande med filen bifogad.
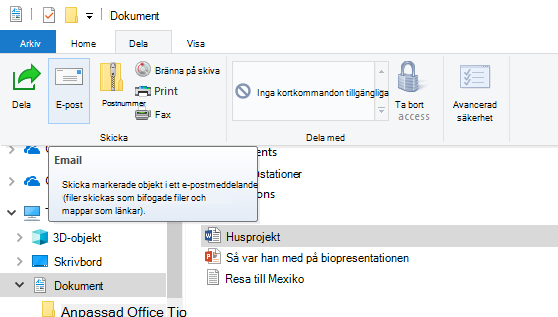
Dela via ett hemnätverk
Information om hur du delar filer via ett hemnätverk i Windows 10 finns i Fildelning via ett nätverk i Windows.
Dela i din arbetsgrupp eller domän
Så här delar du filer med andra i din arbetsgrupp eller domän:
-
Välj filen eller mappen som du vill dela.
-
Välj fliken Dela och sedan Välj personer i avsnittet Dela med.
-
Ange e-postadresserna för de personer som du vill dela filen med, välj Lägg till för var och en av dem och välj sedan Dela.
Dela till en enhet i närheten
Med delning i närheten i Windows 10 kan du dela dokument, foton, länkar till webbplatser och annat med närliggande enheter via Bluetooth eller Wi-Fi. Mer information finns i Dela saker med enheter i närheten i Windows.










