Fästfunktionen är ett bra sätt att förbättra produktiviteten genom att dela många appfönster på en enda skärm. Olika layouter är tillgängliga med många storlekar att välja mellan, så att du får ut mesta möjliga av dina favoritappar när du arbetar med specifika uppgifter.

Här är några sätt att dra nytta av Snap. Välj någon av rubrikerna så visas mer innehåll:
Fästfunktionen i Windows har några fördefinierade layouter som du kan välja mellan för att fästa alla öppna fönster.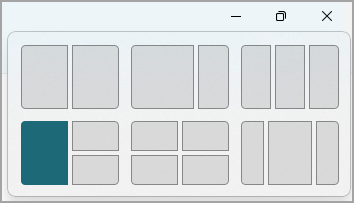
Så här öppnar du Fäst layouter:
-
Med tangentbordet: Tryck på Windows-tangenten + Z i fönstret som du vill fästa för att öppna layoutrutan.
-
Med musen: I fönstret som du vill fästa hovra över knappen Minimera eller Maximera för att öppna layoutrutan.
Obs!: Beroende på bildskärmens storlek kan du se olika fördefinierade layouter för bildskärmsstorleken.
Verktyget Fästtips visas automatiskt när du har fäst det första fönstret. Fästtips visar alla andra öppna fönster som miniatyrer så att du kan välja vilka fönster du vill lägga till i den valda layouten.
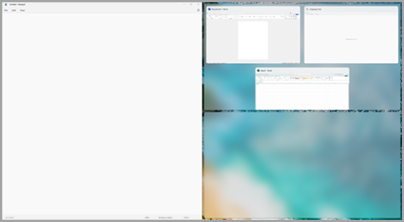
Med Fäststöd kan du ändra storlek på layoutrutorna genom att markera och dra skiljelinjerna. Ändra storlek på ett fönster på ena sidan och det intilliggande fönstret ändrar storlek så att det passar ihop så att du inte har något bortkastat skärmutrymme.
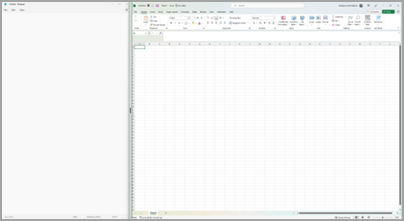
Obs!: Fästtips är endast tillgängligt för två appfönster åt gången på Windows 11 SE. Mer information
När du väljer en layout och fäster varje blanksteg med markerade fönster blir detta automatiskt en fästgrupp. Den här funktionen kan vara användbar när du arbetar med en viss uppgift med många appar. Om du avbryts och öppnar en ny app kan du enkelt gå tillbaka till gruppen Fäst genom att hovra över en av gruppens öppna appar för att hitta gruppen Fäst igen.
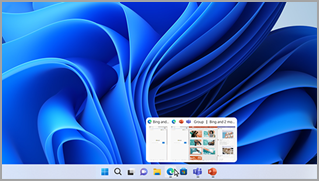
Det finns flera sätt att använda musen för att fästa i Windows:
Hovra över knappen Minimera eller Maximera för en app
-
Hovra över knappen Minimera eller Maximera i appen som du vill fästa. Rutan Fäst layout visas automatiskt.
-
Välj den fästlayout som du vill använda i layoutrutan.
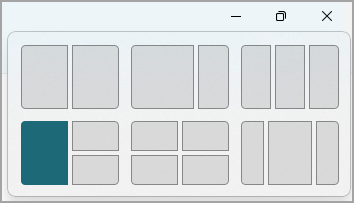
-
Använd Fästtips för att fylla layouten med andra appar som du vill fästa tillsammans.
Dra och släpp en app på vardera sidan av skärmen
-
Markera och dra fönstret eller appen som du vill fästa mot sidan eller kanten av skärmen. Rutan Fäst layout visas automatiskt.
-
Släpp appen i den layout du vill använda.
-
Använd Fästtips för att fylla layouten med andra fönster eller appar som du vill fästa tillsammans.
Du kan också dra en app till mitten till höger eller mitten till vänster på skärmen för att omedelbart skapa en Fäst sida vid sida.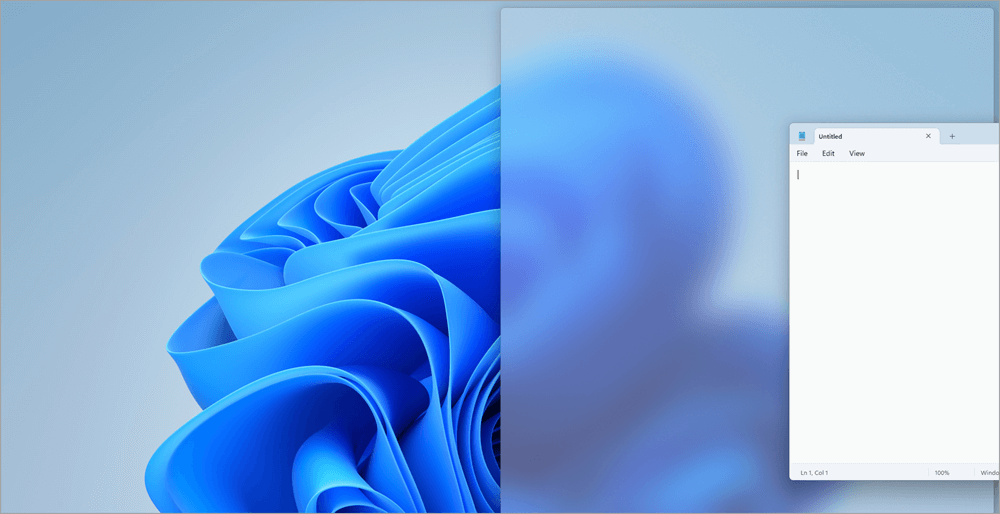
Dra och släpp en app längst upp i mitten av skärmen
-
Markera och dra fönstret eller appen som du vill fästa mot skärmens övre mitt. Rutan Fäst layout visas automatiskt.
-
Släpp appen i den layout du vill använda.
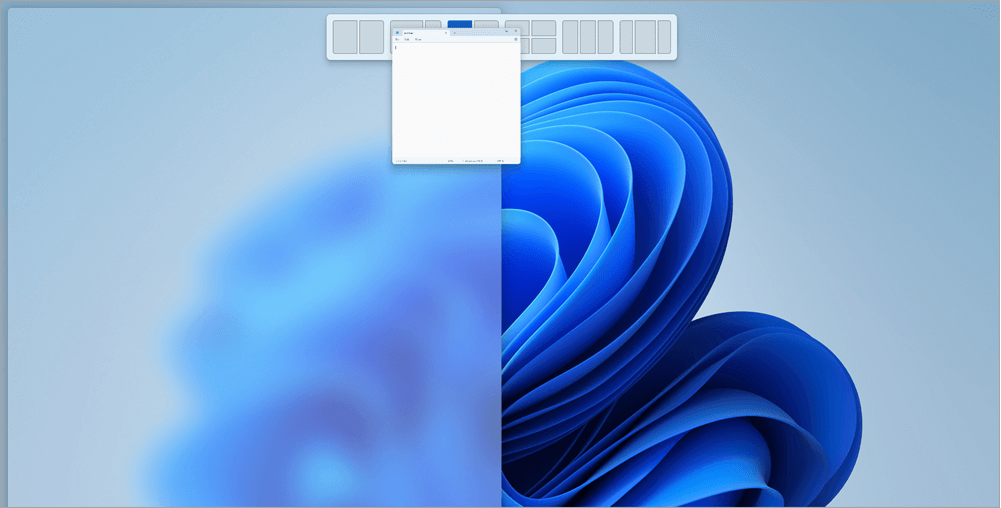
-
Använd Fästtips för att fylla layouten med andra appar som du vill fästa tillsammans.
Det finns två sätt att använda tangentbordet för att fästa i Windows:
Använda tangentbordet för att öppna rutan Fäst layout
-
Tryck på Windows-tangenten + Z för att visa layoutrutan.
-
Ange numret på den layout du vill använda och ange sedan numret där du vill att fönstret ska placeras i den layouten.
Du kan också använda musen för att välja önskad layout.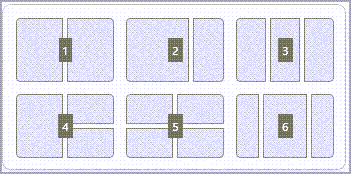
-
Använd Fästtips för att fylla layouten med andra fönster eller appar som du vill fästa på samma skärm.
Använda pilarna på tangentbordet för att öppna layouten Fäst
-
Håll ned Windows-tangenten + Piltangent för att fästa appen du är på. Du kan fortsätta att ändra positioner för fästläget med hjälp av dina tangentbordspilar.
-
Använd vänsterpilen för att placera appen på vänster sida av skärmen
-
Använd högerpilen för att placera appen på höger sida av skärmen
-
Använd uppilen för att placera appen överst på skärmen.
-
-
När du har hittat den fästplats du vill använda släpper du Windows-tangenten för att placera Fäst.
-
Använd Fästtips för att fylla layouten med andra fönster eller appar som du vill fästa på samma skärm.
Relaterade ämnen
Få mer gjort med multitasking i Windows
Fäst gör det enklare att ordna öppna fönster på skrivbordet så att du snabbt kommer åt de saker som är viktiga för dig när du behöver dem. Du kan använda Fäst för att ordna alla öppna fönster med musen, tangentbordet eller funktionen Fästtips.

Här är några sätt att dra nytta av Snap. Välj någon av rubrikerna så visas mer innehåll:
Använd musen för att fästa i Windows:
-
Markera och dra fönstret eller appen som du vill fästa mot sidan eller kanten av skärmen. Rutan Fäst layout visas automatiskt.
-
Släpp appen i den layout du vill använda.
-
Använd Fästtips för att fylla layouten med andra fönster eller appar som du vill fästa tillsammans.
Du kan också dra en app till mitten till höger eller mitten till vänster på skärmen för att omedelbart skapa en Fäst sida vid sida.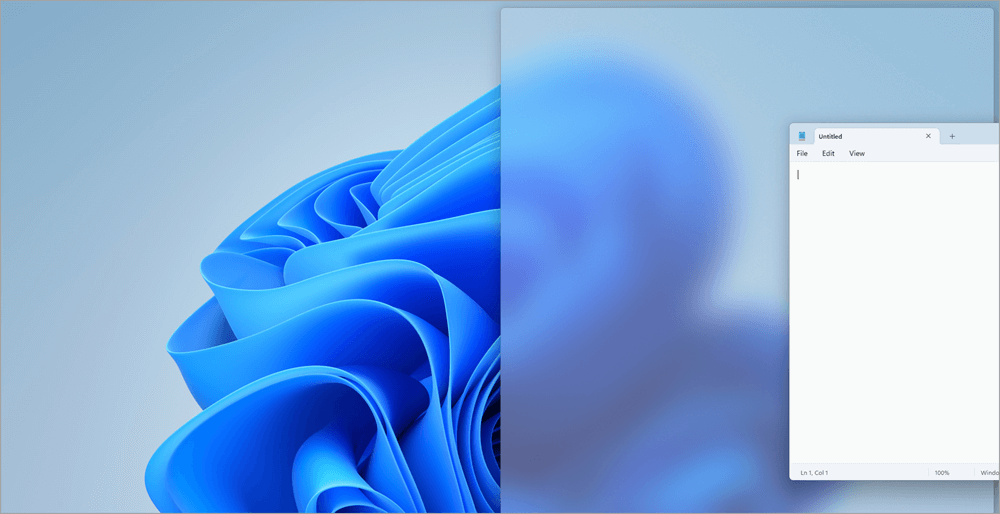
Använd tangentbordet för att fästa i Windows:
-
Håll ned Windows-tangenten + Piltangent för att fästa appen du är på. Du kan ändra fästpositionerna med hjälp av pilarna på tangentbordet.
-
Använd vänsterpilen för att placera appen på vänster sida av skärmen
-
Använd högerpilen för att placera appen på höger sida av skärmen
-
Använd uppilen för att placera appen på den övre delen av skärmen.
-
-
När du har hittat den fästplats du vill använda släpper du Windows-tangenten för att placera Fäst.
-
Använd Fästtips för att fylla layouten med andra fönster eller appar som du vill fästa på samma skärm.
Verktyget Fästtips visas automatiskt när du har fäst det första fönstret. Fästtips visar alla andra öppna fönster som miniatyrer så att du kan välja vilka fönster du vill lägga till i den valda layouten.
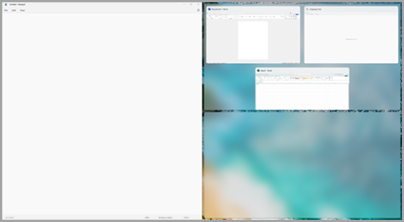
Med Fäststöd kan du ändra storlek på layoutrutorna genom att markera och dra skiljelinjerna. Ändra storlek på ett fönster på ena sidan och det intilliggande fönstret ändrar storlek så att det passar ihop så att du inte har något bortkastat skärmutrymme.
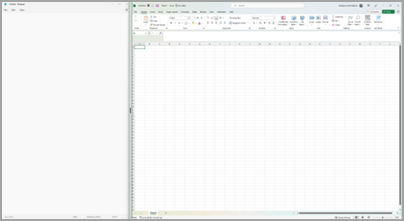
Tips: Om du är småföretagsägare och vill ha mer information om hur du konfigurerar Microsoft 365 kan du gå till Hjälp och utbildning för Small Business.
Relaterade ämnen
Få mer gjort med multitasking i Windows










